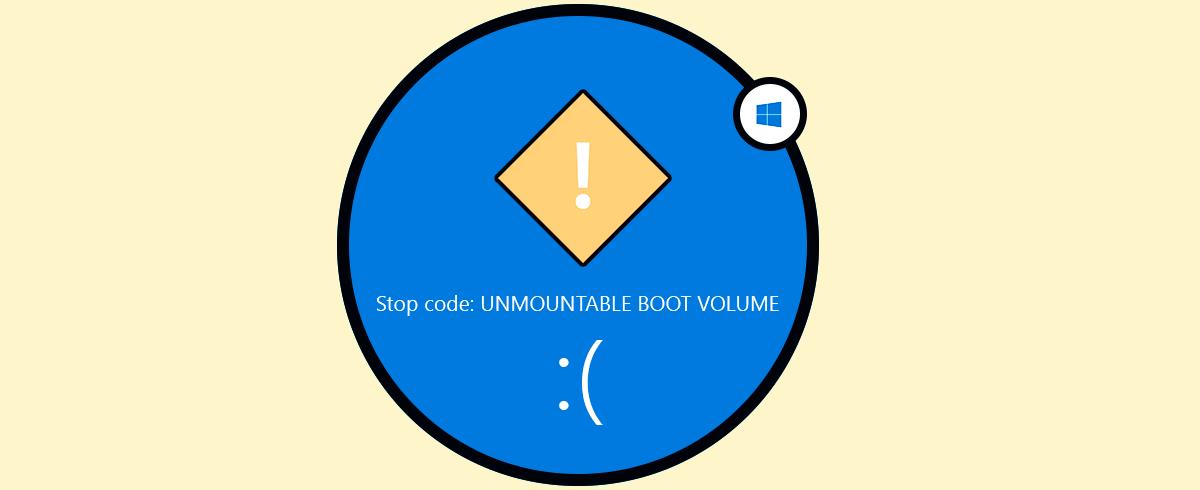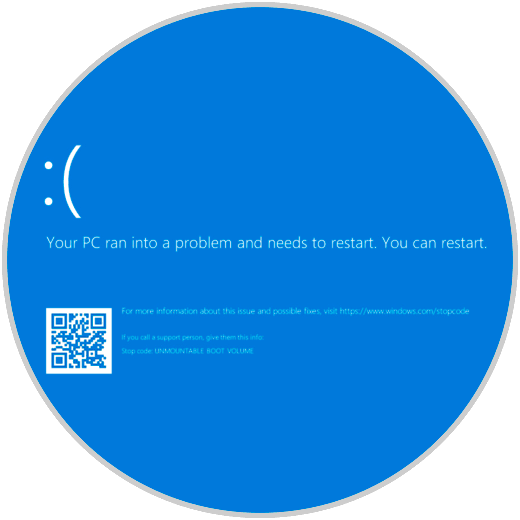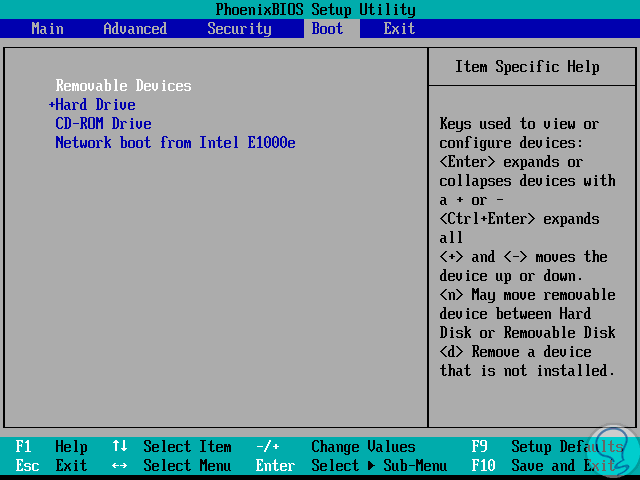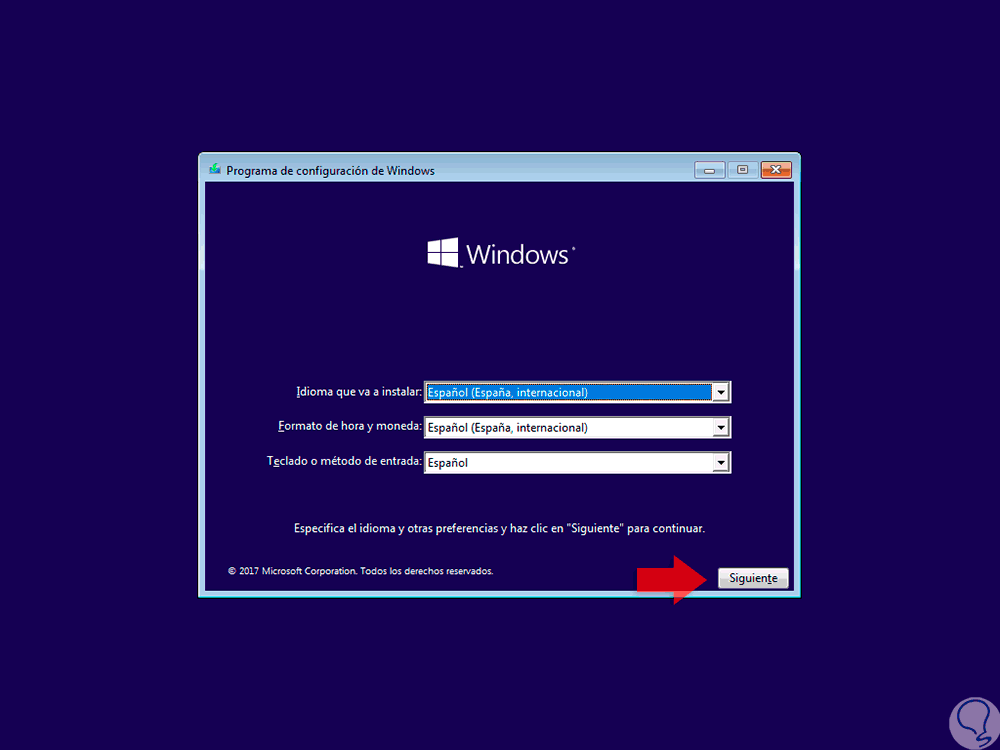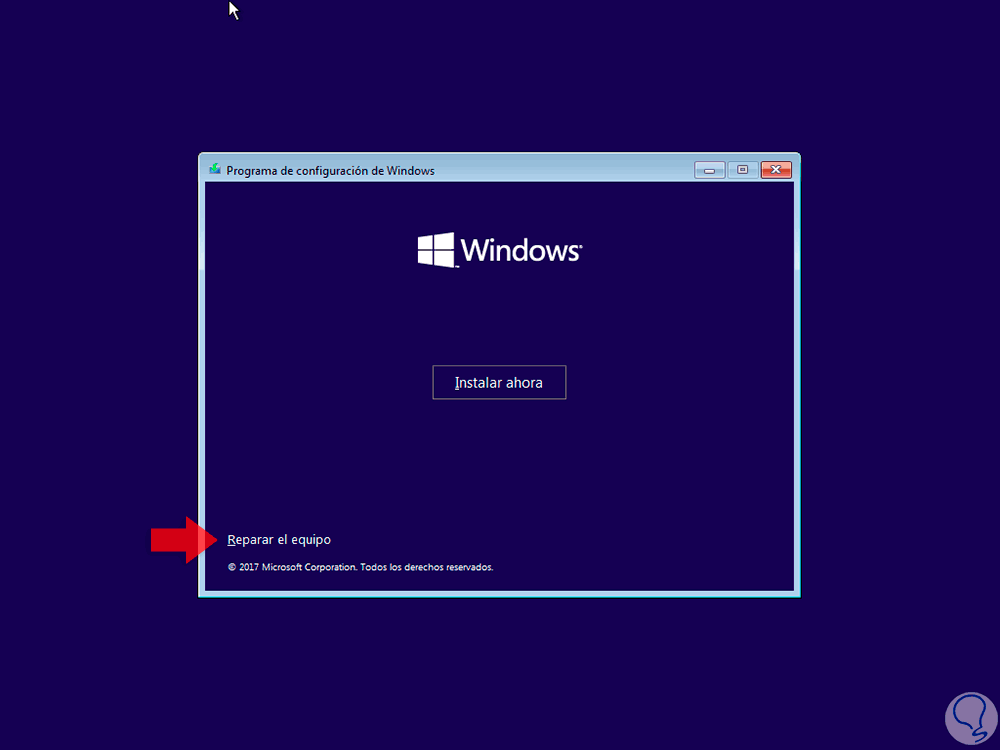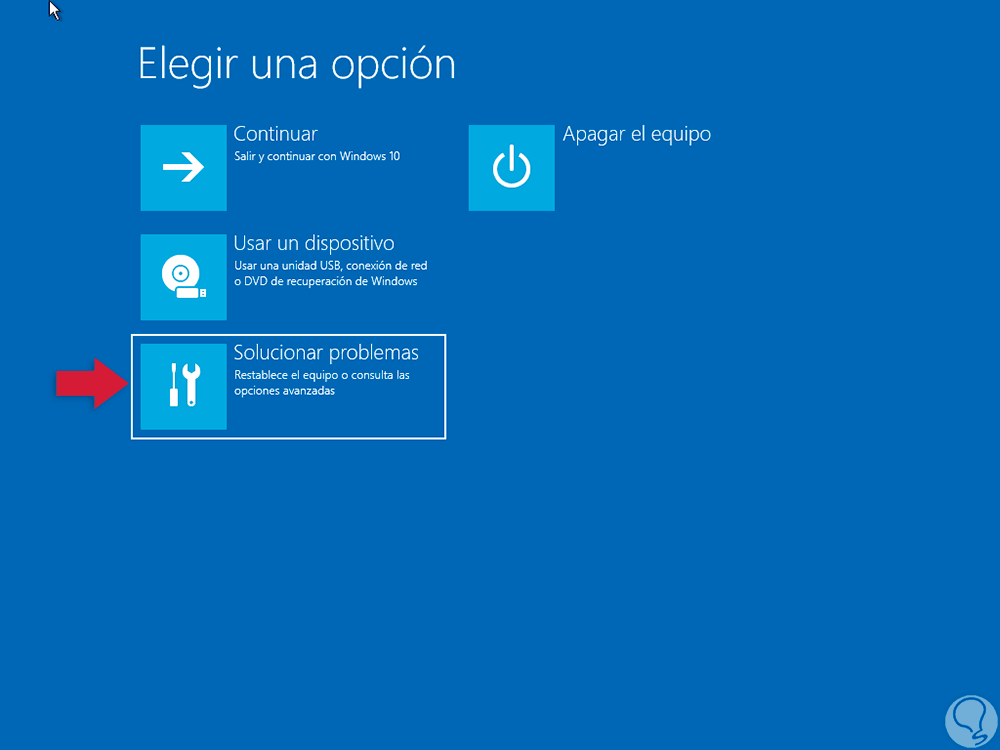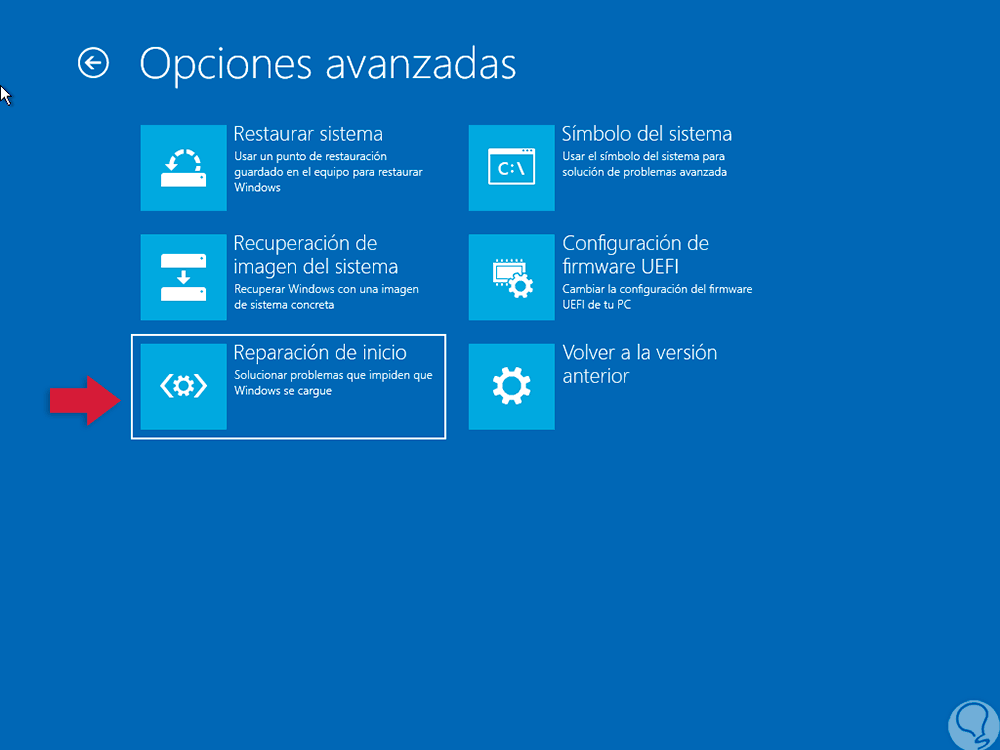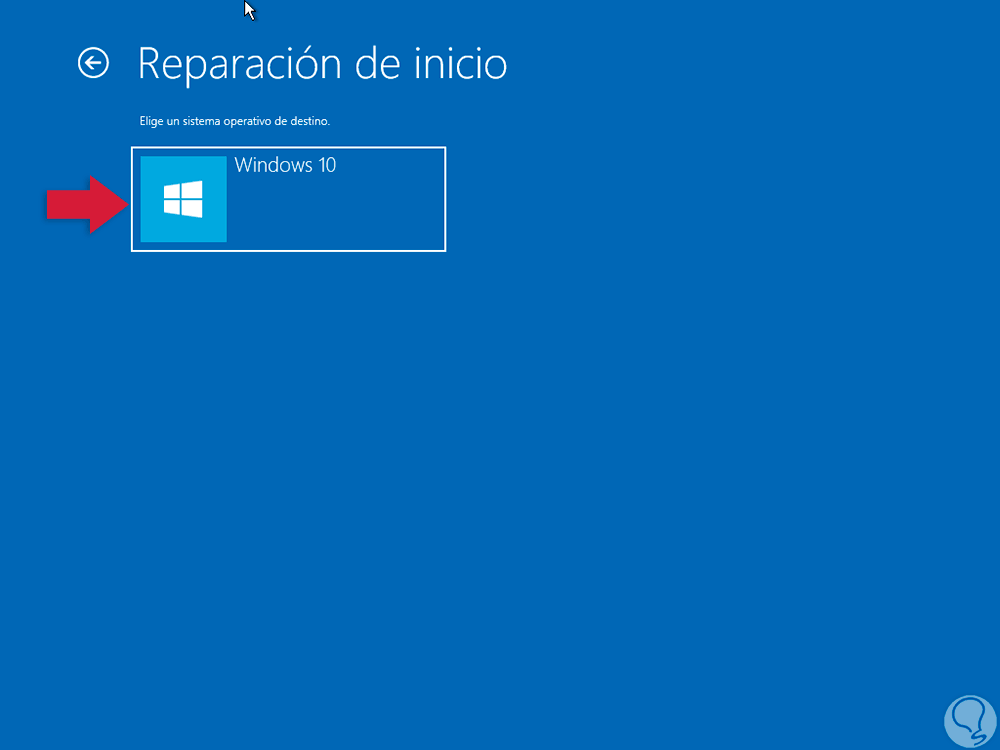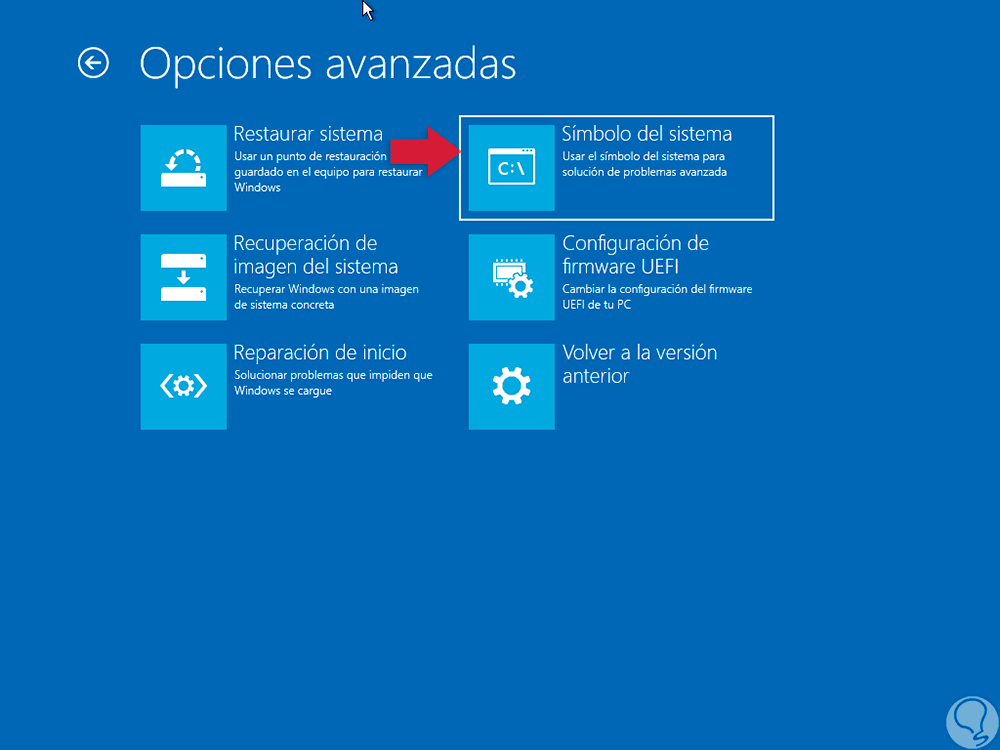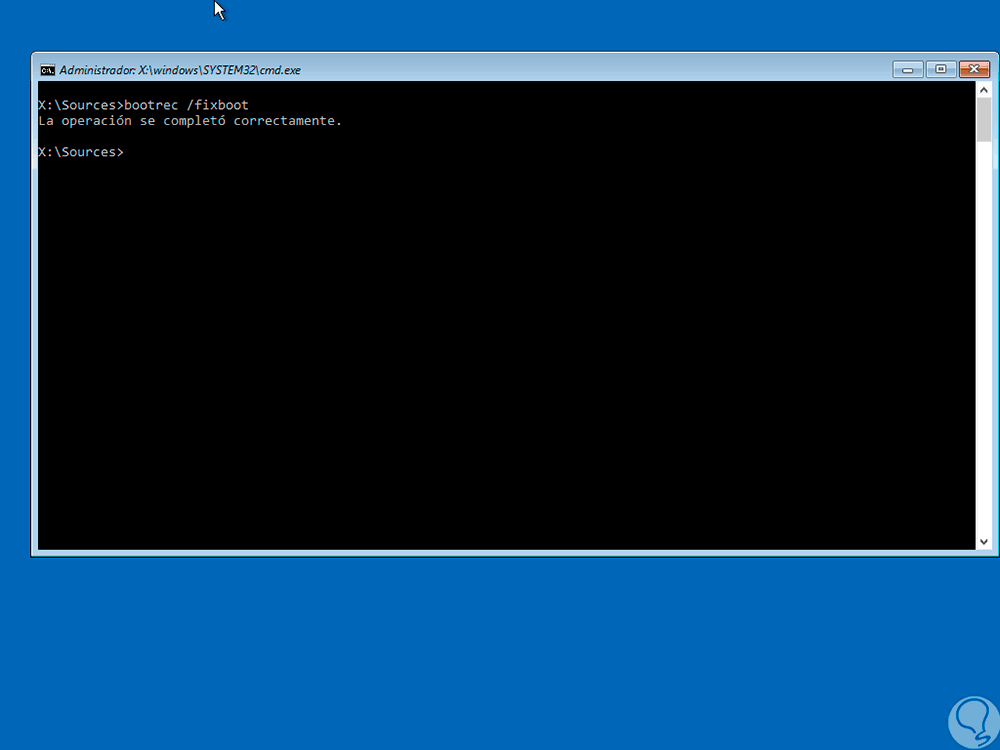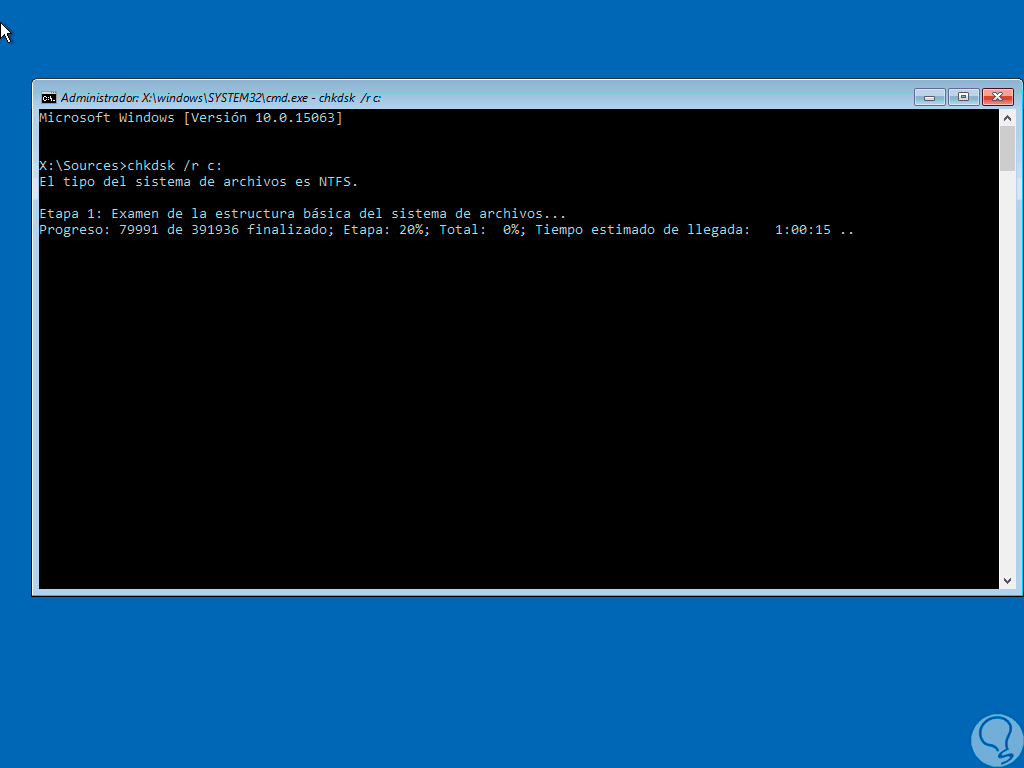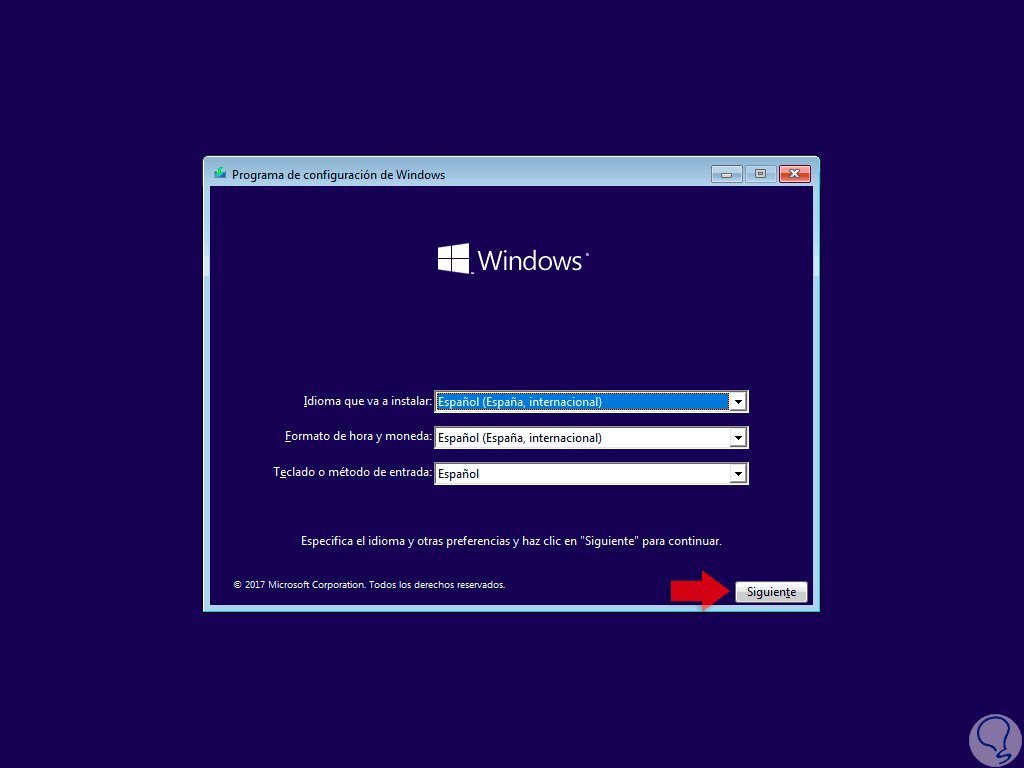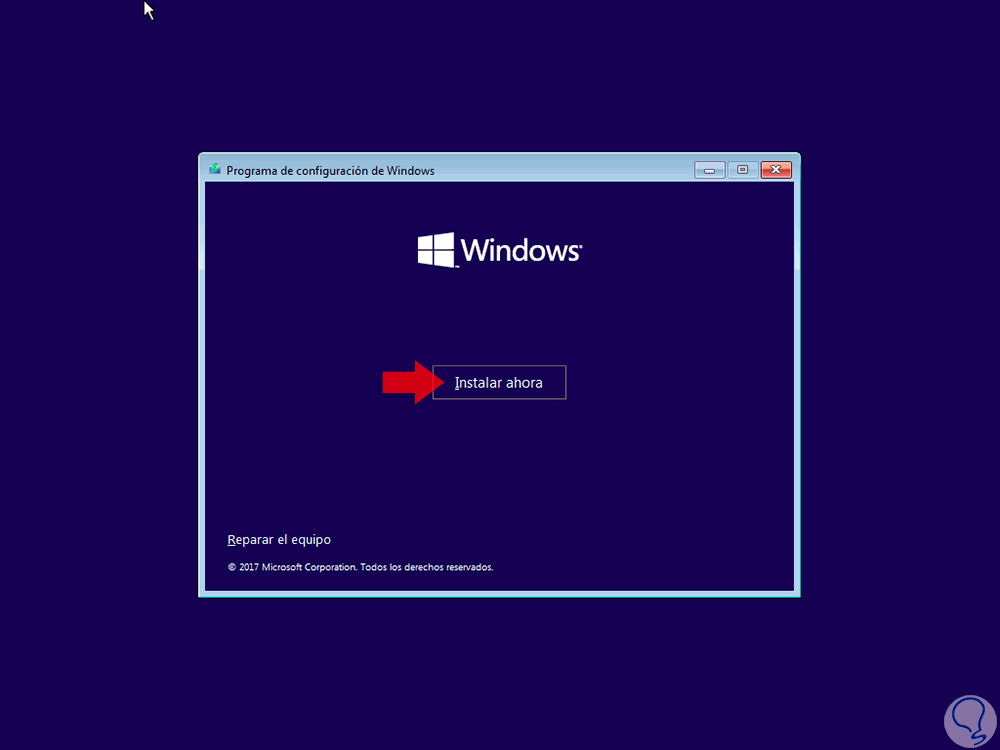Windows 10 ha sido desarrollado como un sistema operativo integral, mediante el cual como usuarios tenemos a nuestra mano una serie de herramientas y de funciones enfocadas en optimizar al máximo el uso de este sistema.
Un gran número de servicios y procesos entran en acción desde el mismo momento en que se enciende el equipo. Una de las opciones que se nos pueden presentar es que estemos ante el error UNMOUNTABLE BOOT VOLUME, el cual nos impide acceder al sistema y a todas sus prestaciones:
Este error puede estar asociado a múltiples causas, aunque su causa raíz hace referencia a que el disco duro, donde está alojado el sistema ha sido desmontado. Puede sonar como algo crítico, pero si seguimos los consejos de Solvetic comprobaremos que con pocos pasos podemos recuperar el estado operativo de nuestro equipo.
Recordemos que el volumen de inicio es la partición en el disco duro donde se aloja el sistema Windows 10, de modo que este error se genera en el momento en que el equipo no puede cargar Windows de forma correcta. Esto da como resultado el famoso error de la pantalla azul que todos conocemos.
- Un sistema de archivos dañado o archivos del sistema Windows corruptos.
- Después de ejecutar una actualización importante de Windows 10.
- Un BIOS mal configurado
Es por esta razón que Solvetic dará una serie de consejos para corregir dicho error en Windows 10 en este tutorial.
1. Requisitos previos para corregir error UNMOUNTABLE BOOT VOLUME en Windows 10
Para lograr este proceso, será necesario disponer de la imagen ISO de Windows 10, la cual podemos descargar de forma gratuita en el siguiente enlace:
Una vez la tengamos, procedemos a crear un medio USB con dicha imagen. Para conocer algunas opciones podemos recurrir al siguiente enlace de Solvetic y allí seleccionar la opción más adecuada:
Una vez montemos la imagen ISO de Windows 10, debemos acceder al BIOS o UEFI del equipo. Para esto debemos encender o reiniciar el equipo y durante este proceso vamos a pulsar las teclas Supr, Esc, F2 (estas varían en base al fabricante) y una vez accedamos al BIOS procedemos a ir a la pestaña Boot y allí seleccionar la opción Removable Devices. Pulsamos la tecla F10 para guardar los cambios y proceder a arrancar el equipo desde la imagen ISO en la memoria USB
.
2. Cómo corregir el error UNMOUNTABLE BOOT VOLUME usando la reparación automática en Windows 10
Una vez el sistema sea iniciado desde el medio donde está la imagen ISO de Windows 10 y durante el arranque debemos pulsar alguna tecla para iniciar desde la ISO. Una vez realizado esto veremos la siguiente ventana. Allí damos clic en el botón "Siguiente".
Se desplegará lo siguiente, allí damos clic en la línea "Reparar el equipo".
En las siguientes opciones desplegadas seleccionamos "Solucionar problemas":
En la siguiente ventana desplegada seleccionaremos la opción "Reparación de inicio":
Será desplegada la siguiente ventana donde seleccionaremos el sistema operativo a analizar. Damos clic en él y automáticamente se dará inicio al proceso de reparación automática del sistema operativo.
3. Cómo corregir error UNMOUNTABLE BOOT VOLUME verificando el MBR (Master Boot Record) en Windows 10
El MBR (Master Boot Record), tiene como tarea identificar el lugar y la forma como está ubicado el sistema operativo en el disco con el fin de iniciar de forma correcta el equipo, de modo que algún error con este MBR puede desencadenar el error en mención.
Para realizar esto, accedemos de nuevo desde la opción "Reparar el equipo" / "Solucionar problemas", pero esta vez seleccionamos la opción "Símbolo del sistema":
Al seleccionar esta opción, seremos redireccionados a la consola del símbolo del sistema y allí ejecutaremos lo siguiente:
bootrec /fixbootLuego ejecutamos el comando exit y podremos reiniciar el sistema para aplicar los cambios.
4. Cómo corregir error UNMOUNTABLE BOOT VOLUME usando el comando CHKDSK en Windows 10
CHKDSK (Check Disk), es un comando de terminal gracias al cual será posible analizar el disco duro en búsqueda de sectores y parámetros dañados y así proceder con su corrección.
Para esto, vamos de nuevo a "Reparar el equipo" / "Solucionar problemas" y nuevamente seleccionamos "Símbolo del sistema", una vez en la consola ejecutaremos lo siguiente:
chkdsk /r c:
Con el uso del parámetro /R, se indica a CHKDSK que localice los sectores dañados en el disco y recupere la información disponible en ellos.
Este comando se encarga de escribir un MBR compatible con Windows 10 en la partición del sistema, como tal no sobrescribirá la tabla de partición existente, este parámetro es útil cuando se presenten problemas de MBR dañado, o cuando sea necesario eliminar código no estándar del MBR.
bootrec /fixmbr bootrec /fixboot bootrec /rebuildbcd
5. Cómo corregir error UNMOUNTABLE BOOT VOLUME reinstalando Windows 10
En caso de que ninguno de los métodos descritos anteriormente ayude a corregir el problema de UNMOUNTABLE BOOT VOLUME, la solución más drástica será reinstalar Windows 10 de nuevo para recuperar todas sus funciones.
Para ello, reiniciamos el sistema con el medio USB conectado y después de pulsar alguna tecla para iniciar desde allí veremos lo siguiente. Damos clic en "Siguiente".
En la próxima ventana damos clic en la opción "Instalar ahora". De aquí en adelante debemos seguir los pasos del asistente de instalación.
Así, disponemos de soluciones practicas para todo lo relacionado con el error UNMOUNTABLE BOOT VOLUME brindando una solución integral a este.