En un mundo tecnológico tan avanzado como el que estamos viviendo es muy importante estar prevenidos ante cualquier emergencia que aparezcan en nuestros Sistemas Operativos. Por ejemplo, es muy caótico llegar a nuestra oficina un lunes en la mañana, día de pago y el ordenador de la persona encargada de los procesos de nómina presenta un “pequeño error”, no arranca su Sistema Operativo. También nos puede pasar en casa cuando menos lo esperamos, nuestro S.O se cae y no tenemos cómo acceder a nuestro ordenador.
Pero si nos ocurre algo así ¿a quién podrías avisar primero?, Tener una solución nosotros mismos sería lo ideal, aunque también puedes buscar en Solvetic. Si nosotros mismos en ese momento no tenemos una solución a mano podemos estar frente a un problema bastante grave. Pero en Solvetic somos muy precavidos y nos gusta ayudarte a que vayas por delante de los problemas, por eso vamos a analizar las mejores herramientas que nos permiten crear USBs booteables y salir de manera fácil y segura de un problema como éste.
Pero, ¿Qué es una USB booteable?, una USB booteable nos permite administrar imágenes ISO en la memoria USB, de cualquier plataforma (Windows, Linux, MAC, Etc) y desde allí poder reparar o instalar un nuevo sistema operativo y lo mejor de todo con solo el espacio de una memoria, no cargar CDs o DVDs.
Para crear una memoria USB booteable de manera correcta es necesario contar con lo siguiente:
- Una memoria USB formateada.
- La imagen ISO del sistema operativo que deseamos instalar.
- Un software para crear nuestra USB en booteable
- La BIOS debe permitir el arranque desde USB.
Piensa que, si en algún momento necesitas volver a instalar tu SO, tener un USB booteable te vendrá genial ya que tienes tu software preferido en una memoria USB que puedes llevar a cualquier lado. En caso de emergencia es una salvación muy práctica que te ahorrará tiempo y quebraderos de cabeza. También te puede ayudar si quieres trabajar con equipo que no tenga SO instalado, si necesitas actualizar la BIOS o si quieres ejecutar alguna aplicación, pero a bajo nivel.
También existe la posibilidad de realizar USB Multi Boot, es decir, que sirve tener en un sólo USB múltiples sistemas y al arrancar desde el USB seleccionar qué sistema quieres arrancar, instalar etc.
En esta ocasión vamos a analizar algunas herramientas muy importantes que nos permitirán administrar nuestras imágenes ISO para tenerlas siempre disponible. Da igual el Sistema Operativo que utilices, porque en este tutorial te enseñamos a crearlo con todos ya que manejaremos a modo de guía imágenes ISO de Windows 10, Ubuntu y Mac.
1. Proceso previo: formatear USB
Como primer paso a tener en cuenta, antes que nada, es que debemos tener nuestra memoria USB formateada (Entre más capacidad mucho mejor) y es muy deseable que sea compatible con la velocidad actual de 3.0 aunque es válida en otras inferiores y más típicas como 2.0. A continuación explicamos como realizarlo en sistemas Windows.
Como primera medida vamos a formatear nuestra memoria USB para ello damos clic derecho en la memoria USB y elegimos Formatear. A continuación, seleccionamos el tipo de archivo NTFS, Formato rápido y damos clic en el botón Iniciar
El sistema nos mostrará un mensaje de advertencia y si estamos de acuerdo damos clic en Aceptar. Finalmente, el formato se completará.
2. Crear USB Boot para Windows y Linux con YUMI
Como mencionamos anteriormente vamos a analizar algunas de las herramientas que podemos usar para crear nuestras USB booteables y anotar que éstas son de descarga gratuita.
La primera herramienta que vamos a revisar es la herramienta YUMI la cual podemos descargar desde el siguiente enlace.
El proceso de instalación es muy sencillo, una vez descargada damos doble clic y se desplegará otra ventana.
Aceptamos los términos de la licencia y se desplegarán unos parámetros entre los que tenemos que elegir:
- Nuestra unidad USB que servirá como booteable.
- Seleccionar la distribución a agregar (Contamos con muchas opciones no solo de sistemas operativos sino de herramientas).
- Ubicar nuestra imagen ISO y seleccionarla.
Adicionalmente podremos seleccionar si borramos el contenido de la memoria o ver y remover las distros instaladas (Linux). Pulsamos el botón Create para iniciar el proceso de creación de nuestro USB booteable.
Una vez pulsado el botón Create se desplegará la siguiente ventana mostrando un resumen de la tarea a ejecutar. Si estamos de acuerdo pulsamos el botón Sí
Veremos que comenzará el proceso de instalación:
Veremos que el proceso ha finalizado correctamente
Damos clic en Next y el sistema nos preguntará si deseamos adicionar más ISOs en nuestra memoria USB booteable. Decidiremos si añadimos o no otras ISO, recordemos que podemos agregar ISO de Windows o Linux.
Finalmente hemos terminado de crear nuestro USB booteable
Una vez iniciemos el equipo donde hemos de reparar o instalar nuestro Sistema Operativo nos encontraremos con la siguiente ventana.
Por ejemplo, si damos Enter en la opción GRUB Bootable ISOs and Windows XP/7/8 podremos ver que tenemos la ISO de nuestro Windows 10. También nos aparecerá la ventana referente a linux si elegimos este Sistema Operativo como vemos en la imagen.
Podemos ver que con la opción que seleccionemos comenzará su respectiva instalación como vemos ,por ejemplo, en Windows.
3. Crear USB Boot con Linux USB Creator
La siguiente herramienta en nuestro análisis es Linux Live USB Creator la cual podemos descargar del siguiente link:
Como su nombre lo indica, esta herramienta está enfocada a las distros de Linux, y poder crear USB Booteables de muchas de ellas de forma sencilla. Para comenzar el análisis de esta herramienta daremos doble clic en el instalador y se desplegará la siguiente ventana donde seleccionaremos el idioma a instalar:
Pulsamos el botón OK y se desplegará la siguiente ventana:
Damos clic en Siguiente y debemos indicar dónde deseamos instalar nuestra herramienta.
Comenzamos el proceso de instalación pulsando el botón Instalar
Finalmente vemos que se ha instalado de manera correcta la herramienta Linux Live USB Creator
Ejecutamos la herramienta y podemos observar la siguiente ventana:
Como vemos esta herramienta presenta una interfaz muy llamativa, para iniciar debemos seleccionar el dispositivo, nuestra unidad USB, a continuación, elegir la fuente, es decir, cargar una imagen ISO o elegir CD si el sistema operativo lo hemos de copiar desde un CD / DVD y podemos elegir otras opciones como formatear la unidad antes de crear el USB booteable, en nuestro caso elegiremos Debian.
Comenzamos el proceso de instalación pulsando el “icono del rayo”
Una vez hayamos terminado de crear nuestra USB booteable con Linux Live USB Creator podremos arrancar nuestra máquina y veremos que de manera automática se presenta el screen de inicio de Debian. Recordemos que con esta herramienta podemos instalar solamente una imagen ISO.
4. Crear USB Boot de Linux con UNetbootin
A continuación, analizaremos la herramienta UNETBOOTIN la cual se enfoca en crear USB booteable de las diferentes ditros de Linux y la cual podemos descargar de la siguiente URL:
Como vemos en la página web de UNetbootin podemos descargar la versión de Windows, Linux o MAC. Una vez ejecutemos la herramienta UNetbootin se desplegará la siguiente ventana.
En nuestro caso vamos a crear una USB booteable de Ubuntu 14, si desplegamos la opción Distribución veremos que podemos seleccionar las diferentes ditros de Linux y algunas herramientas como Parted Magic, SystemRescueCD, FreeDOS, Dr. Web PasoAntivirus, entre otros.
A continuación, debemos seleccionar la imagen ISO y en la ficha Tipo establecer Unidad USB, seleccionamos la letra de nuestra memoria USB (En nuestro ejemplo G) y finalmente pulsamos en Aceptar.
Veremos que comienza el proceso de instalación y configuración de nuestra USB booteable.
Veremos que la instalación ha sido completada de manera correcta
Procedemos a reiniciar el equipo donde deseamos instalar el Ubuntu y de manera automática iniciará el proceso de instalación de nuestro sistema operativo.
5. Crear USB Boot Windows 7 con USB Tool
La siguiente herramienta que analizaremos es Windows 7 USB Tool la cual podemos descargar del siguiente link. Esta herramienta, como su nombre lo indica, está enfocada exclusivamente a sistemas operativos Microsoft, Windows 7, Windows 8, Windows 10, etc.
Una vez descargada la herramienta procedemos a instalarla, para ello damos doble clic y se desplegará la siguiente ventana.
Damos clic en Next y veremos la siguiente ventana:
Procedemos a iniciar la instalación de nuestra herramienta pulsando el botón Install. Finalmente pulsaremos la tecla Finish para concluir.
Procedemos a ejecutar la herramienta y se desplegará la siguiente ventana:
Procedemos a buscar nuestra imagen ISO, en este caso seleccionaremos una imagen de Windows 10, pulsamos Browse para ubicar dicha imagen
Damos clic en Next y veremos la siguiente ventana:
Allí seleccionamos el tipo de medio donde se va a crear nuestro USB booteable, como es lógico, seleccionamos USB Device e inmediatamente la herramienta nos solicita buscar la unidad donde se han de copiar los archivos.
Procedemos a dar clic en el botón Begin Copying para iniciar el proceso.
Continuamos con el proceso de creación.
Finalmente veremos que nuestra imagen ISO ha sido creada correctamente en la memoria.
Podemos ver que una vez se reinicie la máquina podremos ver que de manera automática comienza la instalación de nuestro Sistema Operativo. De esta manera vemos que el proceso de creación es correcto.
6. Crear USB Boot Windows 10 con WinToUSB
Windows 10 es uno de los Sistemas Operativos más completos que ha sacado hasta el momento Microsoft. Llega en un momento de necesidad respecto a la compatibilidad de dispositivos. Con las últimas tendencias, Windows se ha ido implementando cada vez más en smartphones, ordenadores e híbridos y ya supone una gran cantidad de descargas por actualizaciones. Windows 10 ha sabido escuchar a los usuarios e incorporar novedades que nos ayuden a usarlo de una forma mucho más fácil.
Como estamos viendo en este tutorial, es importante tener un plan B por si nuestro software falla evitando así consecuencias indeseadas. Es posible que aún no tengas algún dispositivo actualizado con este SO por lo que te será muy útil contar con un USB que arranque este sistema.
Para que tengas otra opción más, aquí te dejamos un tutorial para crear una memoria USB portable boot con Windows 10 gracias a una aplicación sencilla de utilizar como es WinToUSB.
7. Crear USB Boot Mac con Diskmaker X
Hasta ahora hemos analizado las opciones más comunes que tenemos para Linux y Windows, ahora vamos a revisar la opción más habitual que tenemos para MAC, como sabemos MAC es un poco más complicado de manejar.
Sabemos que existen formas sencillas de realizar USB Boot que estuvimos viendo, como son: crear USB Boot para instalar macOS Sierra o también ante el programa Transmac para Windows donde nos permite crear USB Boot de cualquier versión Mac desde Windows 10, 8, 7 .
En esta ocasión utilizamos otro programa llamado Diskmaker X que nos realiza lo mismo, crear USB Boot de Mac. Veamos los pasos.
La herramienta típica que podemos usar para gestionar USB booteables de MAC tenemos DiskMaker X el cual podremos descargar desde el siguiente link. Con esta herramienta podremos ubicar la ISO de nuestro Sistema Operativo y proceder a crear nuestra respectivas ISOs.
Una vez ejecutemos la herramienta se desplegará la siguiente ventana donde DiskMaker ubica las diferentes versiones disponibles. En este caso se encontraron 3 versiones seleccionamos la que deseamos crear, en este caso Yosemite 10.10 y se desplegará la siguiente ventana:
Seleccionaremos la opción Use this copy para tomar la imagen de Yosemite 10.10 y el sistema nos mostrará la siguiente ventana.
Elegimos la opción USB y posteriormente se activará la ficha Choose this disk¸ damos clic en Choose this disk.
Seleccionaremos An 8 GB USB thumb drive que es nuestra memoria USB actual.
Una vez seleccionemos esta opción el sistema nos indicará que se van a borrar los datos almacenados que estén allí, simplemente aceptamos y comenzará todo el proceso de creación de nuestro USB booteable. Ya podremos iniciar la instalación de nuestro Yosemite.
8. Crear USB Boot para cualquier S.O con Rufus
A continuación, vamos a analizar la herramienta RUFUS, otra herramienta poderosa que nos permite crear diversos sistemas operativos para ser iniciados de manera práctica y fácil desde nuestra memoria USB booteable.
Lo primero que haremos se descargar nuestro programa Rufus
Cuando ejecutamos Rufus se desplegará la siguiente ventana donde debemos seleccionar los parámetros a establecer para nuestro sistema operativo.
Debemos seleccionar la unidad donde se encuentra nuestra memoria USB, el tipo de partición, elegir el tipo de disco de arranque (FreeDOS, ISO, Imagen DD, etc), en nuestro caso seleccionaremos una imagen ISO de Fedora 23 y nuestra herramienta se verá de la siguiente manera:
Para iniciar el proceso de creación damos clic en el botón Empezar y podremos ver que comienza el proceso de instalación de nuestro USB booteable.
Veremos que finalmente nuestra imagen ha sido creada de manera satisfactoria.
Podremos ver que contamos con una opción de revisar el historial de nuestras imágenes pulsando el botón Historial, podremos ver que se despliega lo siguiente:
Podremos ver la forma como Rufus funciona insertando nuestra USB en el equipo e iniciando la sesión, veremos que se despliega directamente el proceso de instalación del Sistema Operativo que tenemos en nuestra memoria USB
De esta manera podremos iniciar cualquiera de los siguientes sistemas: Windows Server, Windows 7, Windows 8, Windows 10, Ubuntu, Fedora, CentOS, entre otros y algunas herramientas también podrán ser agregadas para ser ejecutadas a través de esta herramienta.
9. Como crear imagen ISO de Windows o Linux
dd if “dispositivo”: Lo cual hace referencia al dispositivo de origen CD / DVD of “dirección_de_destino/nombre_imagen.iso”: Nos permite establecer la ruta donde iremos a crear nuestra imagen ISO.La sintaxis sería de la siguiente manera:
sudo dd if=/dev/dvd of=/home/solvetic/ubuntu.iso
De la misma manera existen herramientas que nos permiten crear imágenes ISO de Windows, podemos usar utilidades como Nero, ImgBurn, etc.
Para validar el arranque por USB desde la BIOS debemos acceder usando F12 o Supr cuando la máquina se está reiniciando y así podremos acceder a la BIOS y realizar o verificar los ajustes.
Una vez estemos ubicados en la BIOS de la máquina procedemos a seleccionar la opción Advanced Chipset Features la cual nos despliega la siguiente ventana:
Allí debemos elegir que el primer dispositivo de arranque sea la memoria USB para ello en la opción First Boot Device seleccionamos USB. Guardamos los cambios y de esta manera podremos iniciar nuestra USB booteable.
10. Cómo crear USB Boot con comandos Windows 10 sin programas
Para esta tarea usaremos la utilidad de Diskpart de la siguiente forma con comandos.
El primer paso será usar la siguiente combinación de teclas y escribiendo el comando diskpart.
+ R
Diskpart
Ya dentro de diskpart listaremos los dispositivos disponibles con el siguiente comando:
List disk
Vemos que nuestra unidad es el disco 5 y lo seleccionamos usando el siguiente comando. Se ve que se ha seleccionado el disco.
Select disk 5
Una vez seleccionado nuestro disco vamos a formatearlo y a asignar el esquema MBR sino no funcionaría la activación del USB como un método de arranque. Vamos a usar el siguiente comando:
Clean
Ya tenemos limpio el disco por lo que ahora procedemos a crear la partición de arranque con esto:
Créate partition primary
Con nuestra partición creada veremos que asume la etiqueta de “partición 1”. La seleccionamos con el siguiente comando:
select partition 1
Ahora podemos activar nuestra partición de la siguiente forma. Vemos que se ha marcado la partición como activa.
Active
Por último formateamos la partición con formato NTFS con el siguiente comando. Con exit podremos salir de la consola.
format fs=ntfs quick
Ya tenemos nuestro USB boot preparado, ahora haremos el copiado de archivos también con comandos y la configuración del arranque de la siguiente forma:
11. Crear USB Boot Windows 10 con MediaCreation Tools
Media Creation Tools es una herramienta oficial de Microsoft que nos permite tanto crear un USB boot de Windows 10 o bien descargar unaimagen ISO del sistema para usarla con otro método. En este ocasión vamos a usar la herramienta para crear el USB boot de Windows 10.
Lo primero será descargar la herramienta en el siguiente enlace
Tendremos que tener ya insertado nuestro USB con un mínmo de 3 GB al PC. Elegimos la opción y pulsamos en Siguiente.
En esta ventana elegimos que el medio a usar sea la unidad flash USB.
Verás que el proceso continúa y se acabará creando nuestro USB boot. Si vamos al Explorador de archivos y entramos en la unidad creada, podremos ver los archivos contenidos.
Existen sin lugar a dudas más herramientas que permiten crear nuestra USB en una USB booteable pero quisimos abarcar algunas de las más importantes para no extendernos tanto en el tema.
Uno de los consejos que Solvetic ofrece es intentar tener varias USB con cada Sistema Operativo, es decir, en una USB tener Windows 7, en otra Ubuntu, en otra OS X, etc, o bien tener por grupos las USB, es decir, en una USB todo el paquete de Windows (7,8,10, etc), en otra todo el paquete de Linux (Fedora, Ubuntu, CentOS, etc) esto con el fin de tener un orden en nuestra gestión.

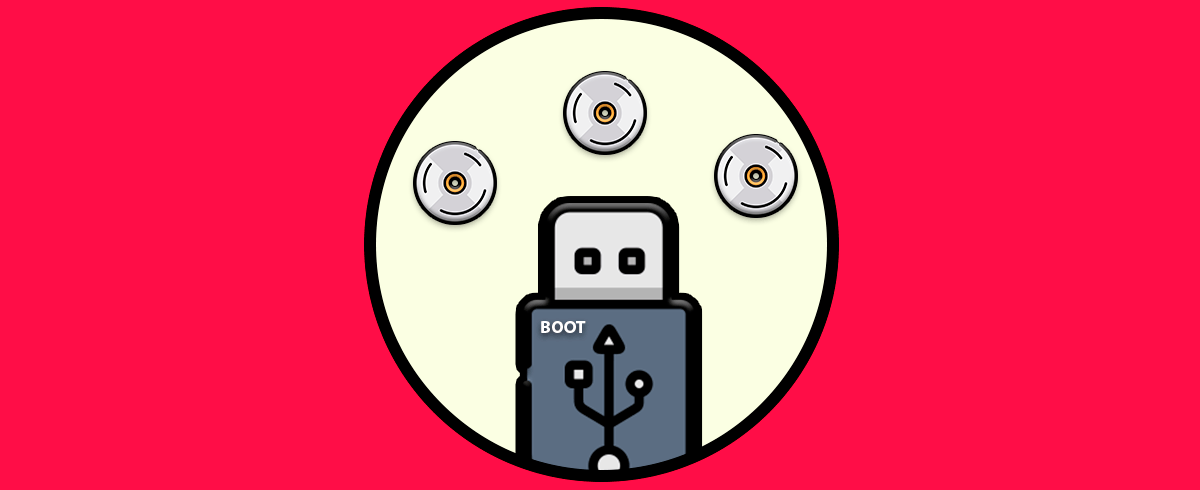


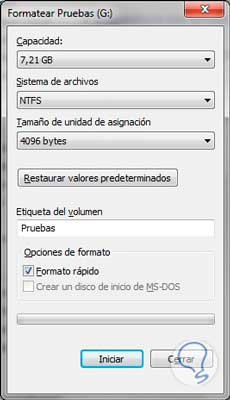
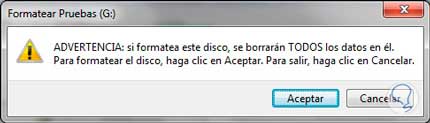
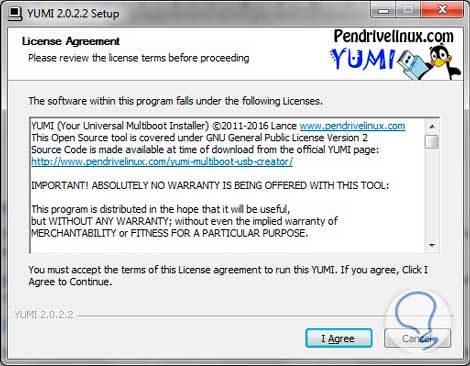
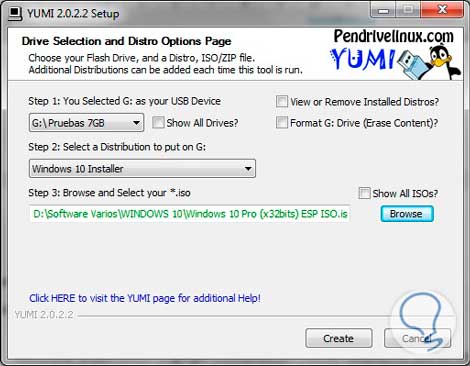
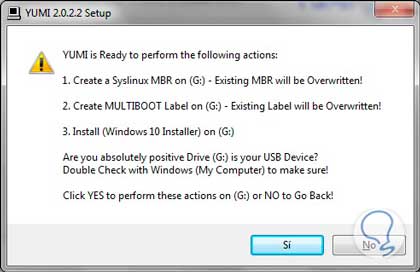
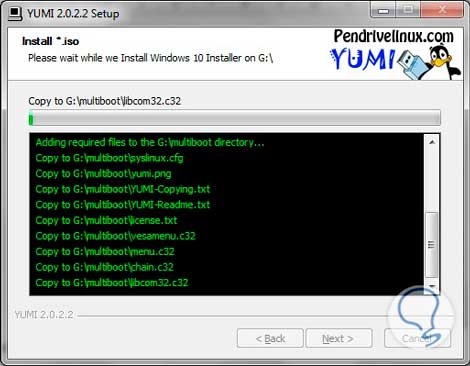
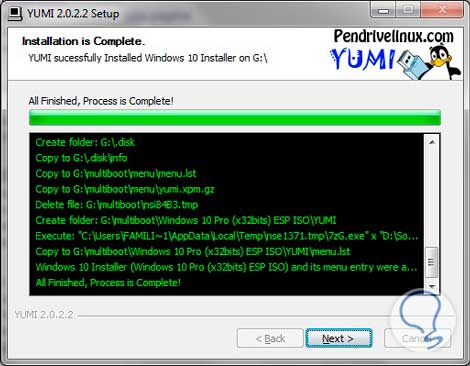
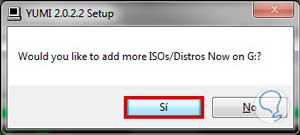
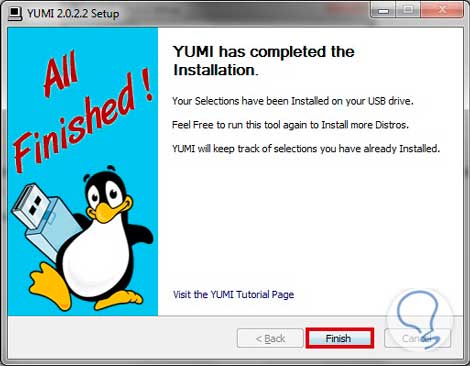
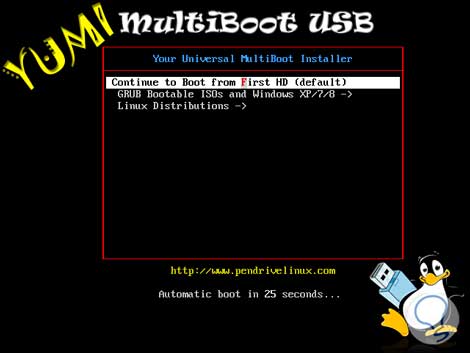
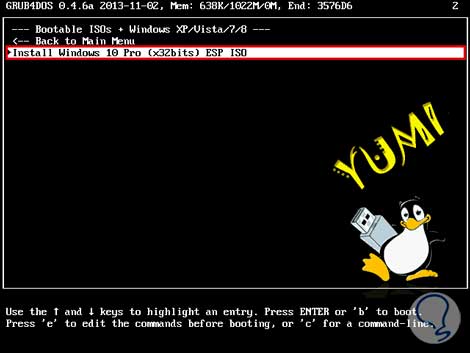
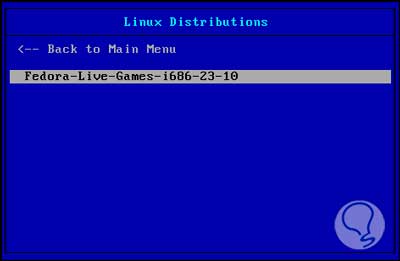
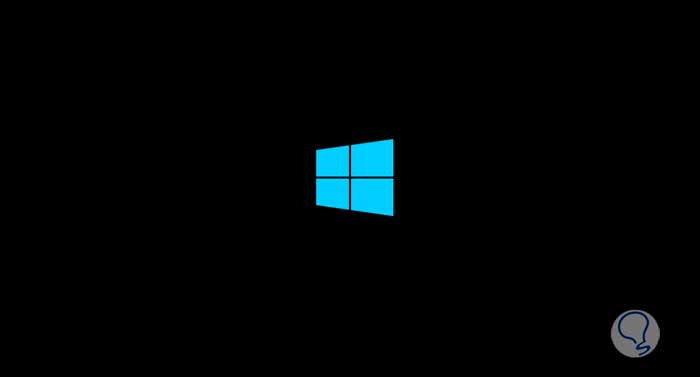
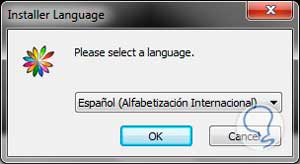
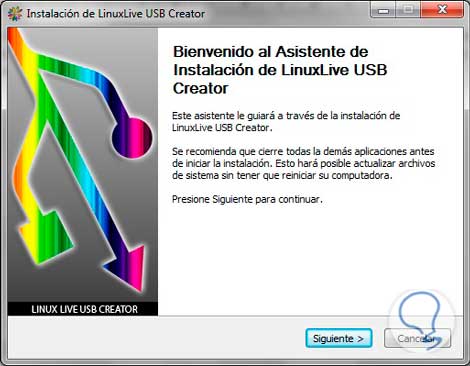
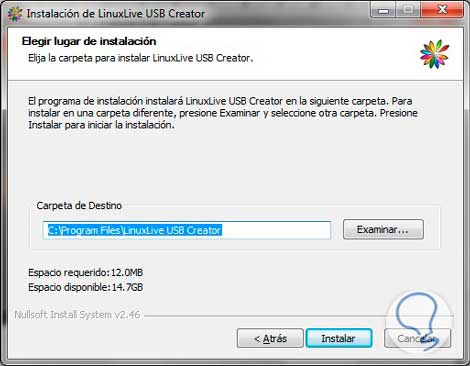
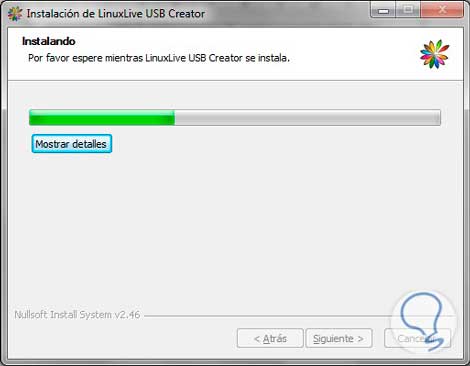
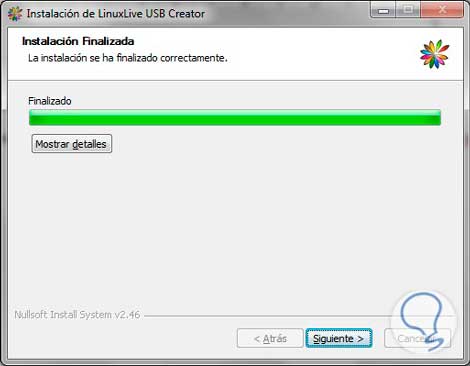



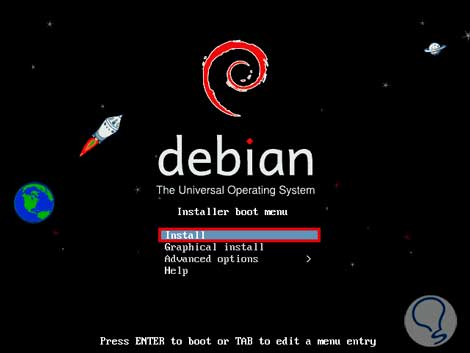
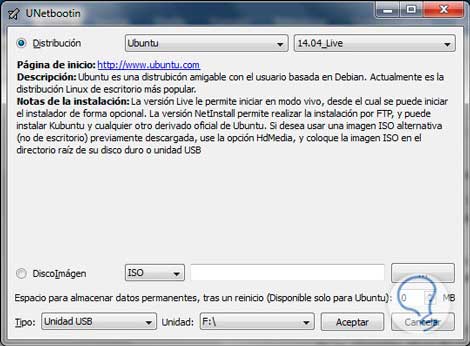

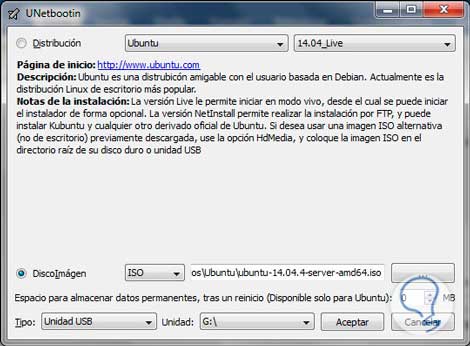
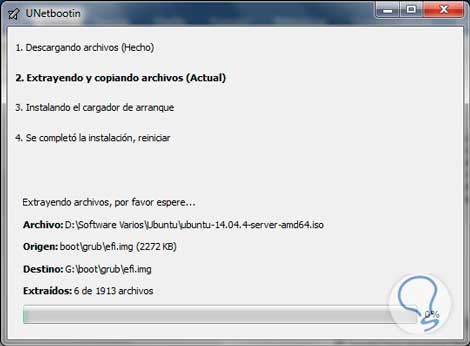
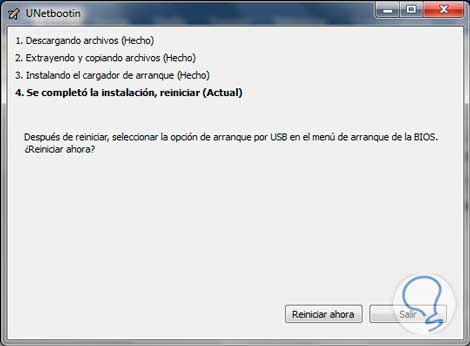
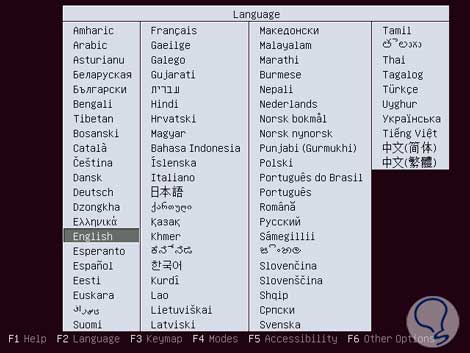
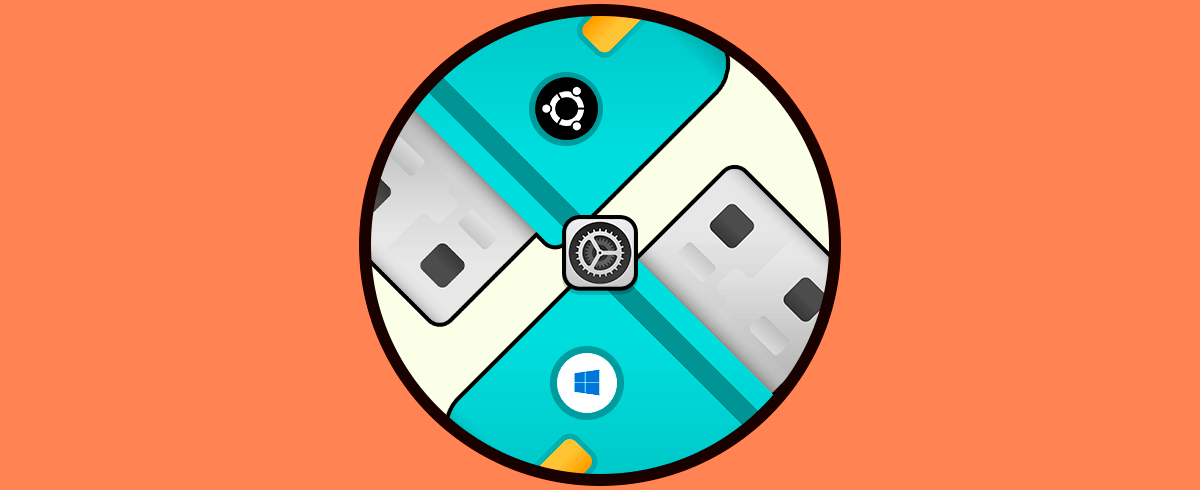
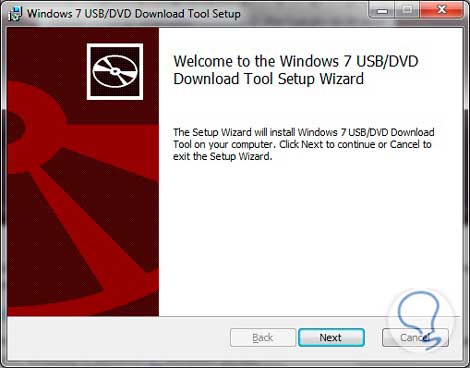
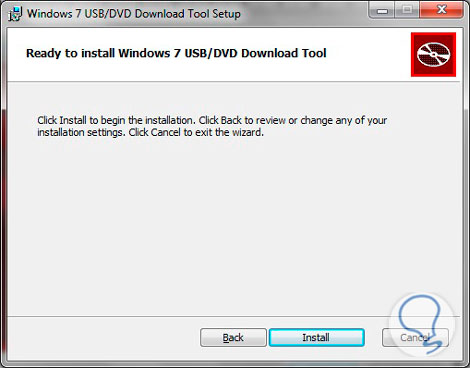
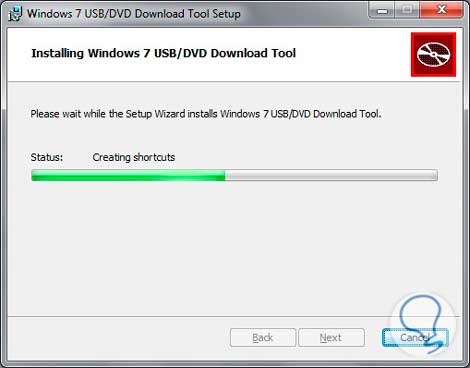
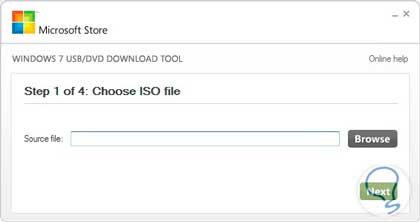
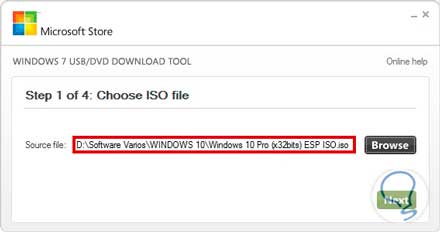
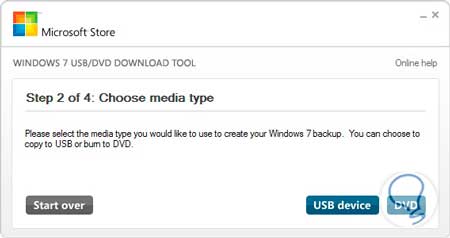
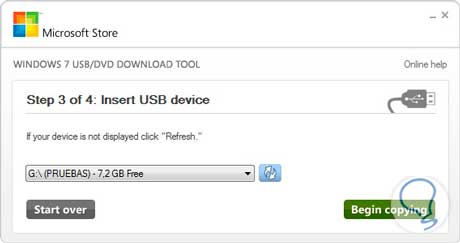

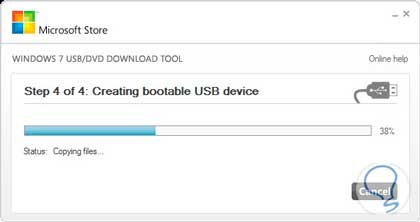
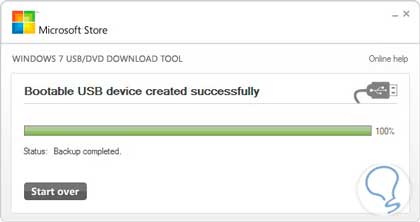
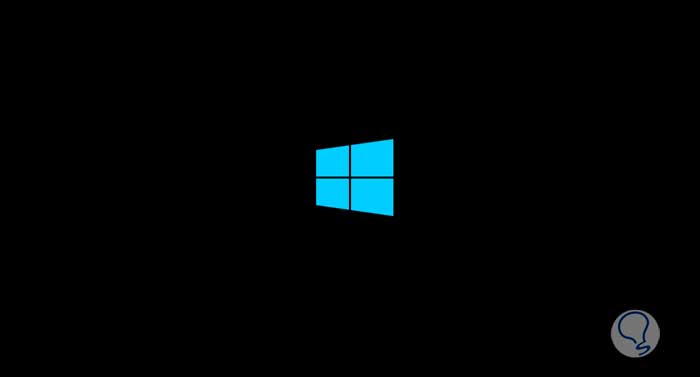
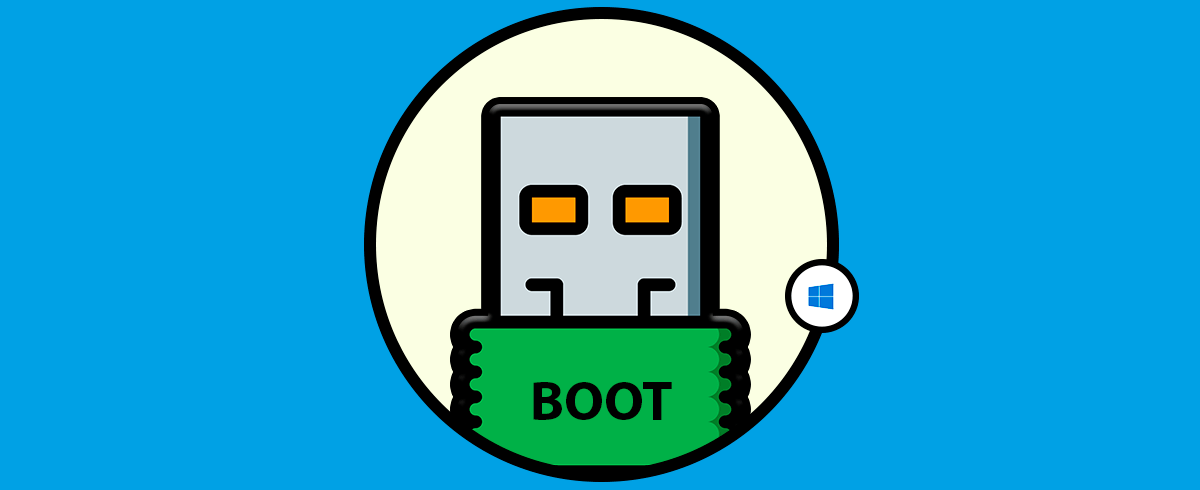
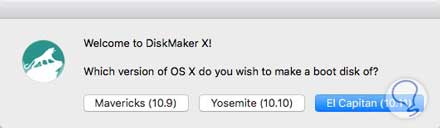
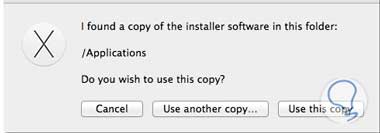
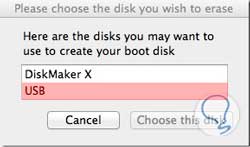
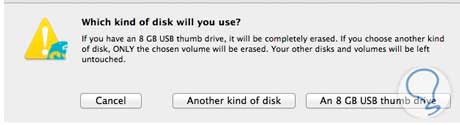
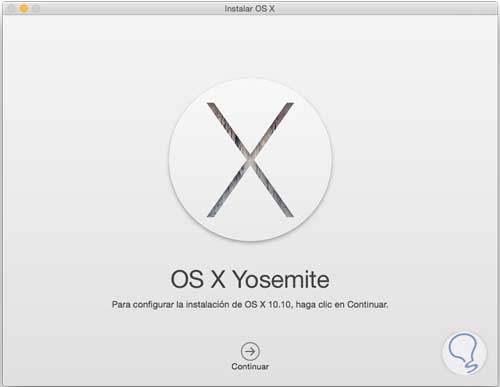


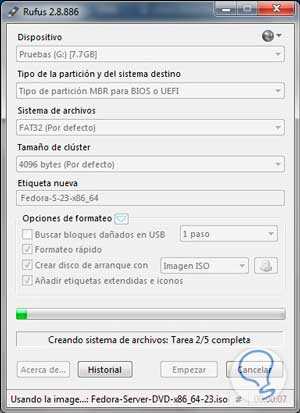

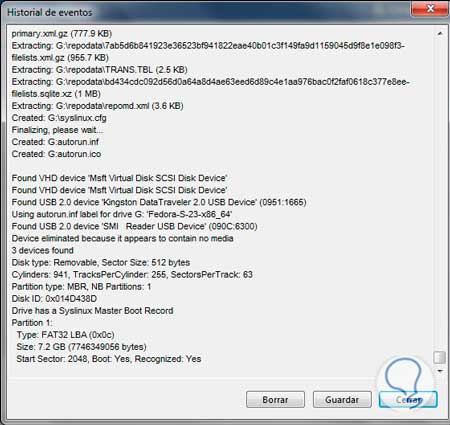
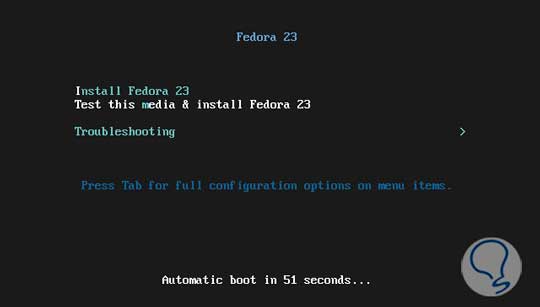
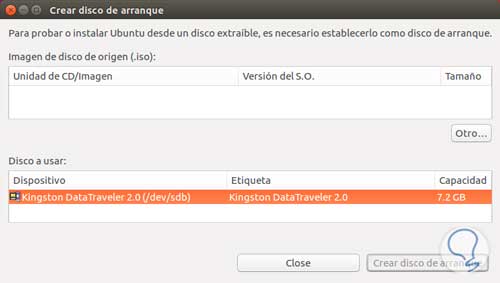
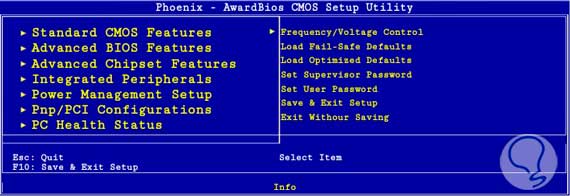
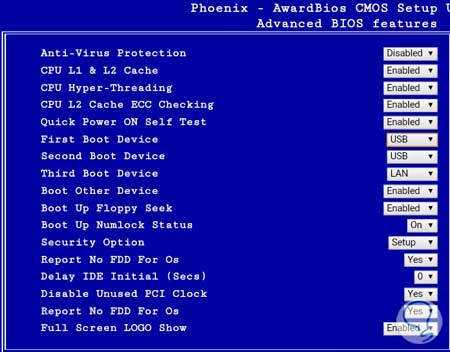
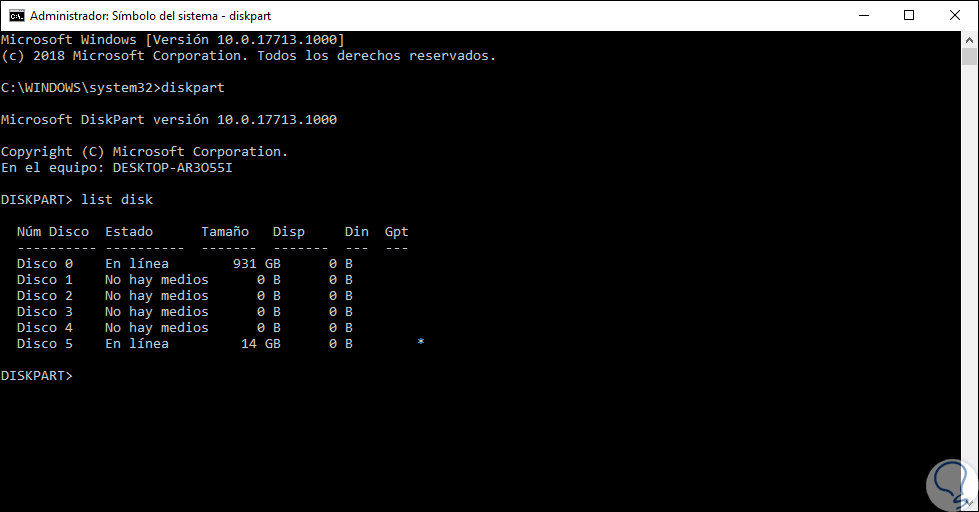
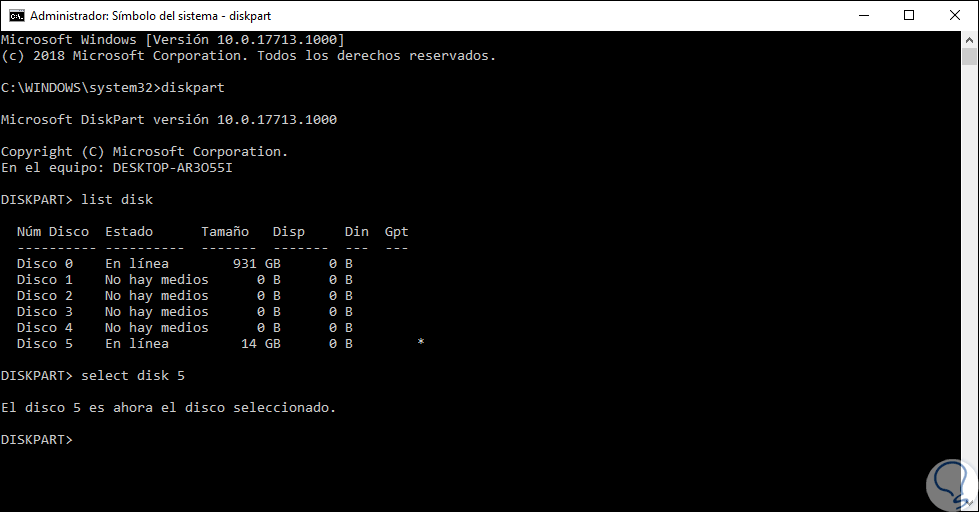
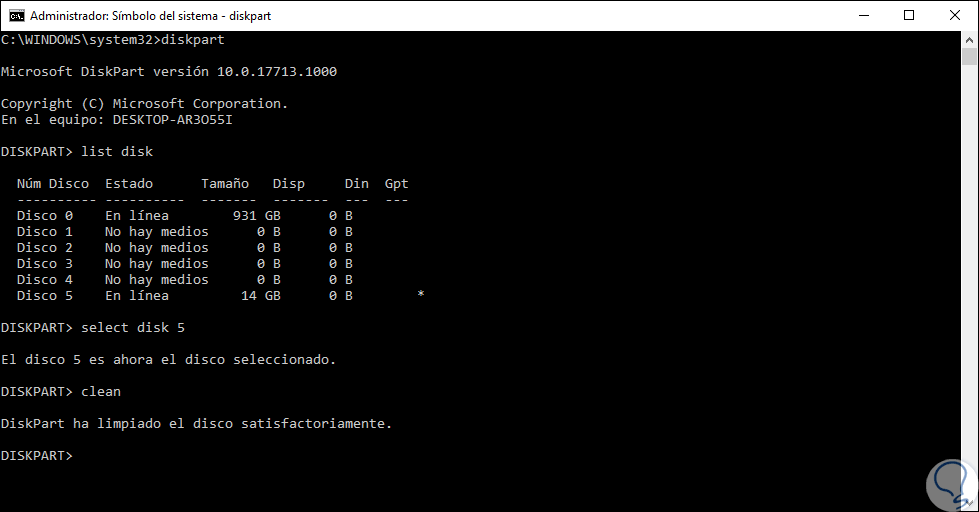
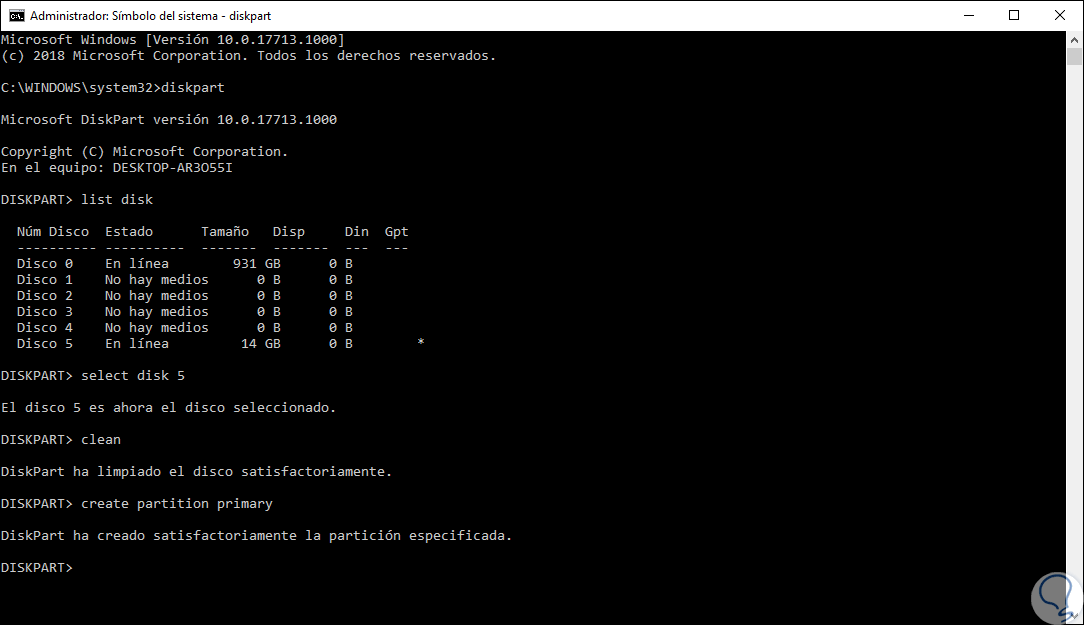

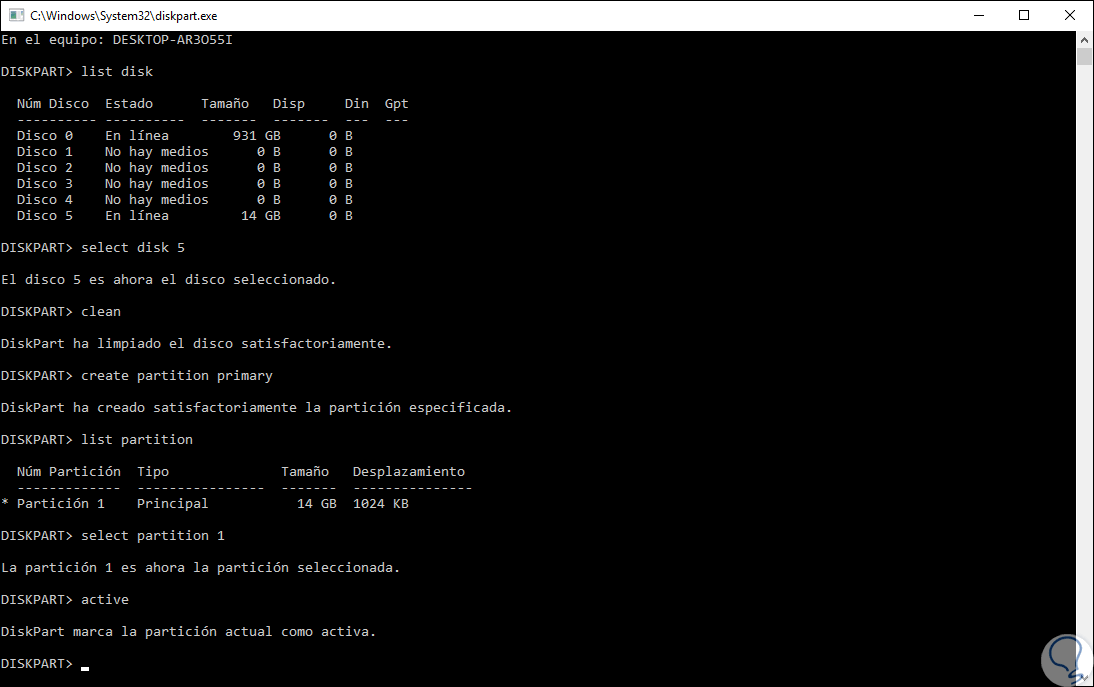
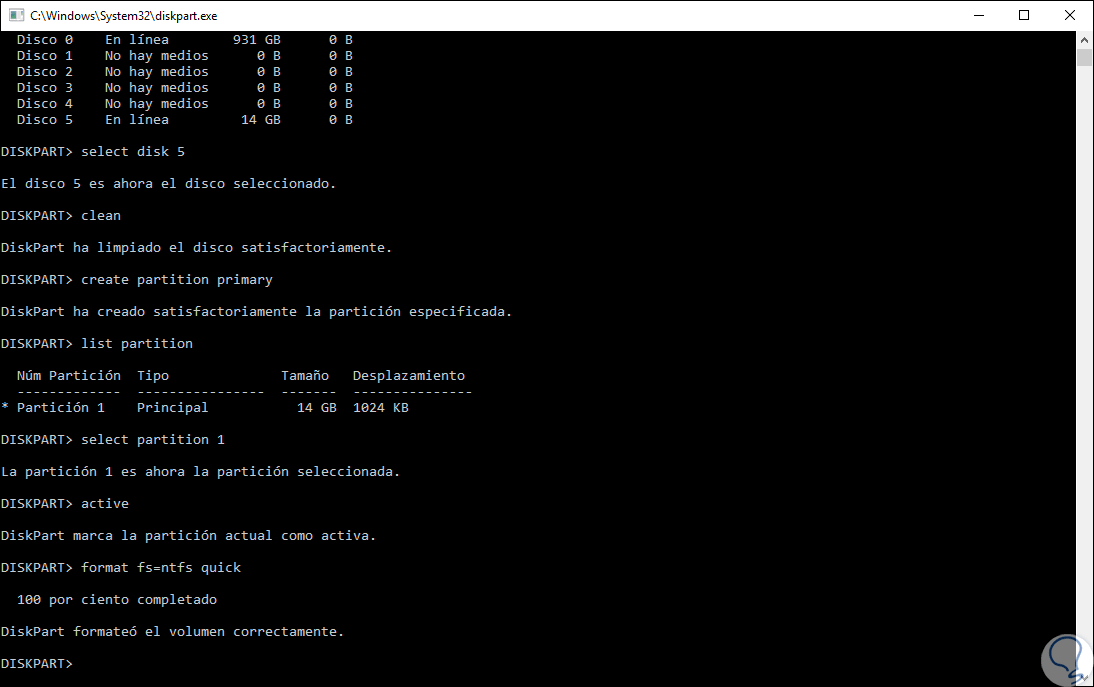

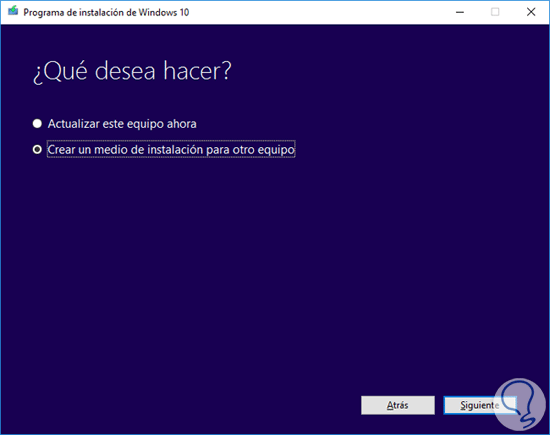
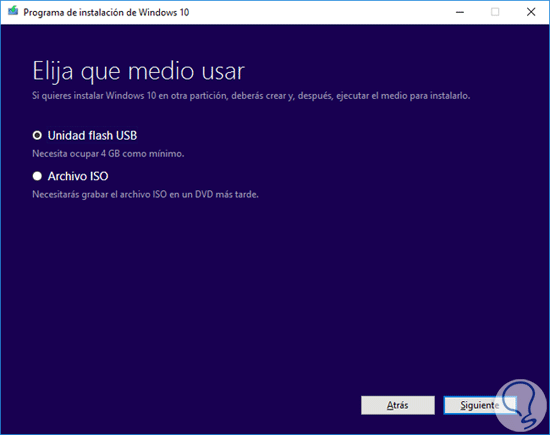
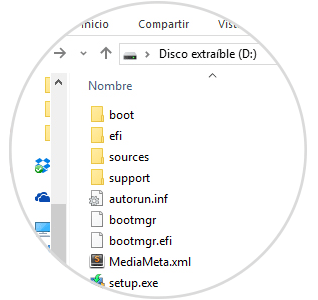
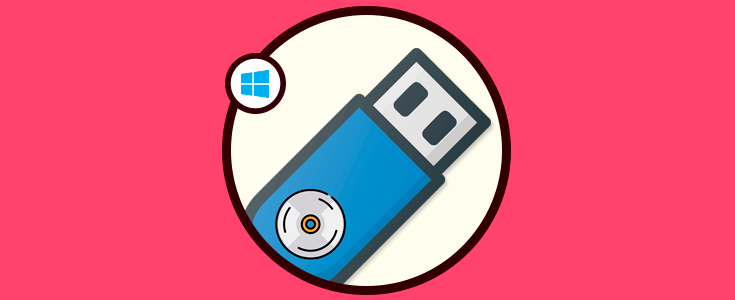









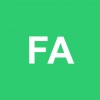



Uno de los mejores tutoriales que he visto, quería info sobre algunos sistemas para crear USB Boot de arranque. Sorprendido me quedo que también se puede hacer de Mac.