En algunos momentos estamos trabajando de forma normal y satisfactoria en nuestros equipos Windows 10 cuando de repente vemos un pantallazo azul que nos indica que el sistema ha encontrado un problema y debe reiniciarse, el problema radica en que todo el trabajo que estamos haciendo en este momento puede perderse y perder tiempo durante todo el proceso de reinicio y reapertura de aplicaciones y documentos.
En algunas oportunidades la pantalla azul nos emite el código de error lo cual nos puede ayudar a buscar alguna solución relativa a este problema, pero en otras oportunidades el reinicio es de manera inmediata lo cual no nos da la oportunidad de ver nada. Hay errores muy conocidos y fáciles de arreglar pero otros requieren que sepamos bien qué nos lanza.
En este análisis vamos a observar cómo podemos evitar que nuestro equipo se reinicie al presentarse este error. Evita que errores te hagan perder toda tu información y crea cada cierto tiempo una copia de seguridad del Sistema de tu Windows 10.
Con el siguiente videotutorial podrás evitar que tu equipo se reinicie por el pantallazo azul en Windows 10.
Evitar que Windows 10 reinicie después de error pantallazo azul
Para configurar estos parámetros vamos a ingresar al Panel de control usando cualquiera de los siguientes métodos.
Allí vamos a seleccionar la opción "Sistema y seguridad".
En esta ventana pulsaremos el botón "Sistema" y veremos la siguiente ventana.
Debemos seleccionar la opción "Configuración avanzada del sistema" ubicada en el costado izquierdo.
En la ventana desplegada seleccionamos la ficha "Opciones avanzadas" y pulsamos el botón "Configuración" en el campo "Inicio y recuperación" Se desplegará la siguiente ventana.
Debemos fijarnos en las opciones del campo "Error del sistema", las cuales son:
Finalmente, en el campo "Escribir información de depuración" podemos crear un archivo que contiene la información acerca del problema generado.
Como vemos contamos con las siguientes opciones. Dependiendo de las configuraciones que sean necesarias debemos decidir cuál de los tipos de volcado elegir.
Finalmente, en la línea “Sobreescribir cualquier archivo existente” ya que si la dejamos seleccionada cada vez que suceda un error el archivo se sobreescribirá y no podremos llevar un control sobre los diversos eventos.
Si notas que te aparecen errores de forma sucesiva y no consigues solucionarlo, te aconsejamos que pruebes a reinstalar el Sistema Operativo de Windows 10 de forma limpia para intentar subsanarlo.

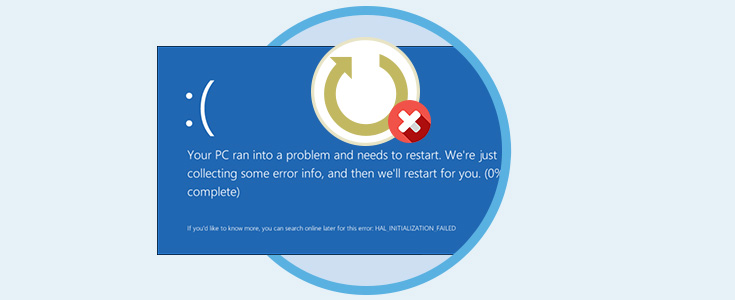


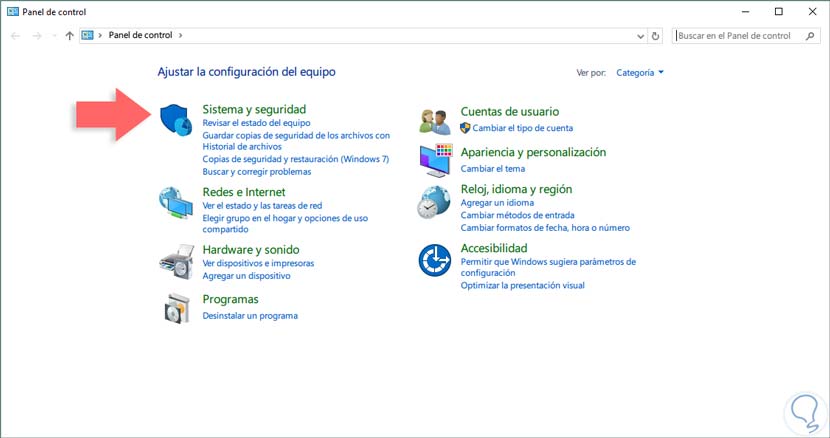

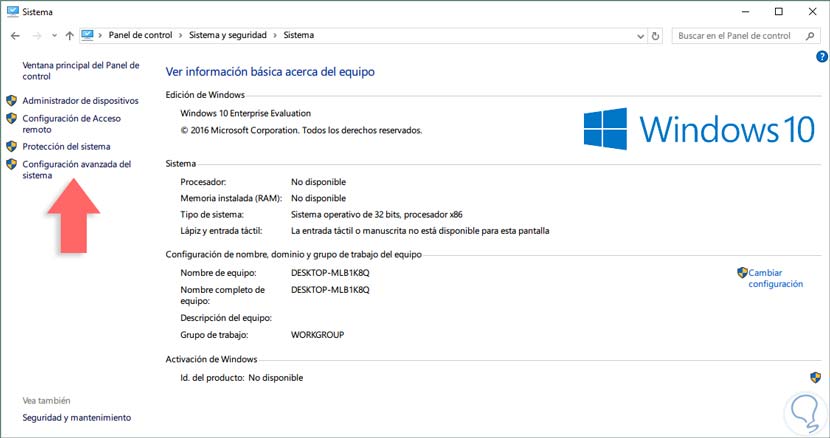
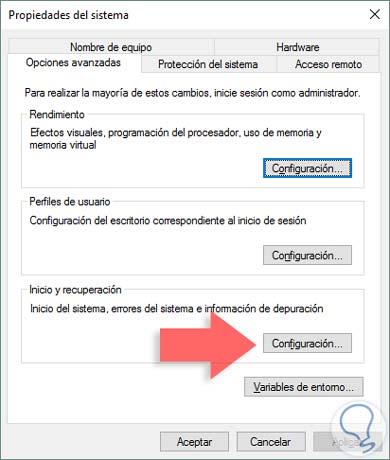
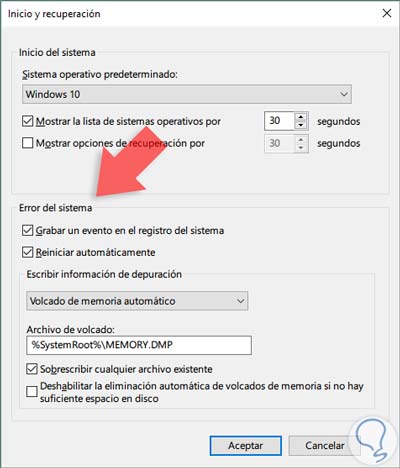
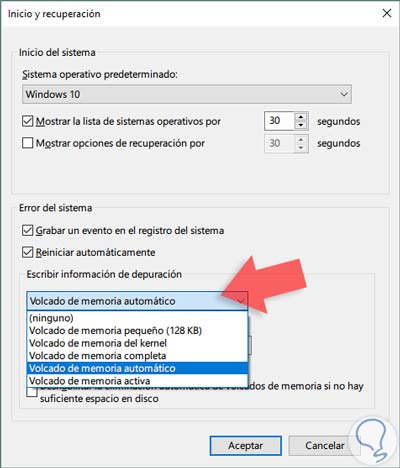
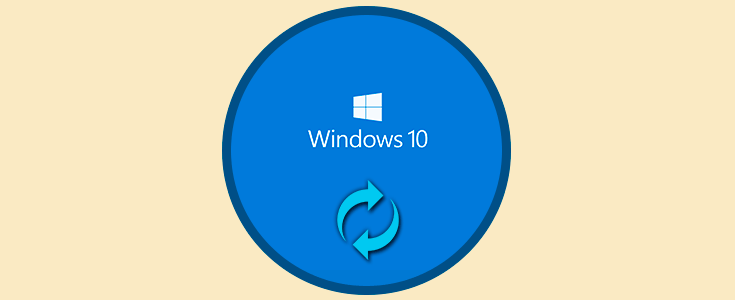

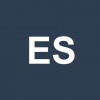

muy bueno, ¿ a quién no le ha salido el famoso pantallazo de windows? así por lo menos sabremos qué error es