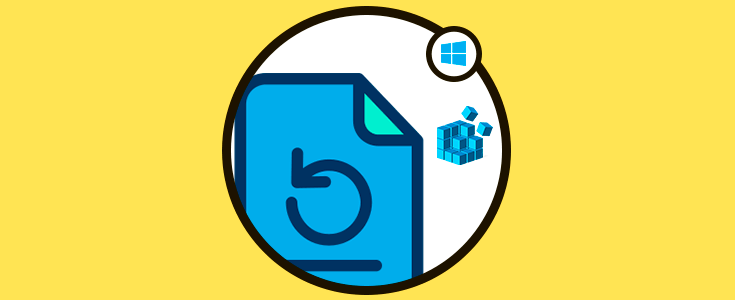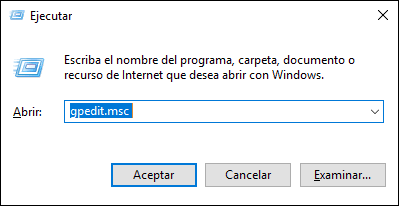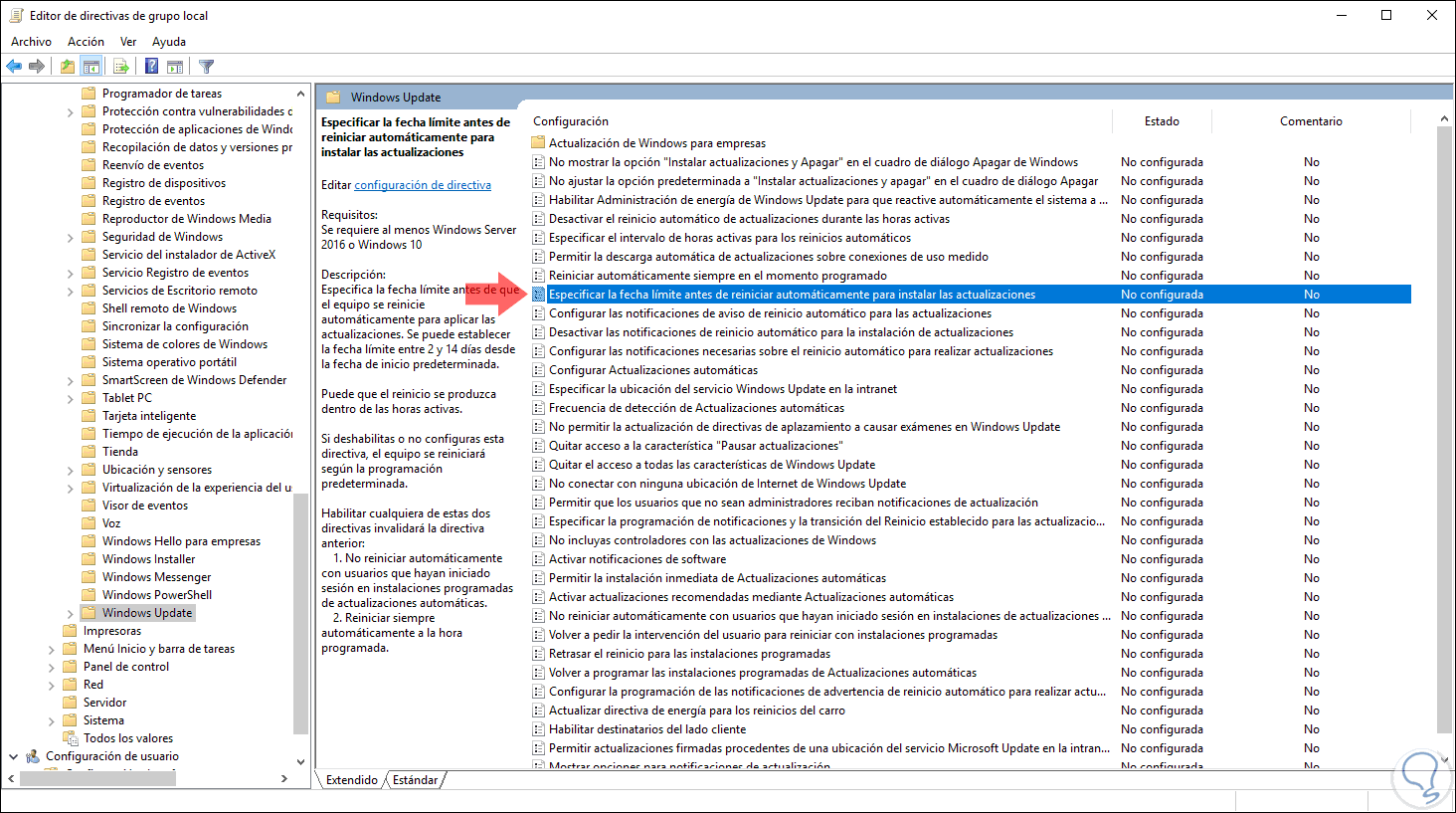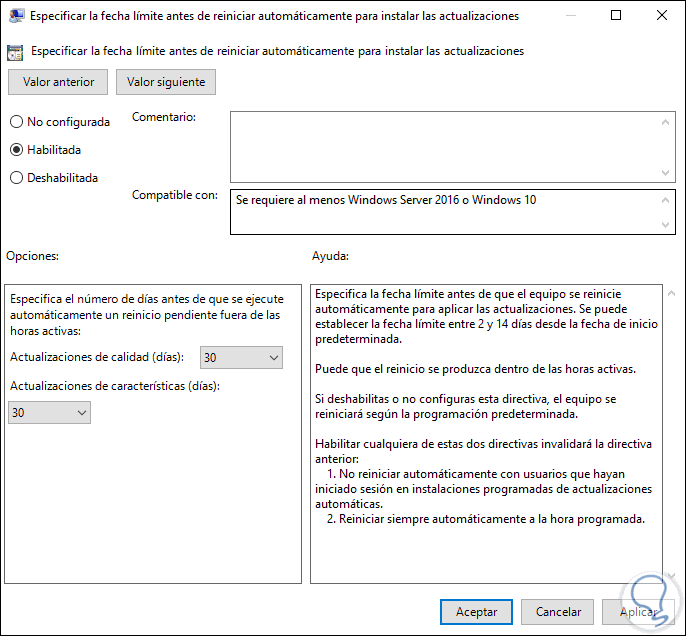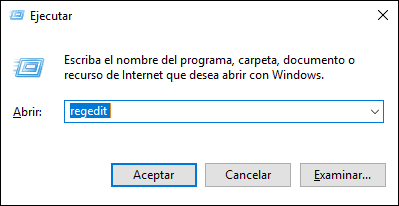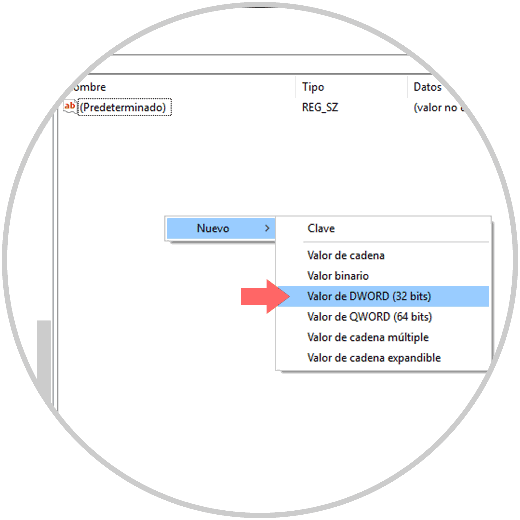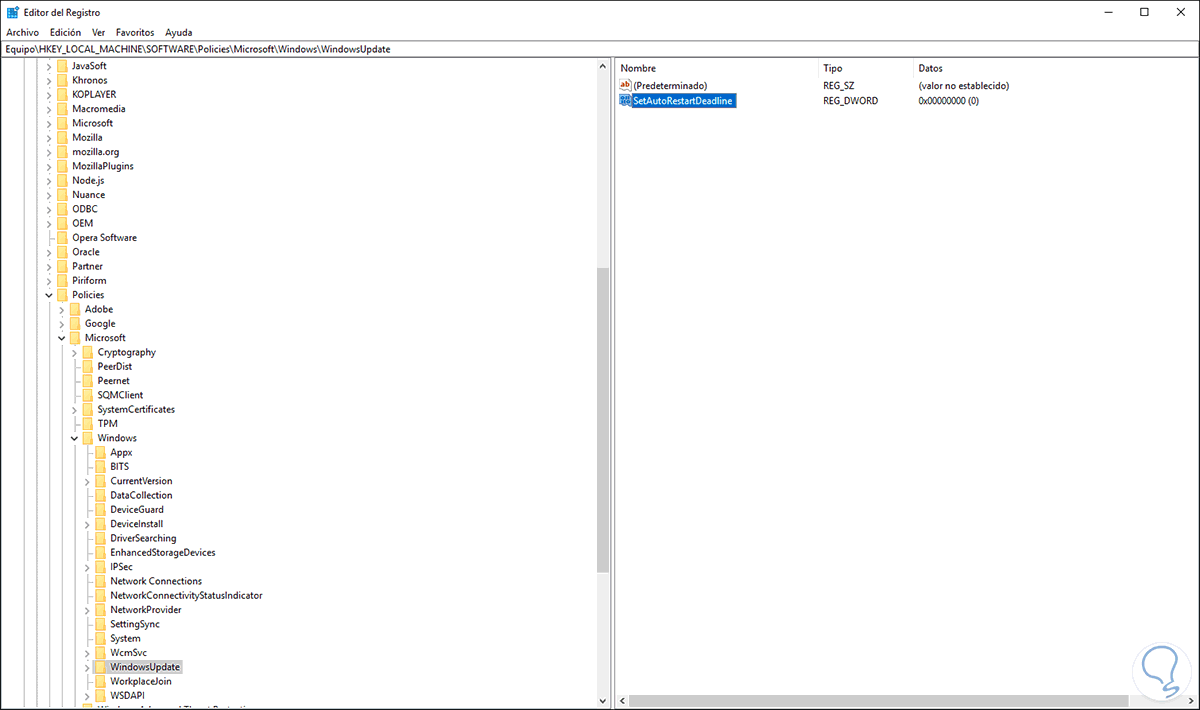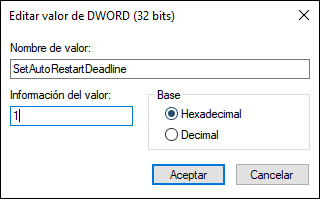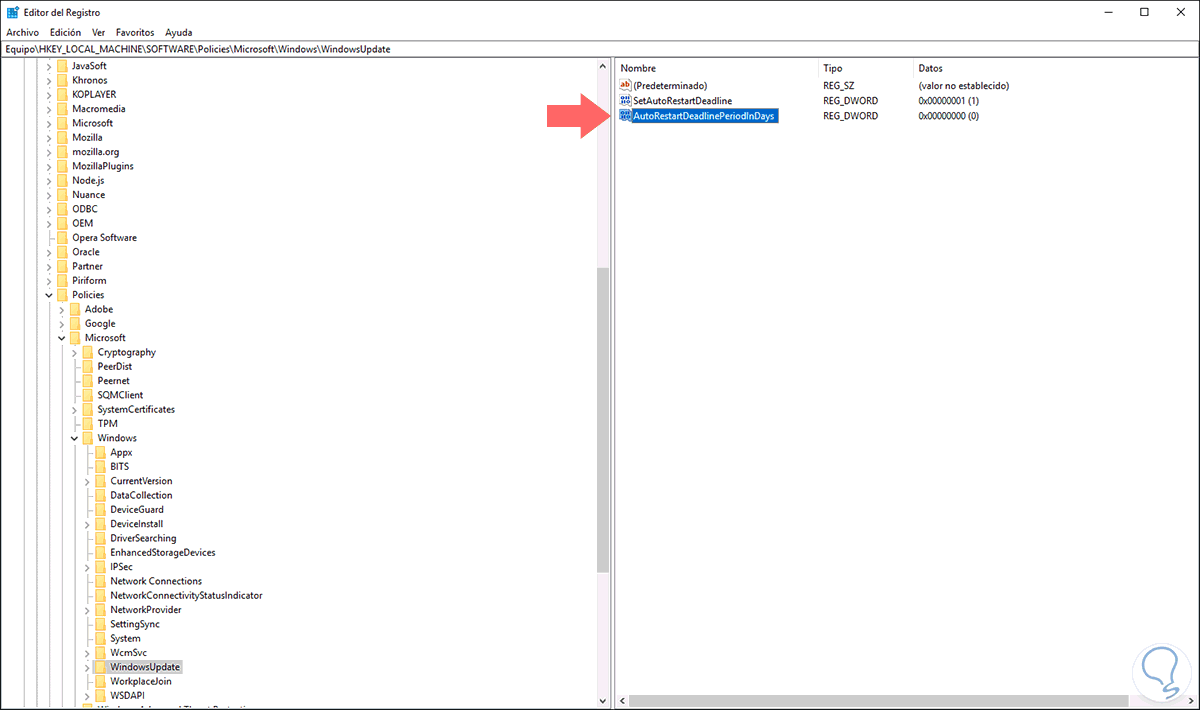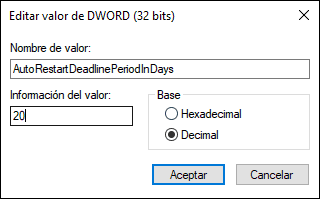Solvetic siempre recomienda mantener el sistema operativo Windows 10 actualizado ya que los desarrolladores se encargan de liberar actualizaciones, ya sea acumulativas, de seguridad o de nuevas ediciones del sistema, con el fin de optimizar los servicios y prestaciones generales de Windows 10 y garantizando así la satisfacción del usuario final.
Uno de los problemas que han sido constantemente reportados a Microsoft, y que nos ha pasado a todos los que usamos Windows 10, es que después de que se completa el proceso de descarga de las actualizaciones, el sistema operativo nos da un tiempo limite para aplicarlas de forma manual pero si no lo realizamos en este lapso de tiempo automáticamente el sistema se reiniciará para ejecutar los cambios. Lo malo de esto es que es sin previo aviso y puede afectar programas o archivos en los cuales estemos trabajando en ese momento.
Pensado en este problema, Microsoft añadio una nueva característica en Windows 10 la cual fue llamada Horas Activas, de este modo, cuando se encuentra habilitada, Windows 10 no se reiniciará automáticamente por un periodo de hasta dieciocho horas en base a la configuración que hemos aplicado, pero Windows 10 nos da la oportunidad de que este periodo de reinicio sea aún mayor.
Solvetic explicará cómo lograr configurar un mayor tiempo de espera para la instalación de las actualizaciones en Windows 10.
1. Cómo editar el reinicio de Windows 10 usando las políticas de grupo
Esta opción aplica para las ediciones Pro, Enterprise y Studio de Windows 10, para acceder a este método, usaremos la combinación de teclas Windows + R y en la ventana desplegada ejecutamos el siguiente comando:
+ R
gpedit.msc
Pulsamos Enter o Aceptar para acceder y en la nueva ventana que será desplegada debemos ir a la siguiente ruta:
- Configuración del equipo
- Plantillas administrativas
- Componentes de Windows
- Windows Update
Damos doble clic, o clic derecho / Editar, sobre la política y en la ventana desplegada realizaremos lo siguiente:
- Activamos la casilla Habilitada para activar la política
- En el campo Opciones especificamos el número máximo de días en los cuales deseamos evitar que el sistema sea reiniciado, el máximo a establecer es de 30 días, y esto puede aplicarse por separada a actualizaciones tanto de calidad como de características
Definido esto pulsamos en el botón Aplicar y luego en Aceptar para aplicar los cambios.
Adicional a esto, las políticas "Reiniciar automáticamente siempre en el momento programado" y "No reiniciar automáticamente con usuarios que hayan iniciado sesión en instalaciones de actualizaciones automáticas " no deben estar habilitadas, estas dos políticas deben estar deshabilitadas o configuradas para "No configurado."
Después de esto podemos reiniciar el sistema para aplicar los cambios.
2. Cómo editar el reinicio de Windows 10 usando el editor de registro del sistema
Esta opción aplica a todas las ediciones de Windows 10, para implementar este método usaremos las teclas Windows + R y en la ventana desplegada ejecutamos el siguiente comando:
+ R
regedit
Pulsamos Enter o Aceptar y en la ventana que se despliega iremos a la siguiente ruta:
HKEY_LOCAL_MACHINE\SOFTWARE\Policies\Microsoft\Windows\WindowsUpdateAllí, daremos clic derecho en el panel central de esta clave y seleccionamos la opción Nuevo / Valor de DWORD (32 bits):
Este nuevo valor será llamado SetAutoRestartDeadline:
Daremos doble clic sobre él, o clic derecho / Modificar, y en la ventana emergente ingresaremos el valor 1 en el campo Información del valor. Pulsamos en Aceptar para aplicar los cambios.
Ahora repetimos el proceso anterior para crear otro valor DWORD el cual será llamado AutoRestartDeadlinePeriodInDays:
Daremos doble clic sobre el para su edición y en el campo Información del valor activamos la casilla Decimal e ingresaremos el número de días en el cual deseamos retrasar las actualizaciones. Pulsamos en Aceptar para aplicar los cambios.
Reiniciamos el sistema para aplicar los cambios.
Con alguno de estos métodos, será posible configurar el reinicio de Windows 10 para aplicar las actualizaciones que han sido descargadas.