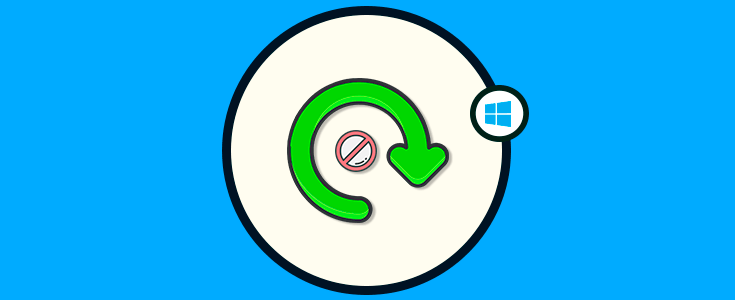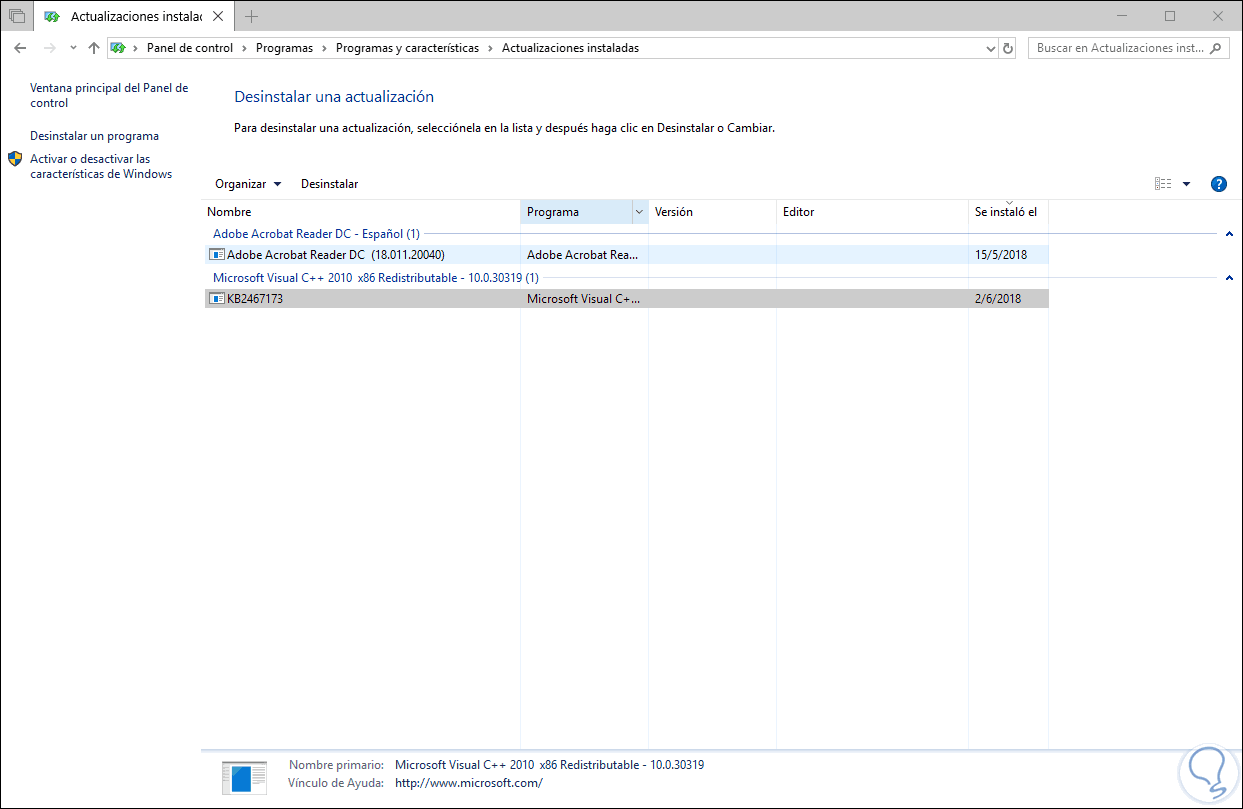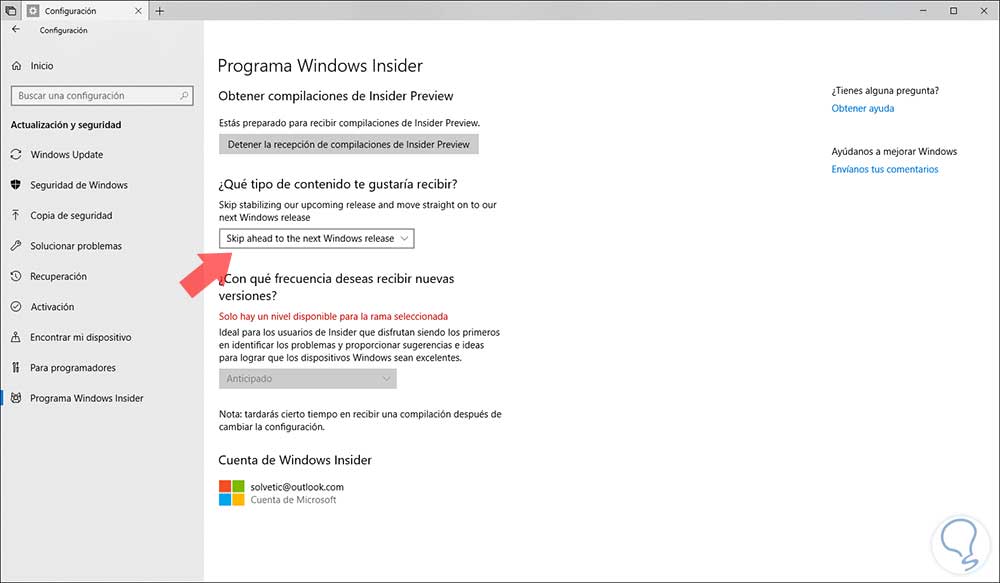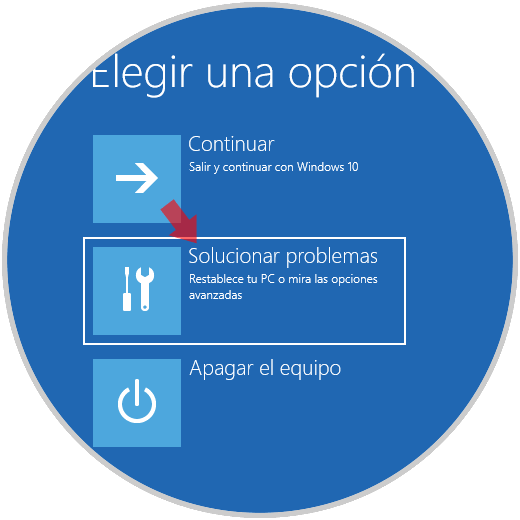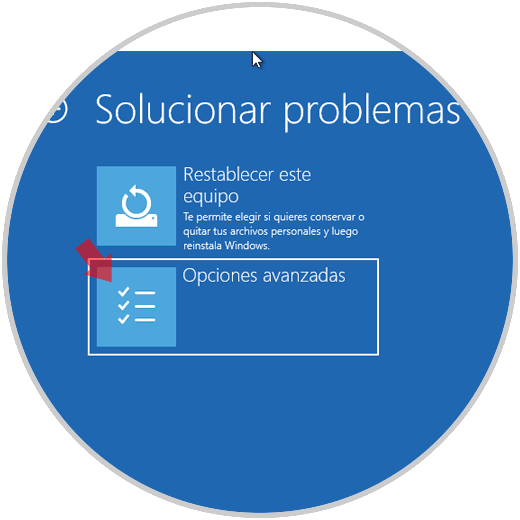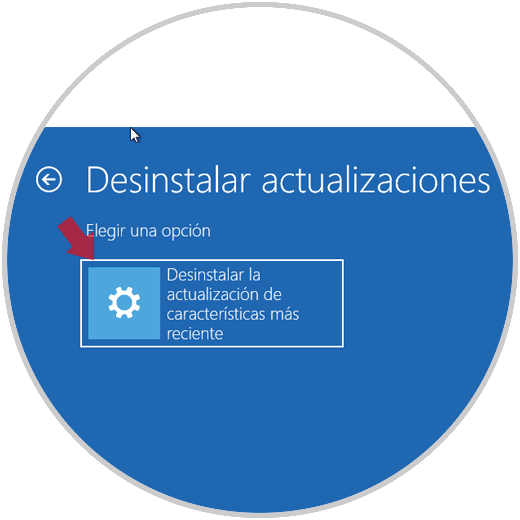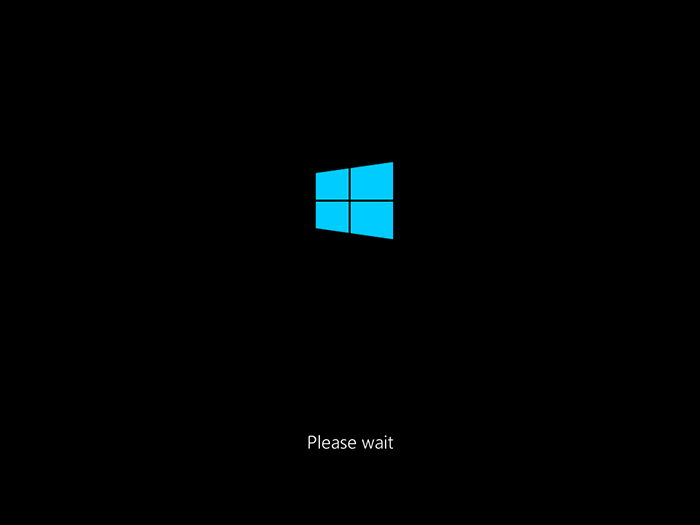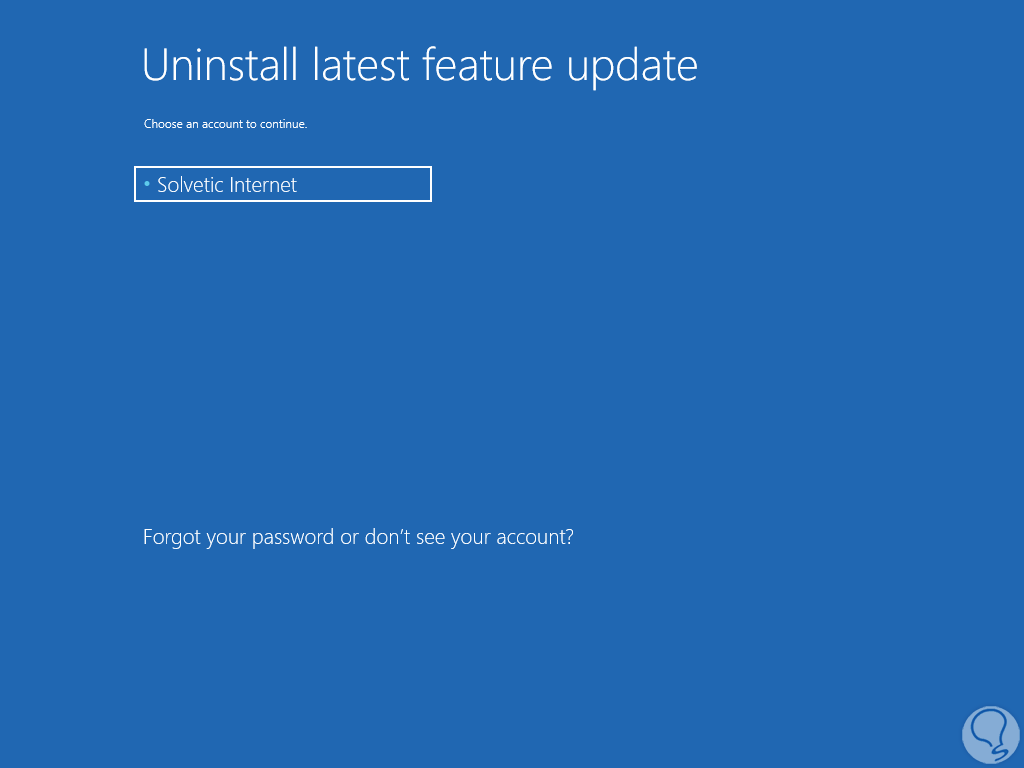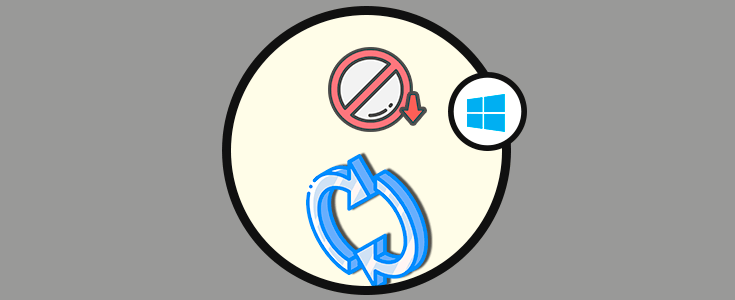Constantemente en Solvetic aconsejamos descargar e instalar las últimas actualizaciones disponibles para Windows 10 por razones de seguridad, compatibilidad y desarrollo de las mismas aplicaciones o programas instalados allí. No obstante, en casos puntuales, después de instalar alguna actualización es probable que el sistema operativo presente errores de arranque o que simplemente la estabilidad del mismo no sea la adecuada.
La forma tradicional para remover alguna actualización con fallos es en la siguiente ruta:
- Panel de control
- Programas
- Programas y características
- Actualizaciones instaladas
Allí basta con seleccionar la actualización deseada y pulsar en el botón Desinstalar ubicado en la parte superior. Pero, si por alguna razón el sistema no carga la sesión seria complejo el acceder a esta ruta, por ello Microsoft ha decidido implementar en su nueva versión 17686 una funcionalidad desde el arranque del sistema para desinstalar estas actualizaciones, recordemos que por el momento esta versión solo esta disponible para los usuarios Insider de Windows.
En caso de no ser parte de este grupo podemos ir al siguiente enlace y registrarnos gratuitamente:
Otro punto a tener en cuenta, es que para recibir esta nueva actualización de Windows 10, debemos asociar la cuenta al programa Insider y seleccionar la opción Skip ahead to the next Windows release en la sección ¿Qué tipo de contenido le gustaría recibir?
Para iniciar este proceso, debemos ingresar el disco de Windows 10 o usar un medio USB de arranque tal como si se fuera a realizar el proceso de instalación, luego, pulsamos una tecla para iniciar desde el DVD y en la ventana desplegada seleccionamos la opción Reparar el equipo:
Al pulsar allí será desplegado lo siguiente:
Allí seleccionamos la opción Solucionar problemas y en la siguiente ventana damos clic en el botón Opciones avanzadas:
Será desplegada la siguiente ventana donde veremos la nueva opción para desinstalar actualizaciones de Windows 10:
En este caso damos clic allí y será desplegado lo siguiente:
Podemos ver que en este caso contamos con una actualización de característica, si el sistema operativo Windows 10 recibió recientemente una actualización de calidad, esta tendrá la opción de desinstalarla desde esta ubicación, al dar clic allí el sistema hará un análisis previo:
Luego de este análisis veremos la siguiente ventana:
Allí seleccionamos la cuenta de usuario asociada en la cual se han de remover las características, al dar clic sobre ella será necesario ingresar la respectiva contraseña de la cuenta:
Pulsamos en el botón Continue y será desplegado lo siguiente:
Allí pulsamos en el botón Uninstall feature updates y esperamos que el proceso concluya, esto puede tardar entre 5 a 10 minutos dependiendo la cantidad de actualizaciones.
De este modo contamos con esta nueva funcionalidad en Windows 10 para simplificar determinadas tareas administrativas.