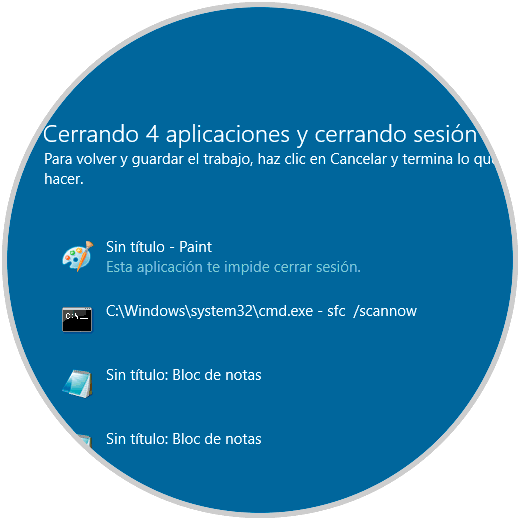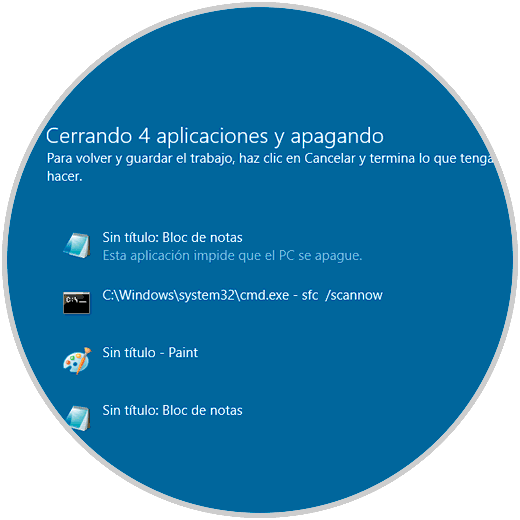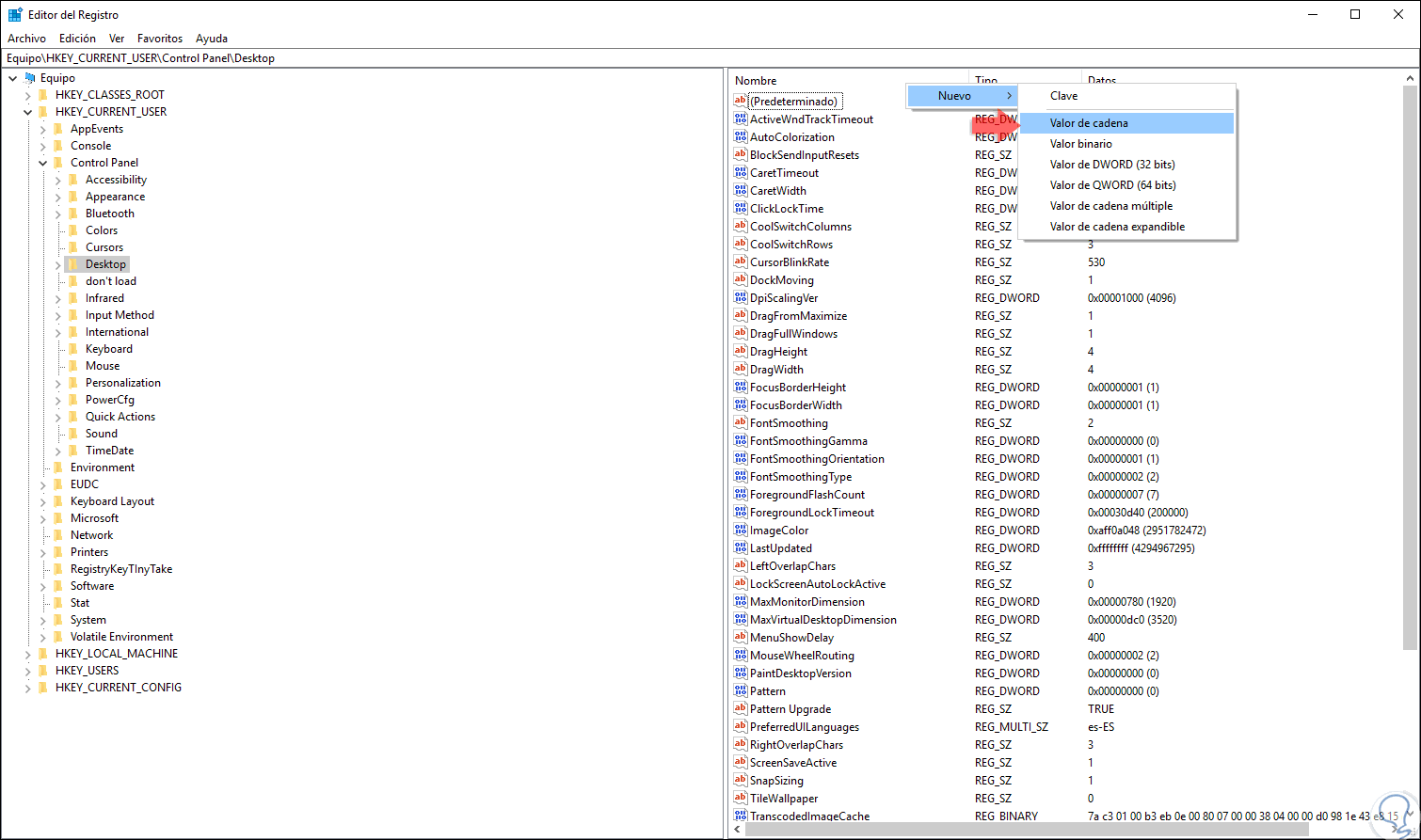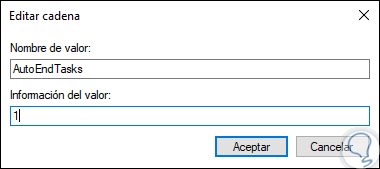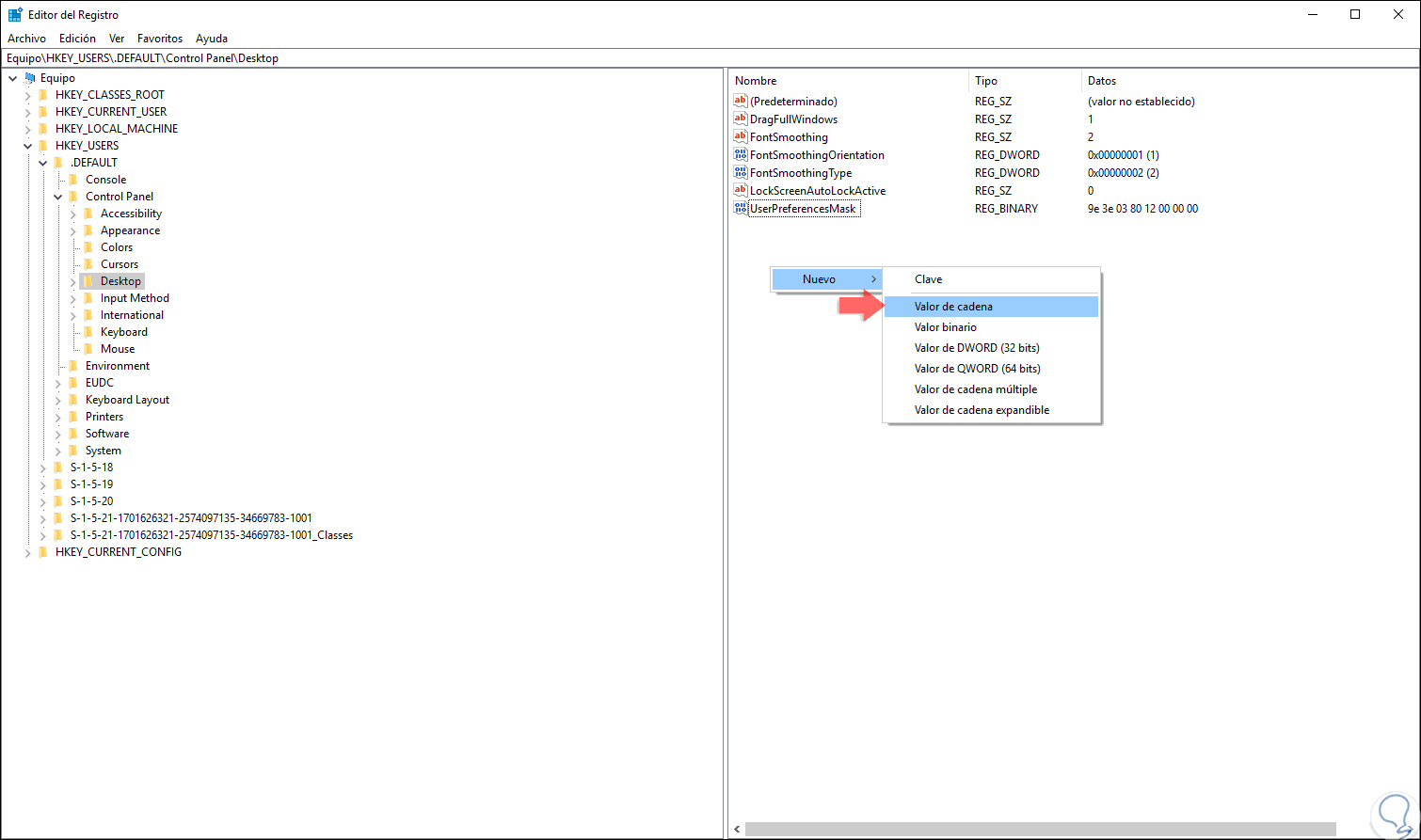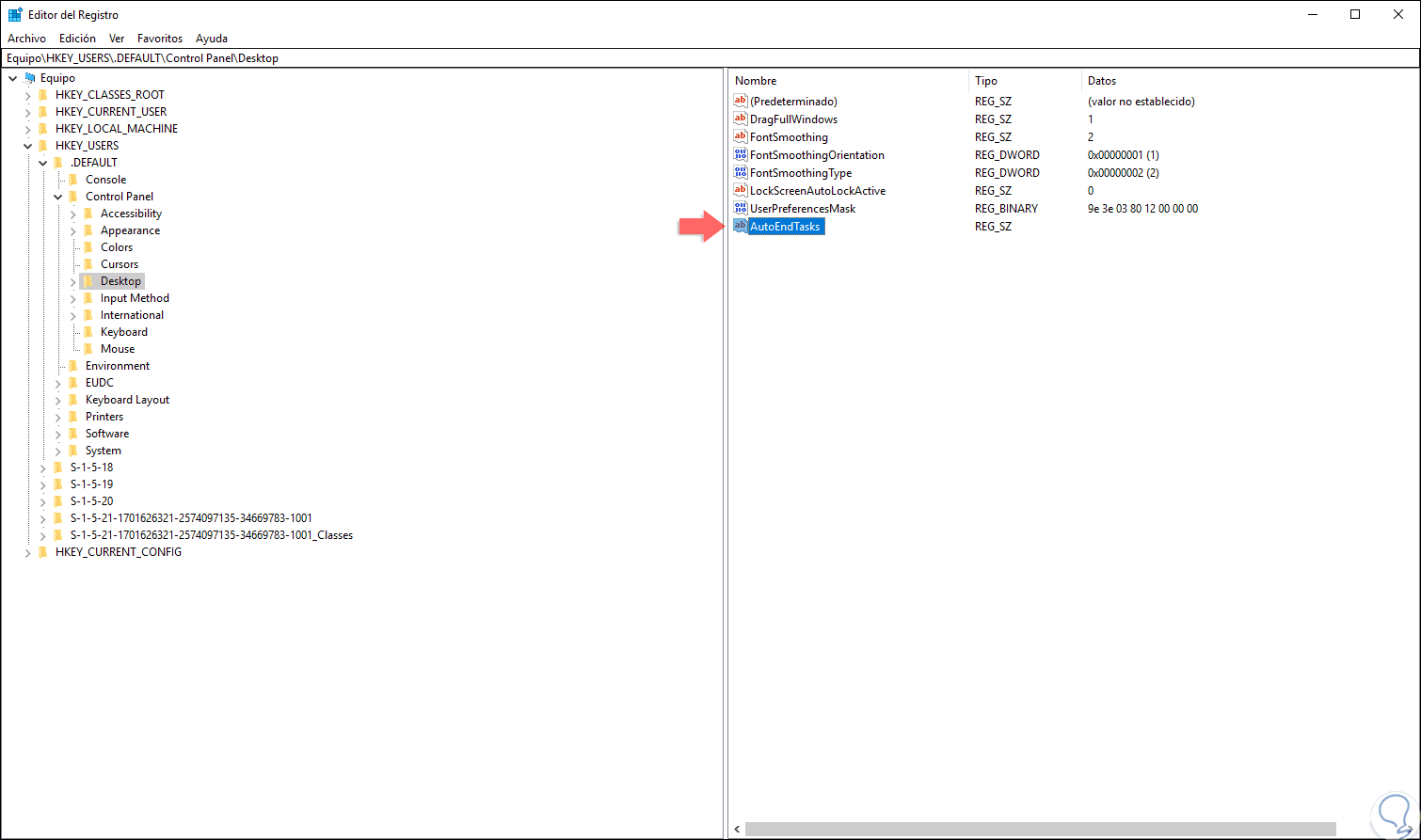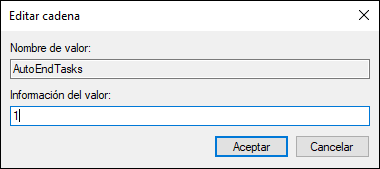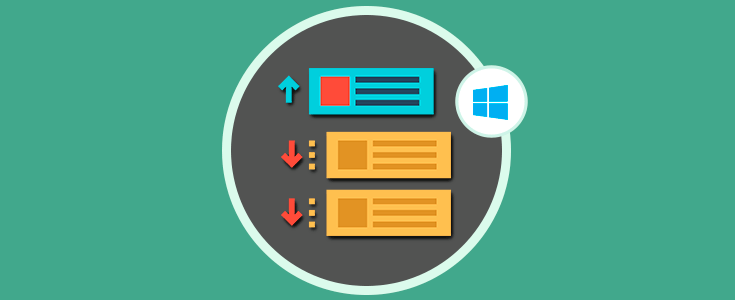El sistema operativo Windows 10 ha sido creado de una forma tal que nos permite estar atentos a la seguridad de cada cosa que ejecutamos en él, una prueba de ello es evitar que al apagarse, reiniciarse o cerrarse la sesión actual perdamos trabajo que tenemos abierto ya que cuando se intenta apagar o reiniciar el sistema operativo y estamos con algunas aplicaciones en ejecución o activas, que no han sido cerradas de la forma normal, estas al momento de recibir la orden por parte de Windows 10 para su apagado, el sistema operativo desplegara un mensaje indicando que una cantidad de aplicaciones, indicando su nombre, se encuentran abiertas y podríamos perder el trabajo realizado en ellas.
Aunque lo natural es que apagamos el equipo cuando sabemos que todo está cerrado, por accidente podemos pulsar el botón de apagado del equipo o dar clic en el icono de reinicio o cierre de sesión y perder todo lo que se ha trabajado en un tiempo, si es que no lo hemos guardado antes.
Windows 10 da un tiempo considerable a estas aplicaciones para que se cierren, de modo que omitan lo que están haciendo y guarden los datos, pero cuando alguna de estas aplicaciones no genera una respuesta a Windows 10 se crea un mensaje similar a este:
Igual pasa con las acciones a ejecutar como apagado:
Podemos ver que se indica en el mensaje que esas aplicaciones impiden que el sistema ejecute la orden y podamos retornar a la sesión y guardar el trabajo que está activo. Si no tomamos ninguna acción en 1 minuto, Windows 10 cancelará automáticamente el reinicio, el apagado o la salida de forma predeterminada.
Ahora, si estamos seguros de que siempre guardamos nuestro trabajo y no queremos que el equipo quede activo por esta causa, vamos a ver como cerrar de forma automática estas aplicaciones y permitir que la acción definida se cumpla.
1. Cerrar aplicaciones automáticamente para el usuario actual en Windows 10
Si deseamos ejecutar esta acción solo para el usuario que ha iniciado sesión en Windows 10, vamos al Editor de registros usando la combinación de teclas siguientes y ejecutando el siguiente comando.
+ R
Regedit
Pulsamos Enter o Aceptar y en la ventana desplegada iremos a la siguiente ruta:
HKEY_CURRENT_USER\Control Panel\Desktop
Allí daremos clic derecho en algún lugar en blanco y seleccionamos la opción “Nuevo / Valor de cadena”:
Este valor será llamado “AutoEndTasks”. Ahora daremos doble clic sobre este valor y en el campo “Información del valor” establecemos el número 1. Pulsamos en Aceptar para guardar los cambios y estos serán aplicados automáticamente.
2. Cerrar aplicaciones automáticamente para todos los usuarios actuales en Windows 10
Si deseamos que los cambios sean aplicados a todos los usuarios registrados en Windows 10 debemos ir de nuevo al editor de registros y allí ir a la siguiente ruta:
HKEY_USERS\.DEFAULT\Control Panel\Desktop
Allí daremos clic derecho sobre algún lugar libre y seleccionamos “Nuevo / Valor de cadena”:
Este valor lo nombraremos “AutoEndTasks”:
Damos doble clic sobre este valor y en el campo “Información del valor” ingresamos el número 1. Pulsamos en Aceptar y los cambios serán aplicados automáticamente.
Con esto ya podremos cerrar el editor de registros de Windows 10. Al usar alguna de estas opciones será posible evitar que Windows 10 no lleve a cabo el proceso de apagado, reinicio o cierre de sesión por tener aplicaciones abiertas.