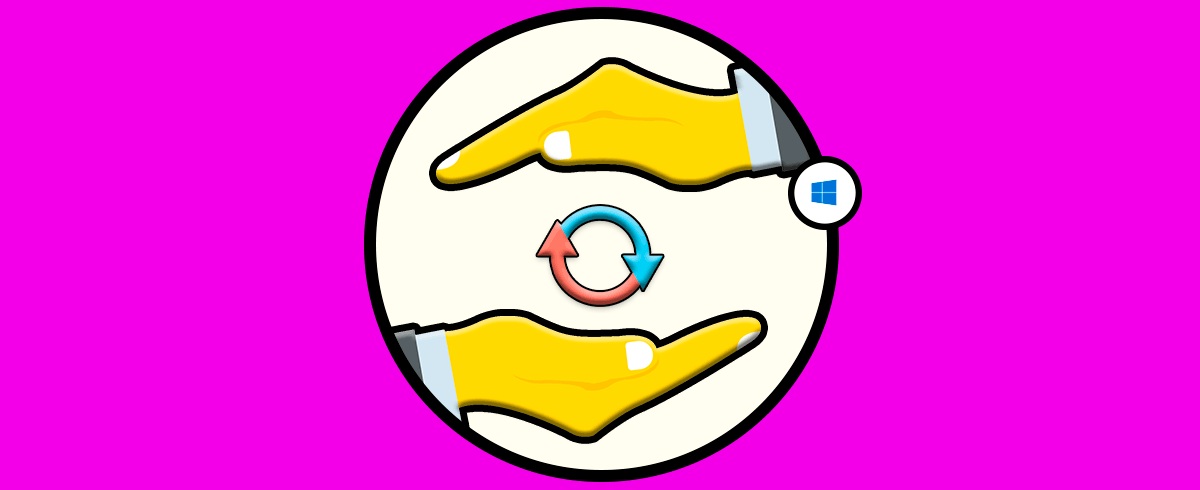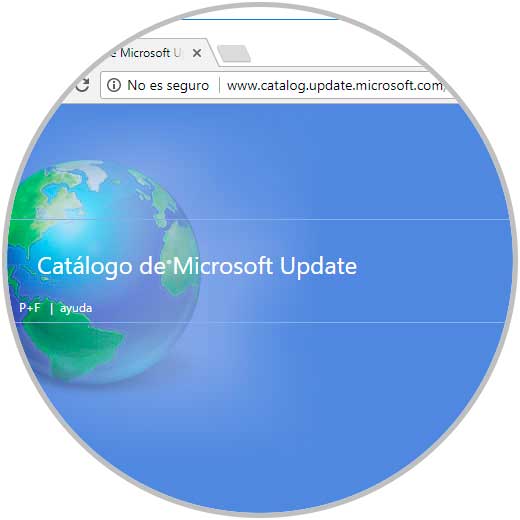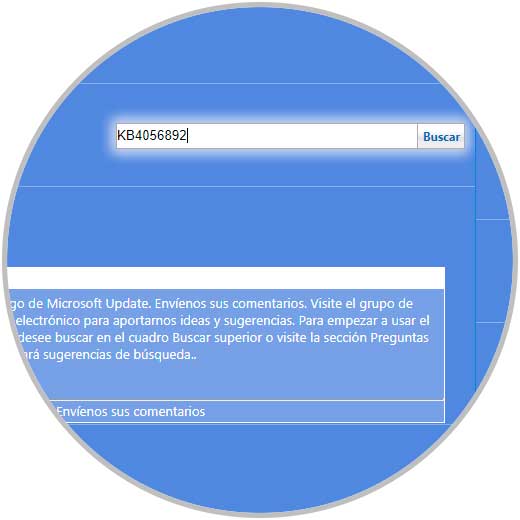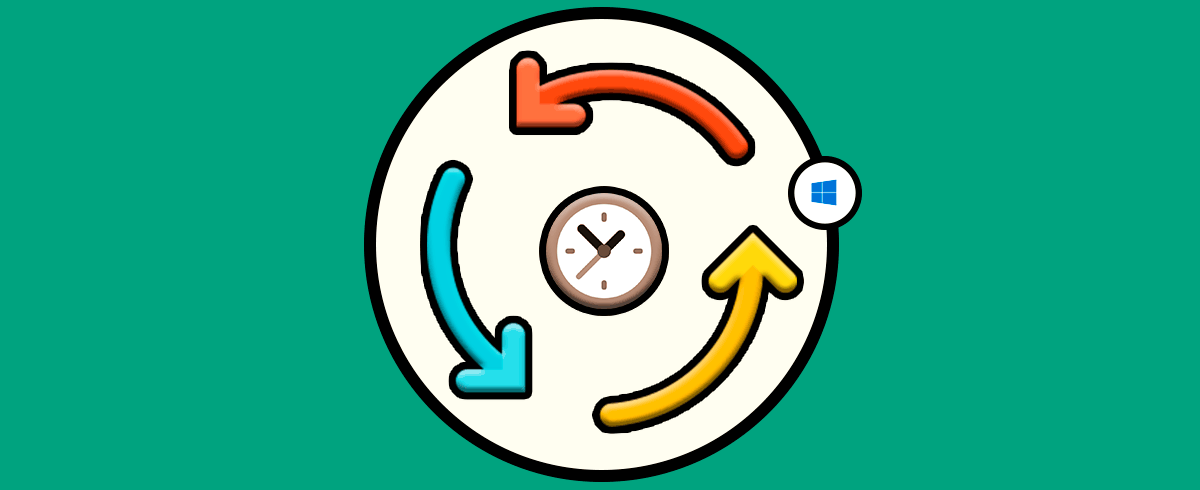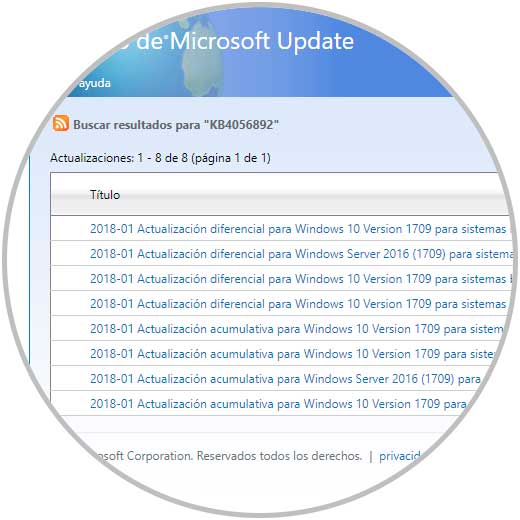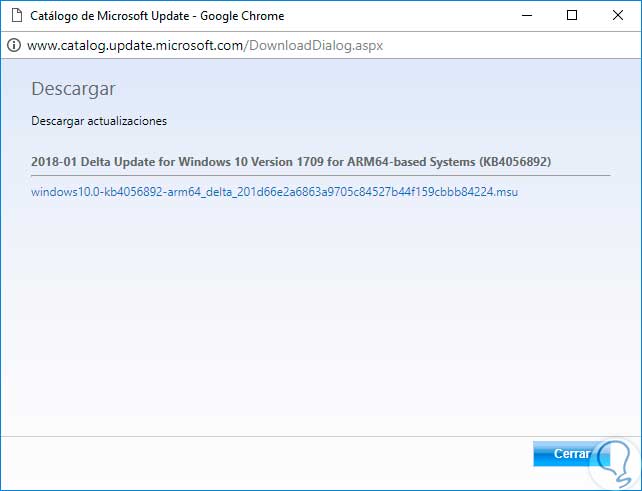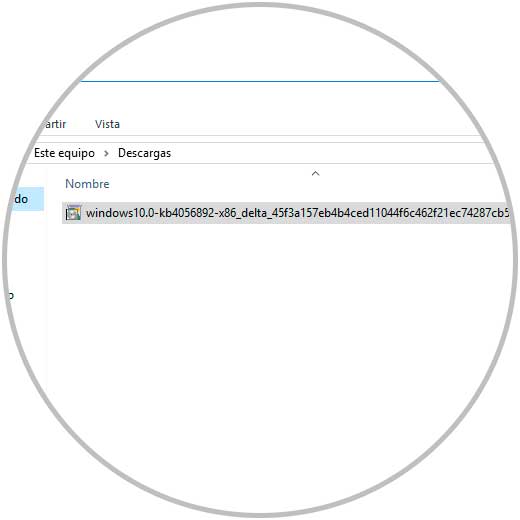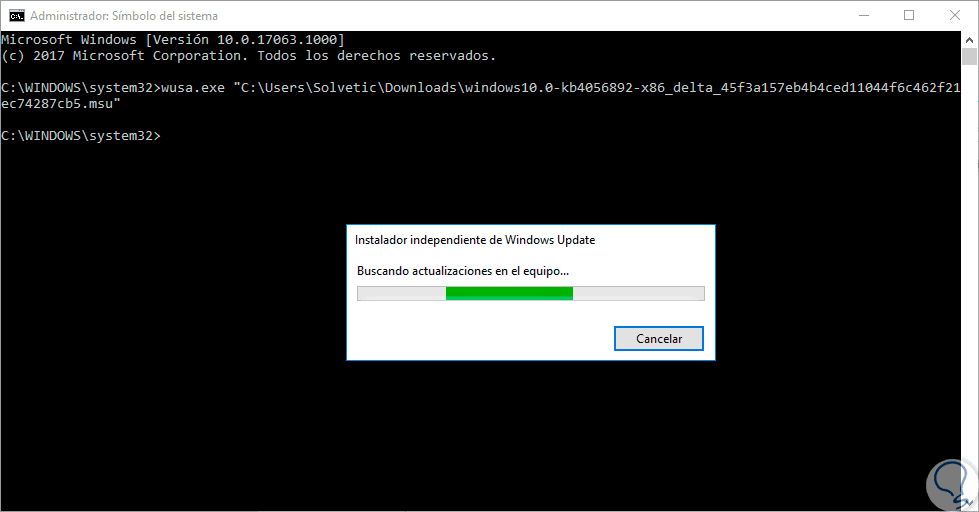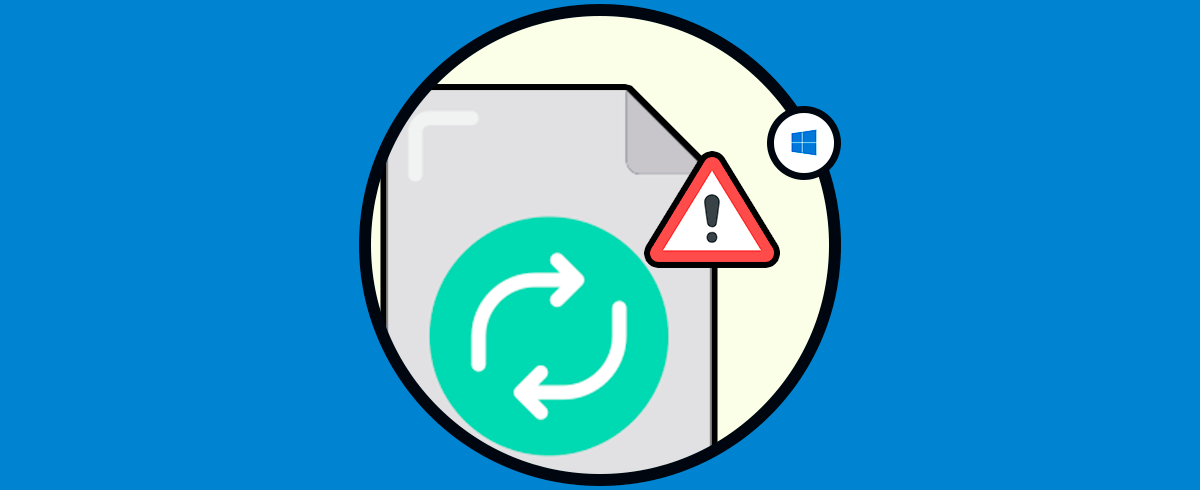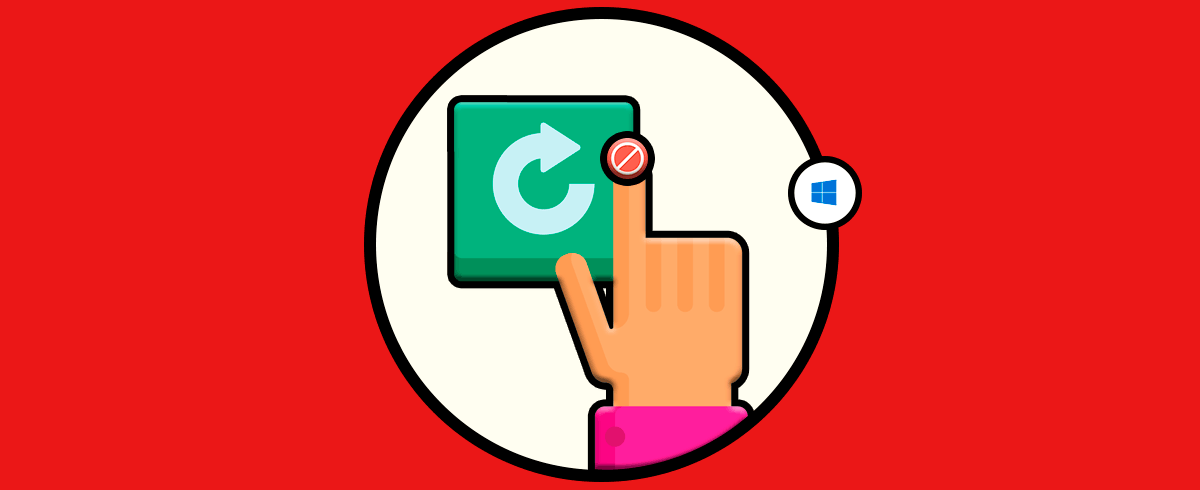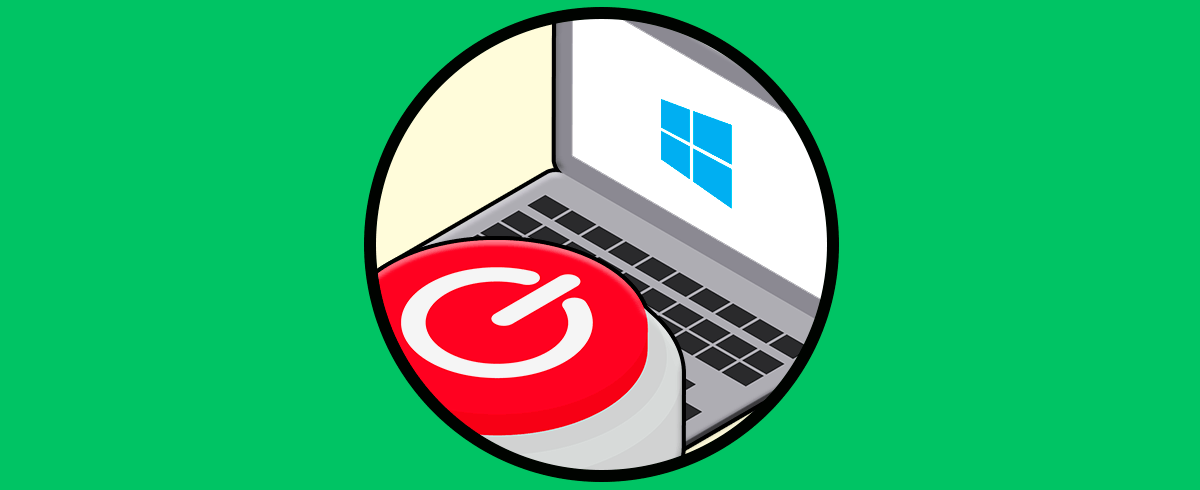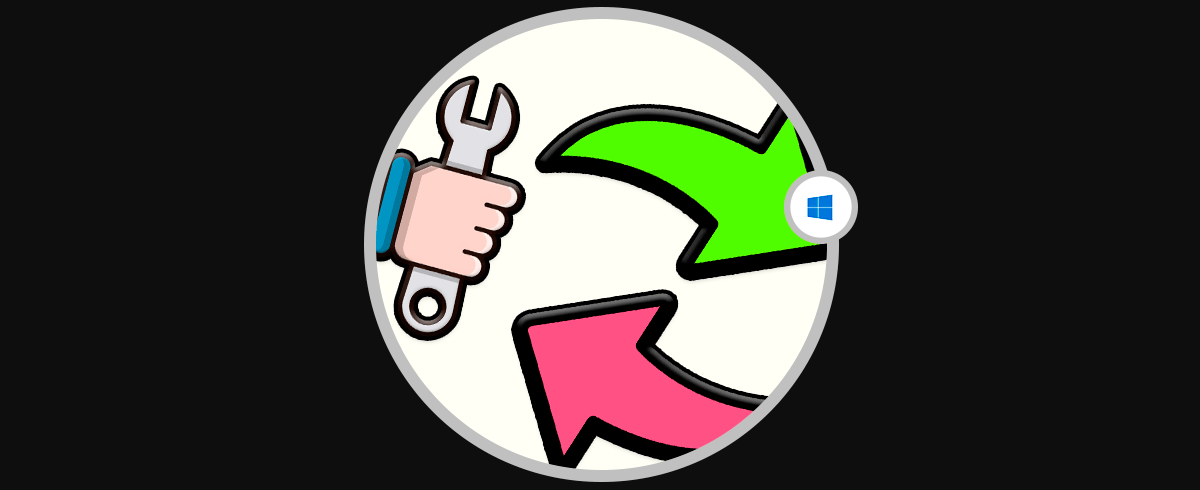Las actualizaciones en Windows 10 son el mecanismo más efectivo a la hora de mantener el sistema totalmente libre de amenazas y vulnerabilidades ya que los desarrolladores de Microsoft se esfuerzan por lanzar de forma periódica ciertos tipos de actualización.
Por defecto, Windows 10 se encarga de buscar, descargar e instalar automáticamente las actualizaciones disponibles para su sistema y esto, aunque es ideal, puede llegar a convertirse en un problema ya que algunas actualizaciones son de gran tamaño y causaran un impacto en la navegación y si a esto le sumamos el detalle de tener que reiniciar el sistema operativo, en ocasiones de forma obligatoria, se convierte en pérdida de tiempo para muchos usuarios.
La mejor forma para corregir esto, es descargar de forma manual las actualizaciones que consideremos relevantes y estas podrán ser instaladas en algún momento en que veamos que no afecta ni tiene un impacto negativo en el sistema o en el trabajo que debemos realizar.
Hoy Solvetic explicará el proceso para descargar estas actualizaciones de forma manual en Windows 10.
1. Acceder al Catálogo de Windows Update y descargar actualizaciones manualmente para Windows 10
Microsoft ha desarrollado un repositorio llamado Catálogo de Microsoft Update en el cual podemos encontrar todas las actualizaciones para el sistema operativo de forma ordenada.
Para ello podemos ir al siguiente enlace:
Allí podremos realizar el análisis deseado en el cuadro de búsqueda ubicado en la parte superior escribiendo el número de KB a ubicar, por ejemplo:
KB4056892
Para saber qué número específico debemos ubicar , aquí tienes este tutorial que te lo explica más detenidamente:
Una vez ingresado este valor pulsamos en el botón “Search” y serán desplegados los resultados asociados a dicha KB:
Podemos ver las diversas opciones con detalles como:
- Nombre de la actualización
- Producto donde puede ser instalada
- Tipo de actualización
- Última actualización
- Tamaño de la descarga
- Opción de descarga de dicha actualización
Una vez pulsemos en el botón “Descargar”, se desplegará la siguiente ventana. Allí vemos la descripción de dicha actualización y podemos dar clic sobre la línea azul para iniciar el proceso de descarga de esta actualización.
2. Instalar actualizaciones manualmente en Windows 10
Podemos observar que las actualizaciones de Windows 10 pueden contener dos tipos de extensiones:
- MSU: Es un instalador independiente de Windows Update.
- CAB: Es un formato nativo de archivo comprimido de Microsoft Windows.
En caso de que la actualización descargada sea MSU debemos realizar el siguiente proceso.
Accedemos al símbolo del sistema como administradores y ejecutamos la siguiente sintaxis:
wusa.exe Archivo.msu
En este caso ejecutaremos lo siguiente:
wusa.exe “C:\Users\Solvetic\Downloads\windows10.0-kb4056892-x86_delta_45f3a157eb4b4ced11044f6c462f21ec74287cb5.msu”
Al momento de pulsar Enter veremos que inicia el proceso de actualización:
Ahora, si el archivo de actualización que hemos descargado es CAB la sintaxis a usar será la siguiente también desde el símbolo del sistema como administradores:
dism /online /add-package /packagepath:"Archivo.cab"Con estos métodos podremos descargar e instalar de forma manual actualizaciones en Windows 10.
3. Opciones que es útil conocer para las actualizaciones en Windows 10
Cuando realizamos actualizaciones en Windows 10, lo hacemos con el fin de solucionar problemas o fallos y del equipo y de poder disfrutar de nuevas funcionalidades que hayan incluido en el sistema.
Es por esta razón que estas actualizaciones nos son normalmente de gran utilidad, pero conviene saber cómo resolver algunos aspectos básicos que pueden surgir al instalarlas. Por esta razón en el siguiente epígrafe Solvetic analizará las más importantes, entre las que podemos mecionar:
- Arreglar errores en actualizaciones Windows 10
- Deshabilitar o aplazar las actualizaciones en Windows 10
- Cómo apagar Windows 10 sin instalar actualizaciones.
Probablemente, durante el proceso de actualización de nuestro equipo pueden surgir fallos o errores que no nos dejen terminal con éxito esta acción, y cuando algo así ocurre es necesario saber cómo proceder. Por esta razón en el siguiente enlace de Solvetic te mostramos cómo arreglar errores en las actualizaciones de Windows 10.
Frente a las actualizaciones manuales que hemos explicado anteriormente, lo que podemos hacer es poner las actualizaciones automáticas pero deshabilitarlas o aplazarlas para que éstas se produzcan en el momento que nosotros deseamos.
Con esta acción contribuiremos a no instalar absolutamente todas las actualizaciones disponibles y poner sólo las imprescindibles para el correcto desarrollo del sistema, además de evitar que el equipo se reinicie o incluso la inestabilidad del sistema debido a la nueva actualización. Por esto, si queremos realizar estas acciones anteriormente descritas, tendremos que seguir los pasos que te indicamos a través del siguiente enlace:
Muchas de ellas surgen en el momento en el que queremos apagar nuestro equipo, lo cual nos interrumpe el proceso y se trata de algo incómodo cuando no tenemos tiempo o nos encontramos trabajando en los mismos.Por esta razón no esta de más conocer cómo apagar Windows 10 sin instalar actualizaciones para que esto no ocurra, y se realiza siguiendo los pasos que te indicamos en el enlace que puedes ver a continuación:
Éstas son las soluciones a problemas que pueden surgir con las actualizaciones en nuestro equipo Windows 10 gracias a las cuales solucionaremos estos inconvenientes de una manera mucho más sencilla.