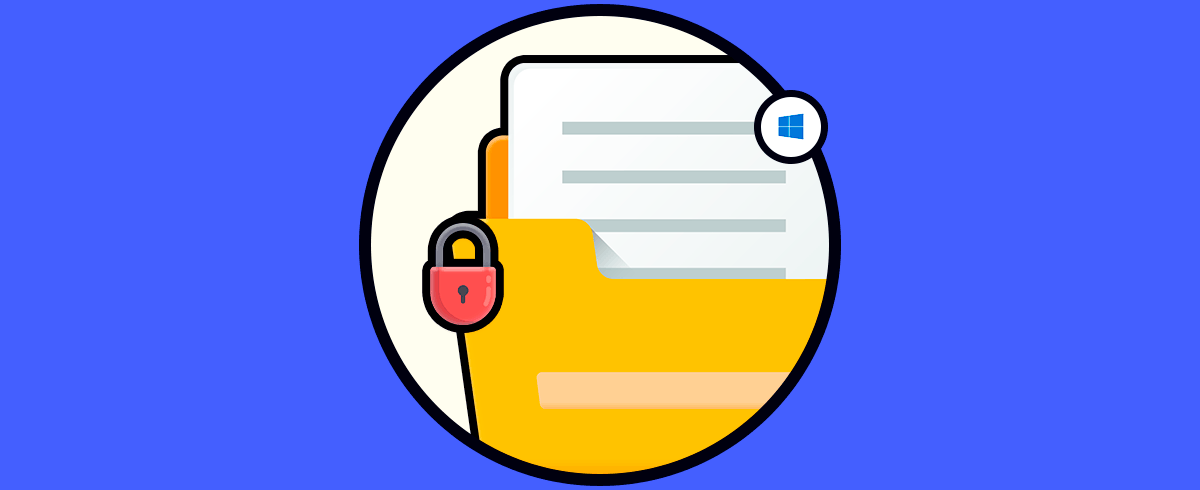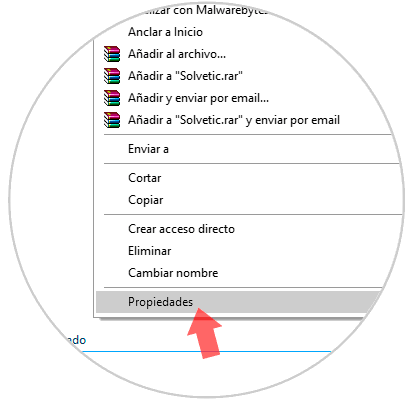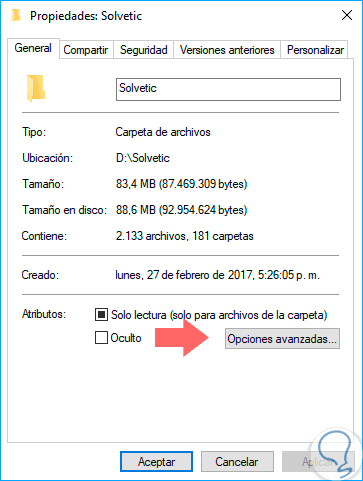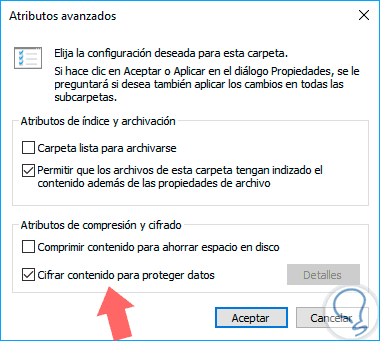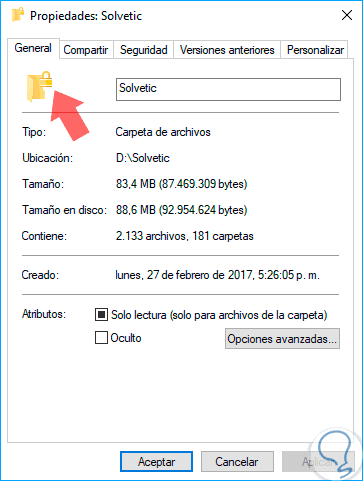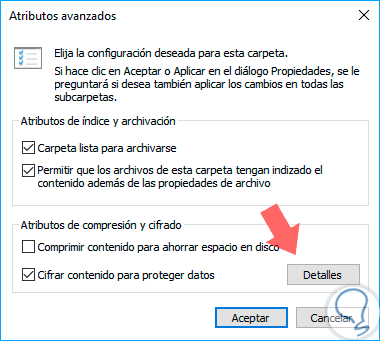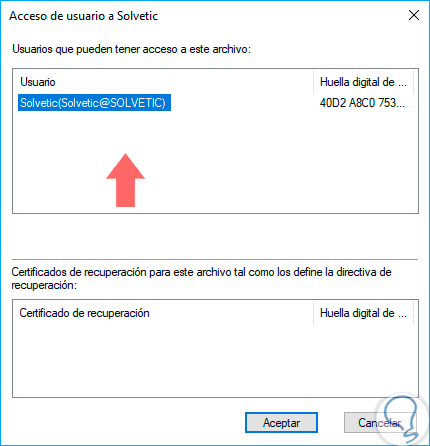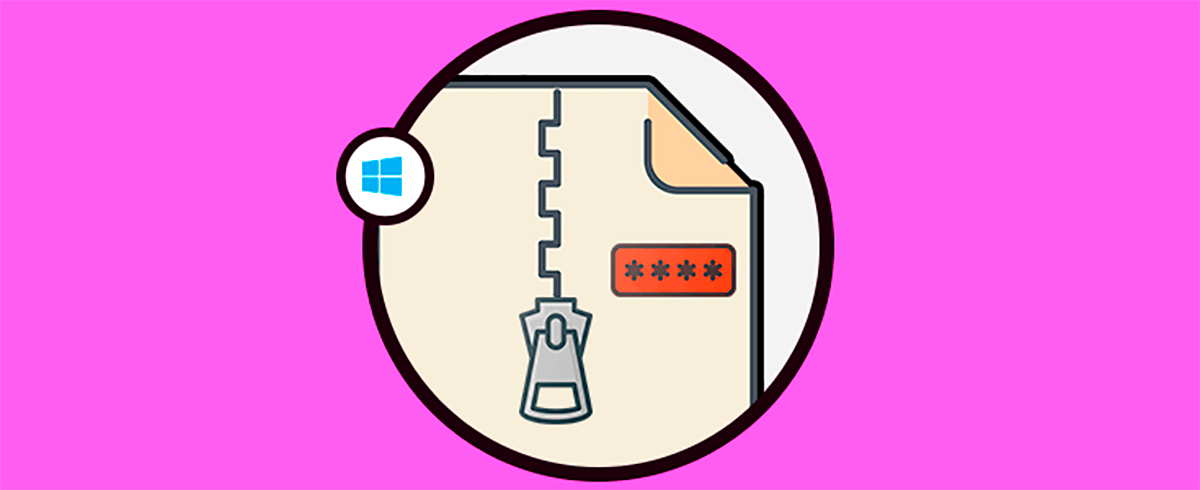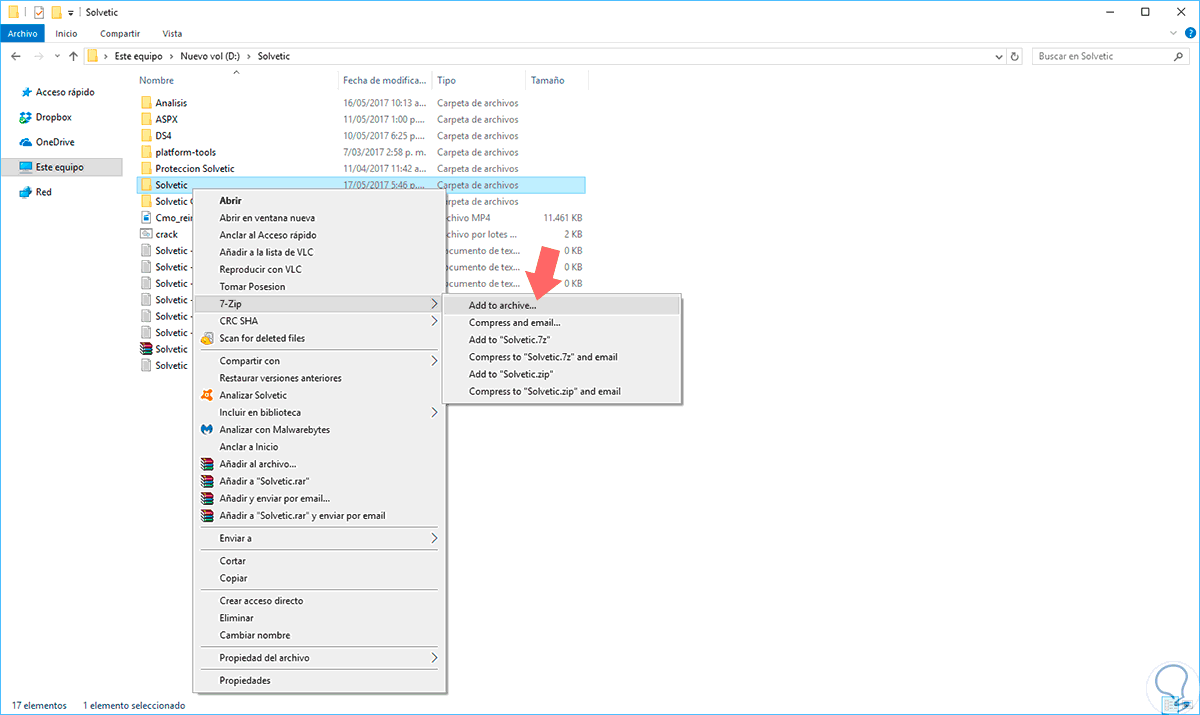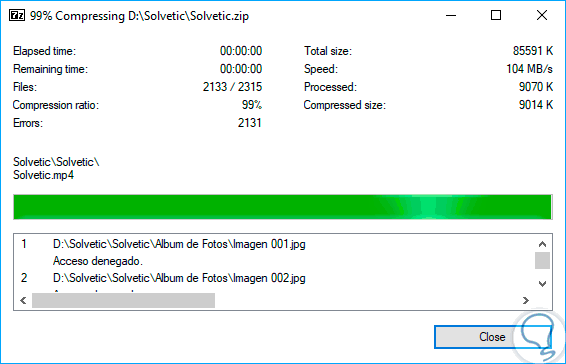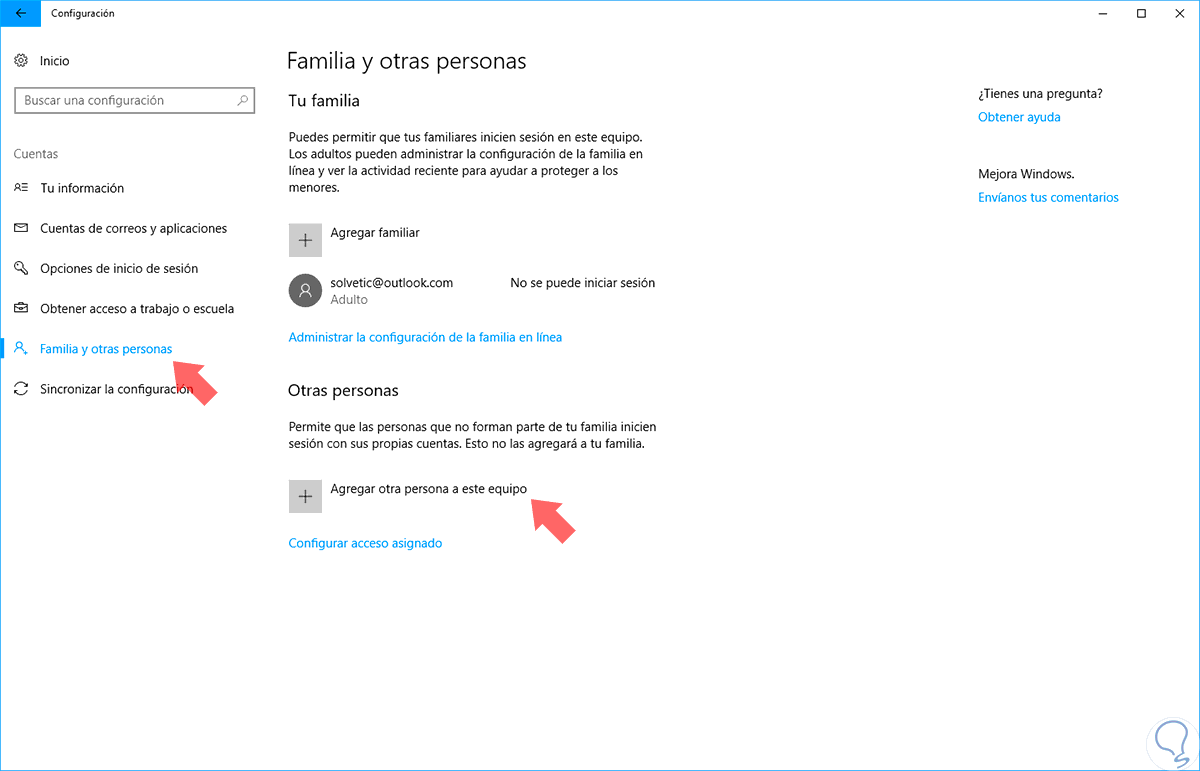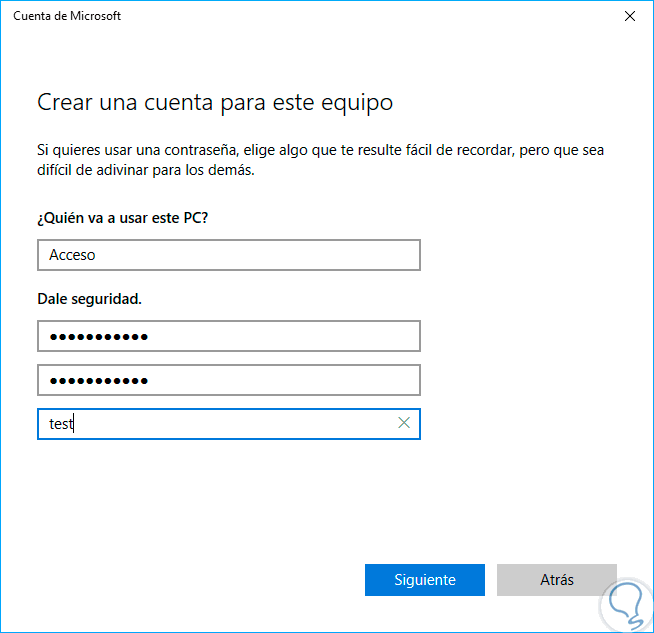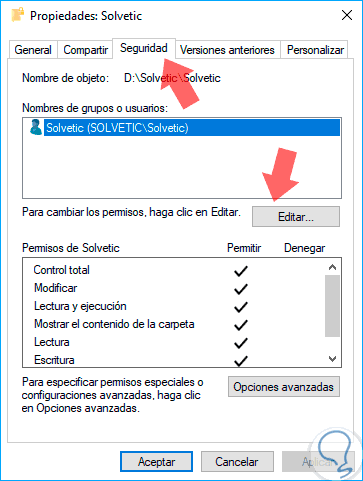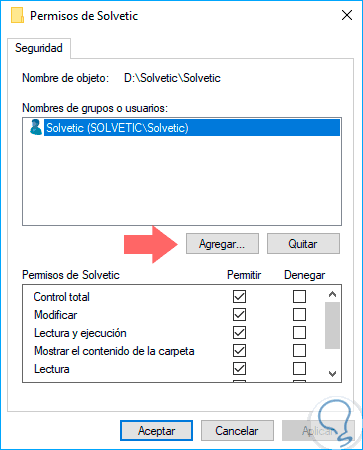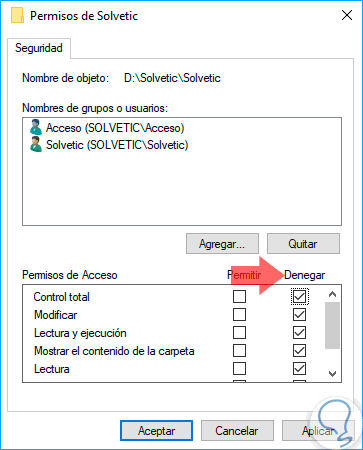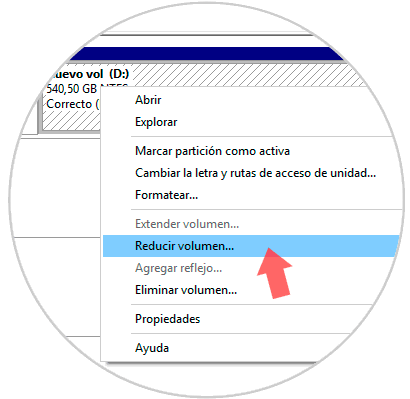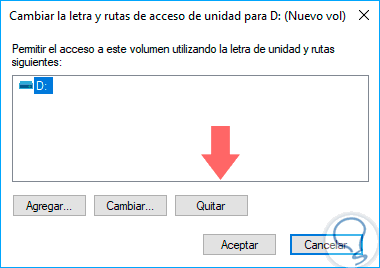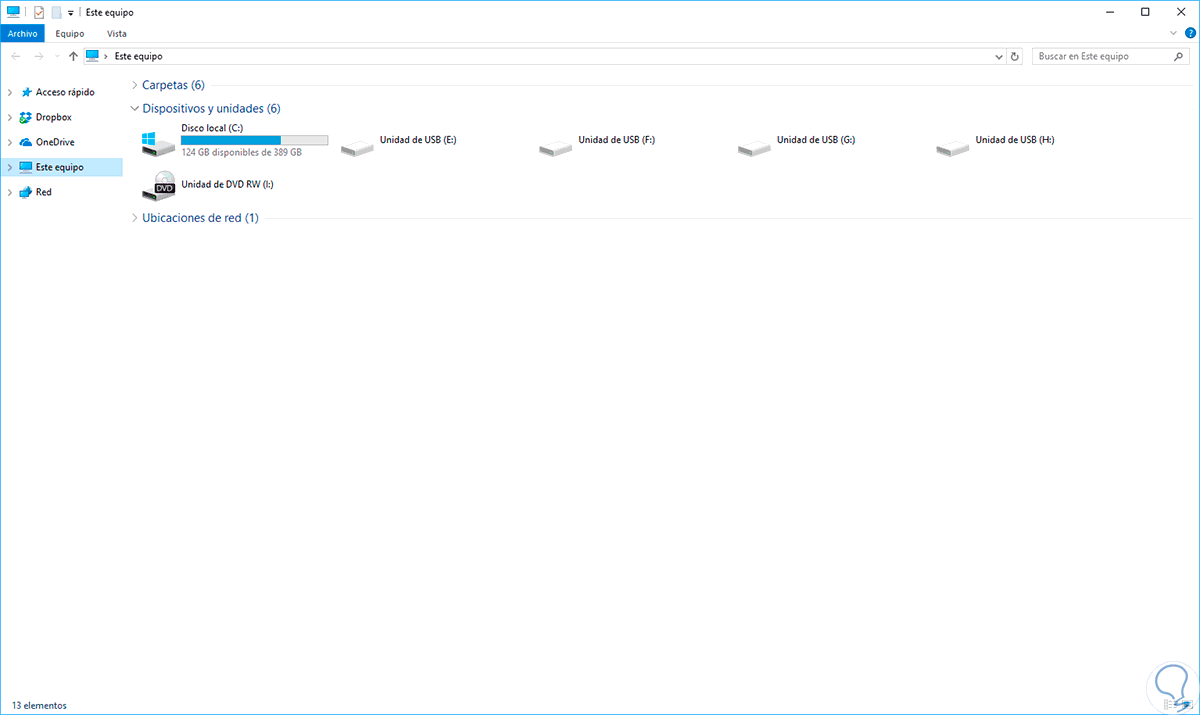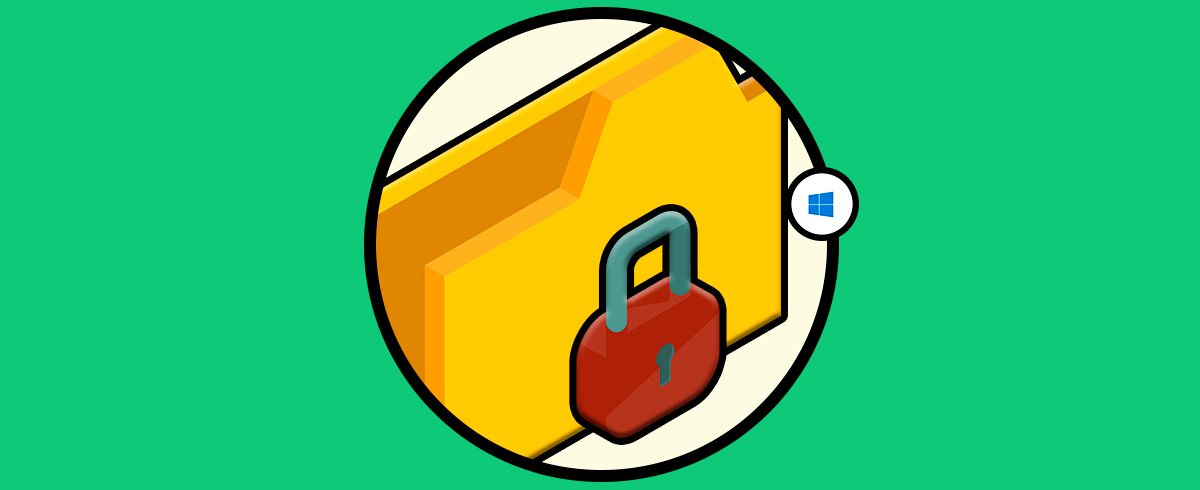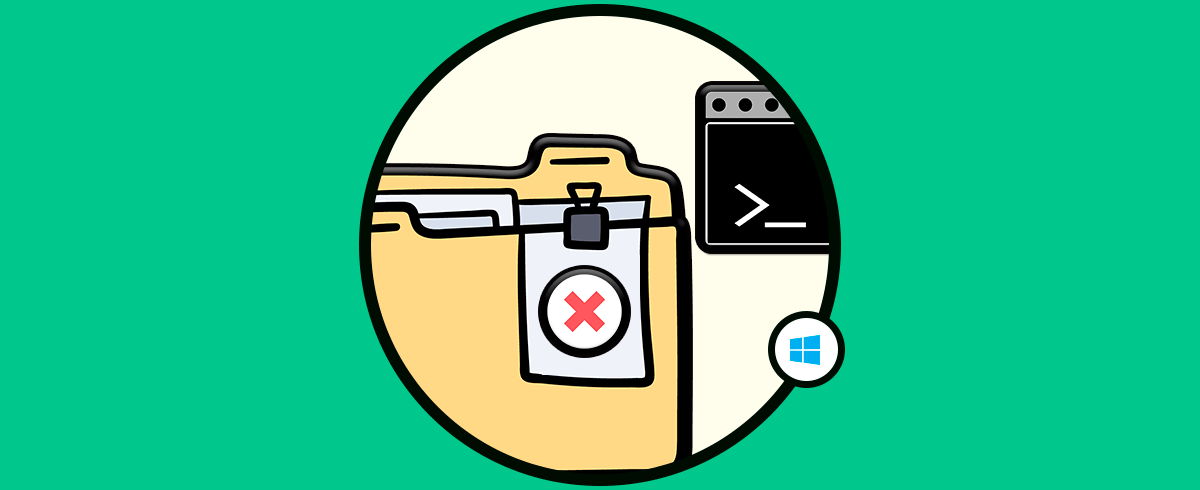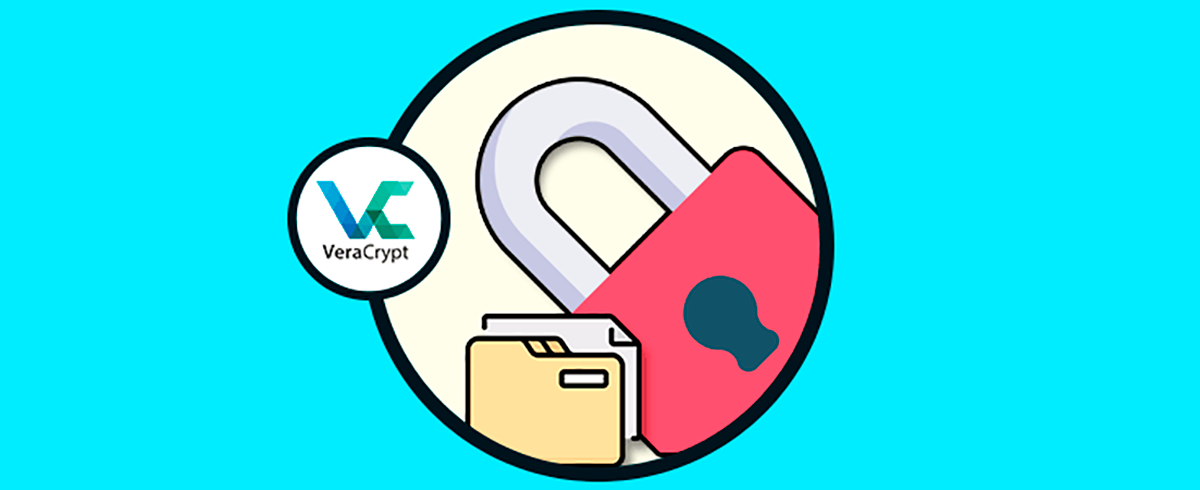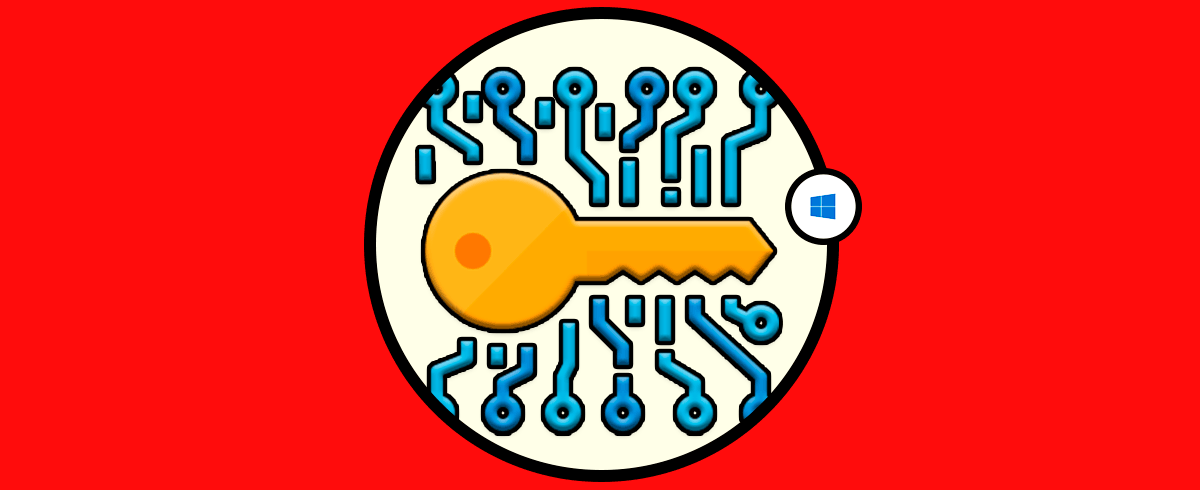La seguridad de nuestra información o de las personas que tenemos bajo nuestra responsabilidad siempre debe ser uno de los principales objetivos cuando trabajamos en el mundo IT independiente del Sistema Operativo a usar. Muchas veces los usuarios no toman las medidas necesarias para proteger su información más delicada, en ocasiones por falta de información o en otras porque quizás piensan que este proceso es complicado y requiere de muchos conocimientos técnicos. Pero en esta oportunidad este tutorial analizará cómo podemos usar las propias herramientas del sistema operativo Windows 10 para realizar saber cómo bloquear una carpeta en Windows 10 y de este modo evitar el acceso no autorizado a estas. Un ejemplo de bloquear una carpeta en Windows es poner clave a una carpeta para que no puedan entrar.
También veremos algunos trucos que podemos encontrar dentro de Windows 10 para poder bloquear el acceso y así proteger carpetas Windows 10 y archivos. Tanto desde el propio Windows 10 como usando software gratuito, proteger nuestra información tiene diferentes procesos pero de forma sencilla. También podemos jugar con las opciones de permisos y así atribuir los permisos necesarios solo a quien queramos que los tengan. Además, incluiremos la opción de cómo poner contraseña a una carpeta en Windows 10 que muchos usuarios siempre buscan.
Para este caso usaremos Windows 10 Creators Update pero el proceso aplica de la misma forma a todas las ediciones de Windows 10.
Es importante recordar que el fundamento de este parámetro de seguridad es establecer la clave de cifrado la cual estará asociada a nuestra cuenta la cual permite que si alguien intenta acceder a la información allí registrada no podrá ser exitoso ya que solo nosotros podremos realizar dicho proceso.
1. Cómo bloquear una carpeta Windows 10 con las propiedades
El primer método que analizar para saber cómo bloquear una carpeta en Windows es hacer uso de las propiedades del objeto ya que en muchas ocasiones no llegamos a comprender todo lo que es posible configurar desde allí en un elemento.
Para realizar este proceso vamos al archivo o carpeta a bloquear y daremos clic derecho sobre ella y seleccionamos la opción Propiedades:
En la ventana desplegada seleccionamos el botón Opciones avanzadas ubicada en la pestaña General:
En la ventana desplegada activaremos la casilla Cifrar contenido para proteger datos:
Pulsamos en Aceptar y veremos que de forma automática se incluye un icono de candado en la respectiva carpeta indicando que esta se encuentra cifrada:
Si deseamos comprobar los usuarios y permisos a dicha carpeta pulsamos de nuevo en Opciones avanzadas y allí en Detalles. Para permitir el acceso a determinados usuarios tenemos la pestaña “Seguridad” de la carpeta.
Al pulsar en “Detalles”
se desplegará la siguiente ventana donde podremos agregar usuarios adicionales:
2. Cómo bloquear una carpeta Windows 10 con WinRAR o 7-Zip
Otra de las opciones prácticas para evitar el acceso no autorizado a nuestros archivos es usando herramientas de compresión como WinRAR o 7-ZIP las cuales, aparte de comprimir el archivo para ahorrar espacio, nos permiten establecer un cifrado en este para que su acceso sea mediante contraseña.
En este ejemplo usaremos 7-Zip el cual podemos descargar de forma gratuita en el siguiente enlace:
Para este proceso seleccionaremos el archivo o carpeta a proteger, damos clic derecho sobre él, ubicamos la línea 7-Zip y elegimos la opción Add to archive:
Se desplegará la siguiente ventana donde estableceremos lo siguiente:
- En primer lugar dejamos los campos Split to volumes, bytes y Parameters en blanco.
- En el campo Encryption asignamos la respectiva contraseña de acceso y definimos el método de encriptación en el campo Encryption method:
Pulsamos en Aceptar para realizar el proceso. De esta forma hemos protegido el archivo de acceso no autorizado.
3. Cómo bloquear una carpeta Windows 10 con permisos de usuario
Este método nos permite crear una cuenta que será temporal y posteriormente definiremos que dicha cuenta no pueda realizar cambios de ningún tipo sobre un determinado archivo o carpeta
En primer lugar debemos crear la cuenta y para ello vamos al menú / y allí seleccionamos la opción / y otras personas:
- Inicio
- Configuración
- Cuentas
- Familia
En esta ventana pulsaremos en la opción Agregar otra persona a este equipo y en el asistente desplegado podremos elegir si crear una cuenta local o una cuenta asociada a un correo de Microsoft:
Una vez creada la cuenta vamos al archivo donde será restringido el acceso y damos clic derecho sobre ella, seleccionamos la opción Propiedades y en la ventana desplegada vamos a Seguridad:
Allí pulsamos en la opción Editar y será desplegado lo siguiente:
Seleccionamos “Agregar”, ubicamos la nueva cuenta creada:
Pulsamos en Aceptar y en las opciones de permisos para dicha cuenta podremos denegar permisos de lectura, escritura o si deseamos activar la casilla Denegar / Control total para impedir que dicho usuario acceda al contenido de esta. Finalmente pulsamos en Aplicar y Aceptar para guardar los cambios y de esta forma esta cuenta no podrá realizar ningún cambio sobre este elemento en Windows 10.
4. Cómo bloquear una carpeta Windows 10 con crear nueva partición
Este método nos permite crear una nueva partición en Windows 10, siempre y cuando contemos con espacio disponible, y allí almacenar la información delicada y posteriormente ocultarla, de este modo nadie sabrá que existe una partición con datos en el sistema.
Para realizar este proceso vamos al Administrador de discos usando alguna de las siguientes opciones:
En la ventana desplegada seleccionaremos la unidad donde se ha de crear la partición, damos clic derecho sobre ella y seleccionamos la opción Reducir volumen:
Asignaremos la cantidad de espacio que consideremos necesaria para nuestros datos. Pulsamos en “Reducir” y una vez veamos el respectivo espacio no asignado daremos clic derecho sobre él y seleccionamos la opción Nuevo volumen simple y asignaremos la letra deseada.
Posteriormente daremos clic derecho sobre la nueva partición y seleccionamos la opción Cambiar la letra y ruta de accesos a unidad:
Allí seleccionamos la opción “Quitar” y de esta forma hemos ocultado dicha unidad de persona no autorizadas:
5. Cómo bloquear una carpeta Windows 10 con EFS
Ya sabemos de la importancia de la seguridad cuando de proteger nuestra información se trata. Es vital ser conscientes de los peligros y vulnerabilidades que esconde compartir información o bien no protegerla lo suficiente. Cuando enviamos información a través de la red debemos de verificar que lo hacemos de forma encriptada o cifrada para evitar que sea interceptada y resuelta por el camino. De igual modo, si nuestro equipo puede estar en contacto con otros usuarios, debemos de bloquear el posible acceso al contenido.
Para estas tareas es realmente útil que el propio sistema incluya herramientas que nos ayuden a proteger los datos sin necesidad de recurrir a software de terceros. En este sentido nos encontramos con EFS, un sistema de encriptado disponible en algunas versiones de Windows 10 y que trabaja de forma similar a Bitlocker. Su encriptación está orientada al cifrado de datos individuales.
6. Cómo bloquear una carpeta Windows 10 con contraseña
Una de las opciones que tenemos para poder bloquear nuestros archivos y carpetas en sistemas Windows 10 es la de establecer contraseñas de acceso. Si configuramos una password de acceso estaremos impidiendo que puedas abrir la información de estos datos. Es recomendable siempre tomar medidas preventivas antes de que ocurra algún tipo de robo o sustracción de información y sea demasiado tarde.
En esta ocasión te dejamos un completo manual con diferentes programas gratuitos que nos permite atribuir contraseñas a archivos y carpetas y así protegerlas.
7. Cómo bloquear una carpeta Windows 10 con bloquear programas
Las aplicaciones y programas pueden ser uno de los protagonistas indeseados cuando notamos robo de información o modificación de contenido del sistema. Muchas veces incluso hasta el propio antivirus elimina automáticamente archivos que detecta como nocivos.
En Windows 10 contamos con la función de protección automática del sistema de archivos y carpetas frente a ataques malintencionados de programas o aplicaciones. Esta opción se llama acceso controlado y viene de la mano de Microsoft dentro de Windows Defender para bloquear programas que intentan modificar carpetas y archivos en Windows 10. Con esta herramienta tendremos que gestionar qué software es hábil y cuál debemos de bloquear en nuestro equipo.
8. Cómo bloquear una carpeta Windows 10 con crear carpeta invisible
Otra opción que te proponemos es la de crear directamente una carpeta invisible que los demás usuarios no puedan encontrar. Si no quieres estar pendiente de contraseñas y métodos de configuración más complejos, ocultar ciertas carpetas y archivos puede ser la solución.
Hay que reseñar que no es el método más seguro que puedes encontrarte para proteger tu información, pero para momentos concretos, tenerla oculta puede ayudarnos a dejar nuestro PC en ciertos momentos y que no encuentren esa carpeta o archivo. Debes después acordarte que lo tienes oculto y así no te vuelvas loc@ intentando encontrar tus datos.
9. Cómo bloquear una carpeta Windows 10 con crear carpeta imborrable
Una opción que podemos utilizar para bloquear el acceso a nuestros archivos y carpetas es generar una carpeta imborrable que no pueda ser eliminada ni editada. La clave de crear una carpeta imborrable es que estamos utilizando un nombre propio del sistema patrón que configurado en una carpeta no permita el borrado, algo así como intentar eliminar una unidad boot C del sistema.
De esta forma elegiremos crear una carpeta con nombre clave que no pueda ser ni renombrada ni eliminada y así poder guardar en ella archivos que no podrán ser borrados ni modificados. Además de ello puedes añadirle una contraseña como hemos visto en los capítulos anteriores.
10. Cómo bloquear una carpeta Windows 10 con Veracrypt
VeraCrypt es una herramienta de seguridad que apoya nuestras tareas de mantenimiento cuando la seguridad nos preocupa. Con esta utilidad podremos cifrar nuestros archivos, carpetas y discos bloqueando así cualquier acceso externo. Gracias a sus algoritmos de seguridad tenemos una buena opción alternativa para bloquear carpeta en Windows 10.
Su funcionamiento se basa en el uso de creación de volúmenes cifrados o contenedores que almacenarán nuestra información protegida. El contenido que se encuentre dentro de estos contenedores permitirá bloquear el acceso a otros usuarios no autorizados.
Lo primero que tendrás que hacer es descargar Veracrypt desde el siguiente enlace:
Tras ello puedes seguir los pasos detalladamente tanto desde el siguiente enlace como desde el tutorial con los pasos en texto.
Con estos sencillos métodos tendremos una forma más de aumentar la seguridad y privacidad de nuestros datos en Windows 10 pudiendo saber cómo bloquear una carpeta en Windows con algunas opciones como poner contraseña a una carpeta Windows 10 y contar siempre con la disponibilidad de estos.