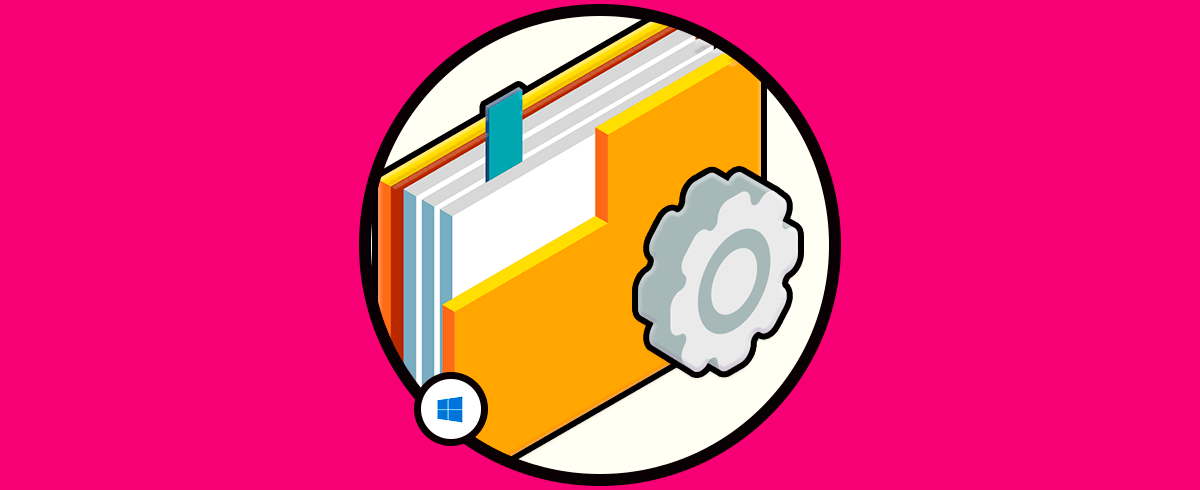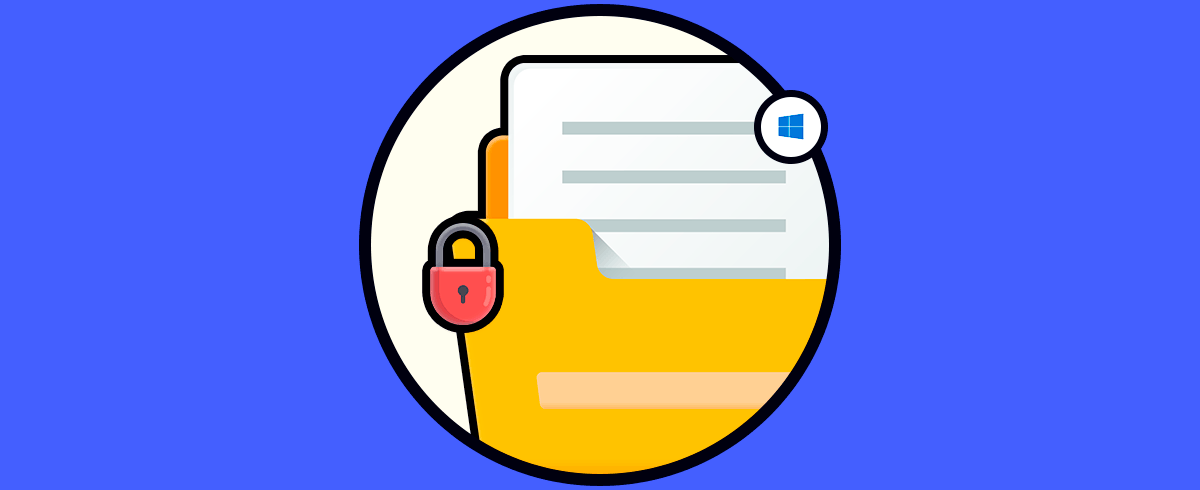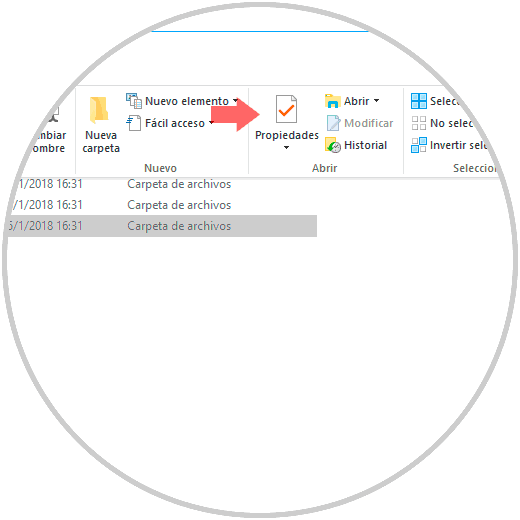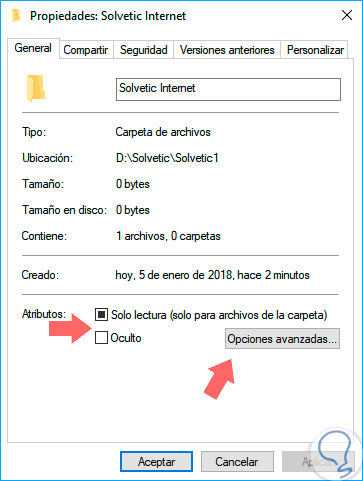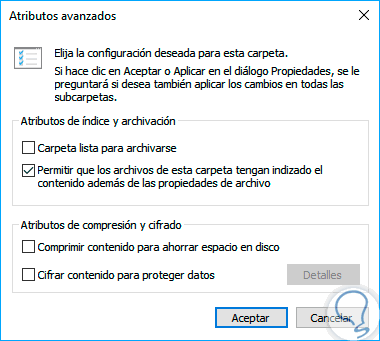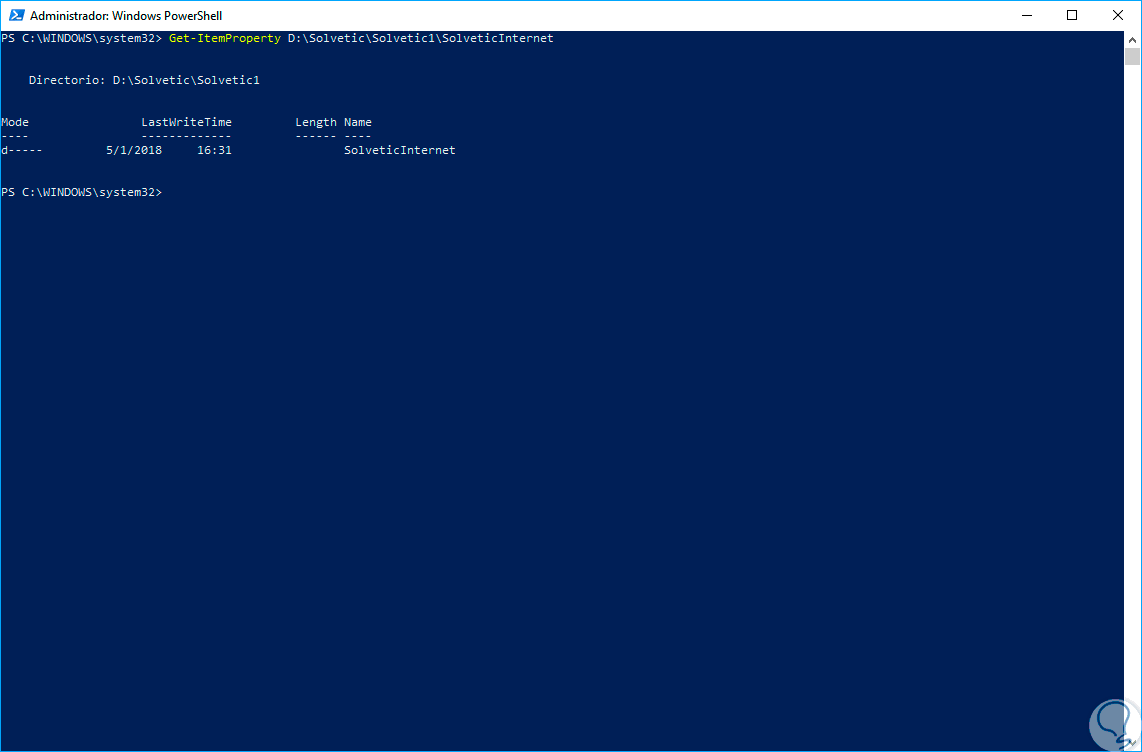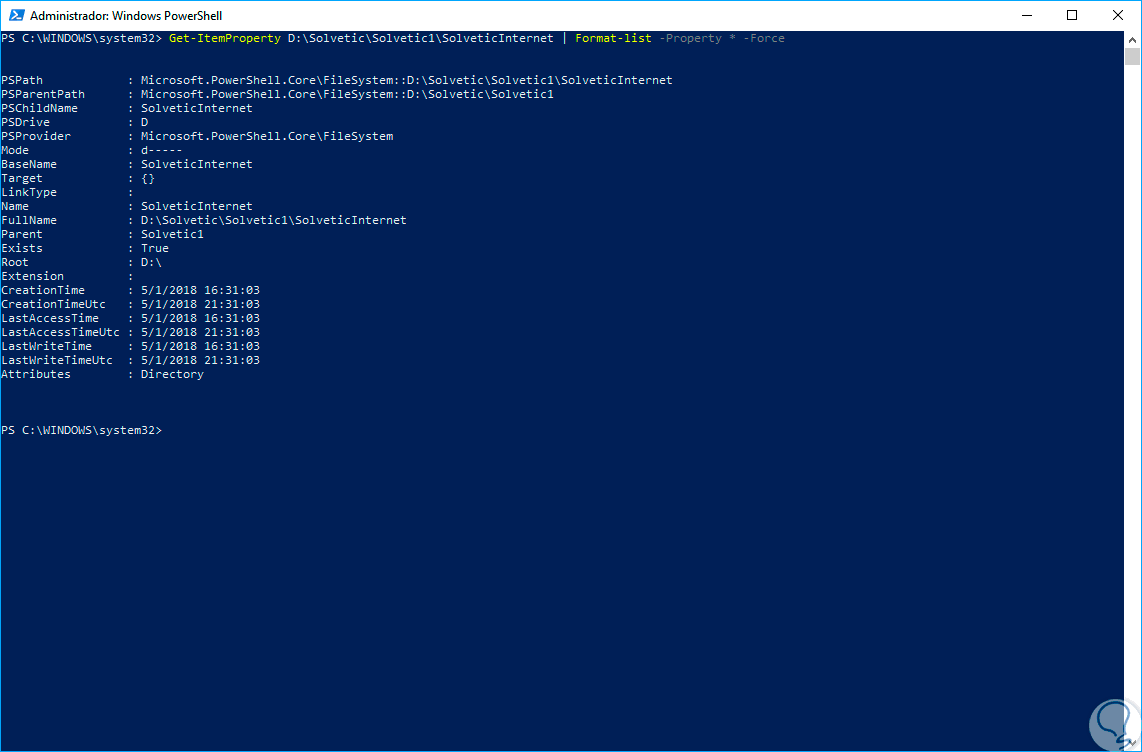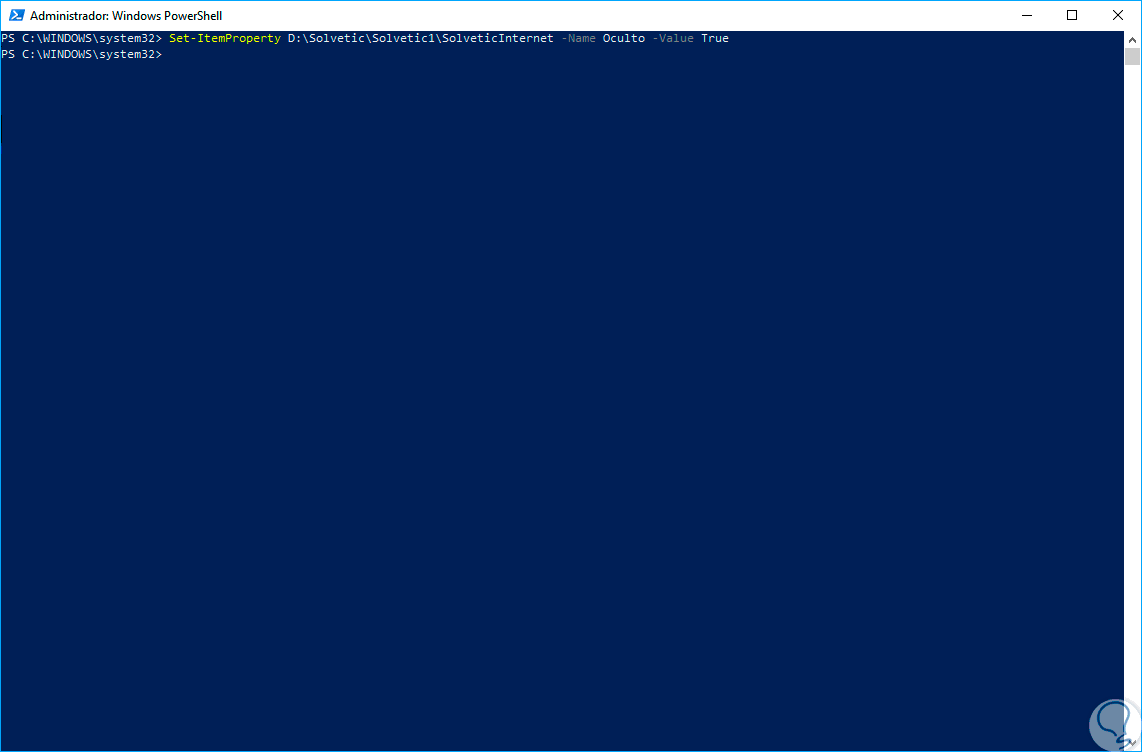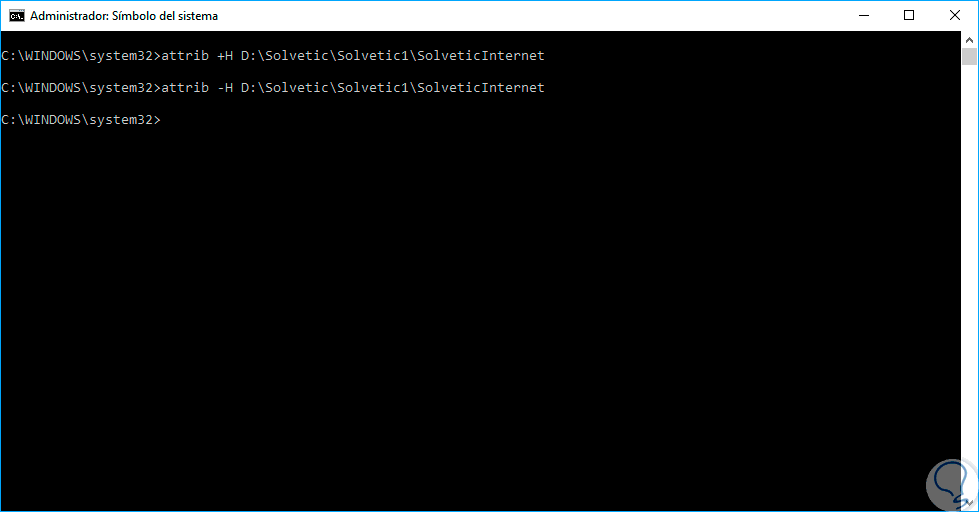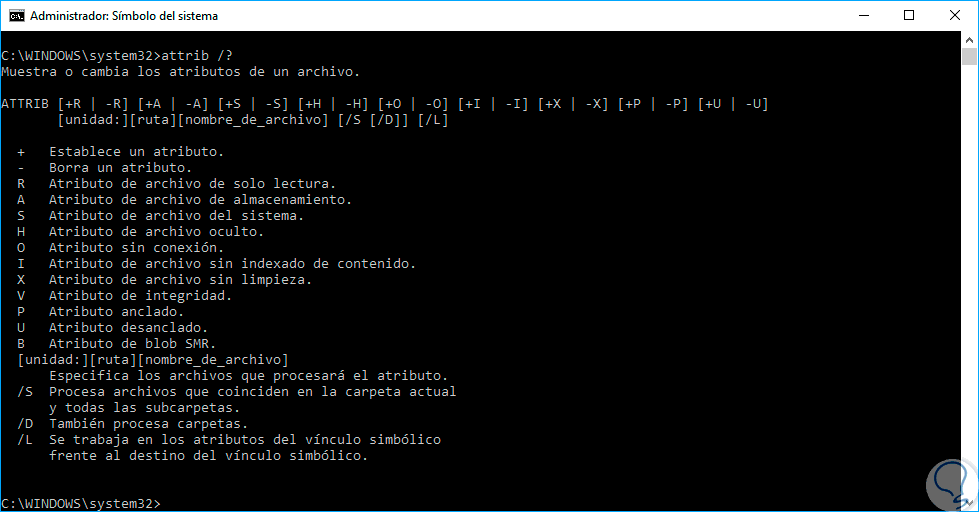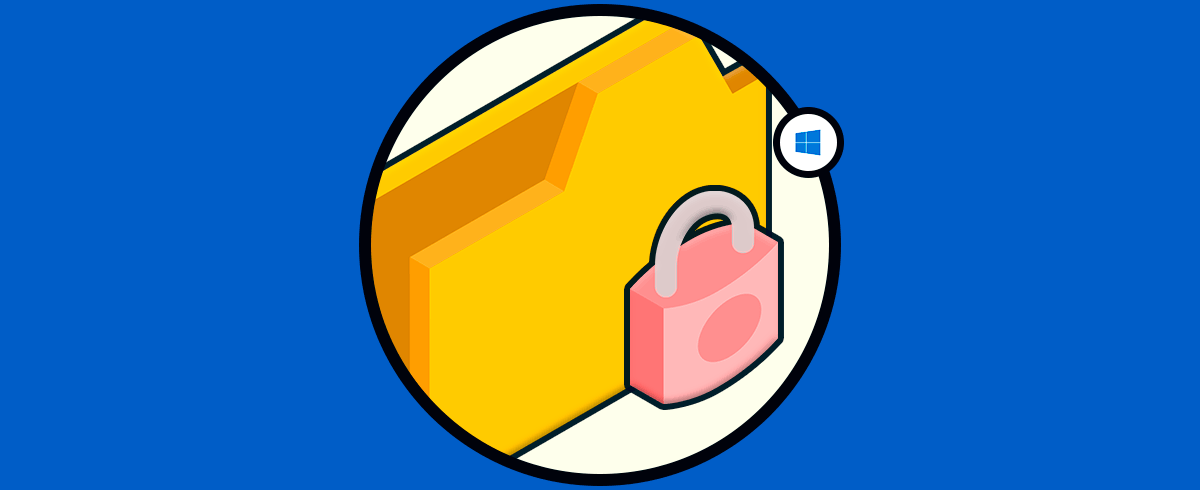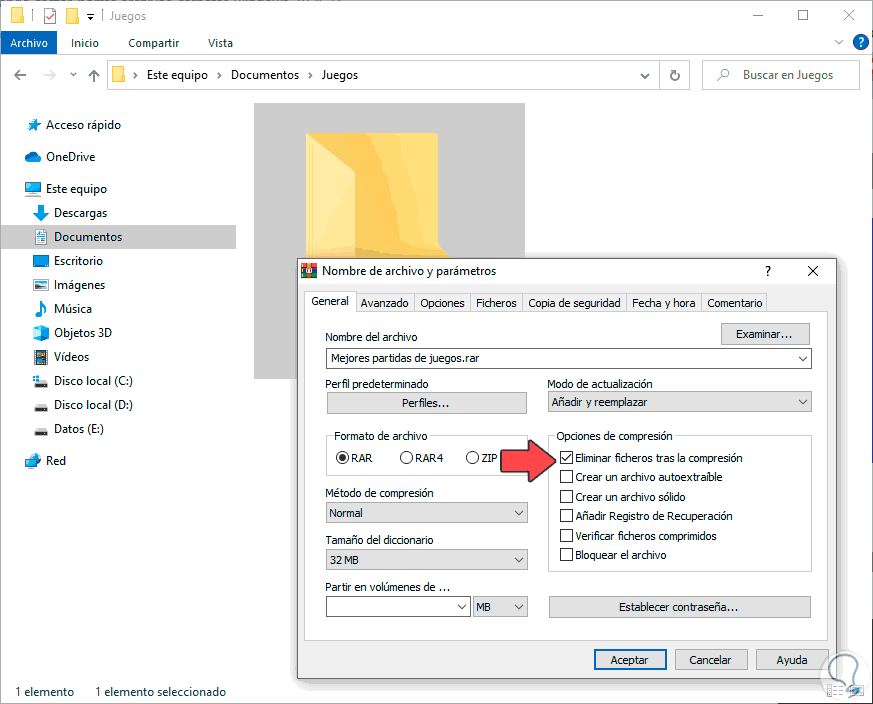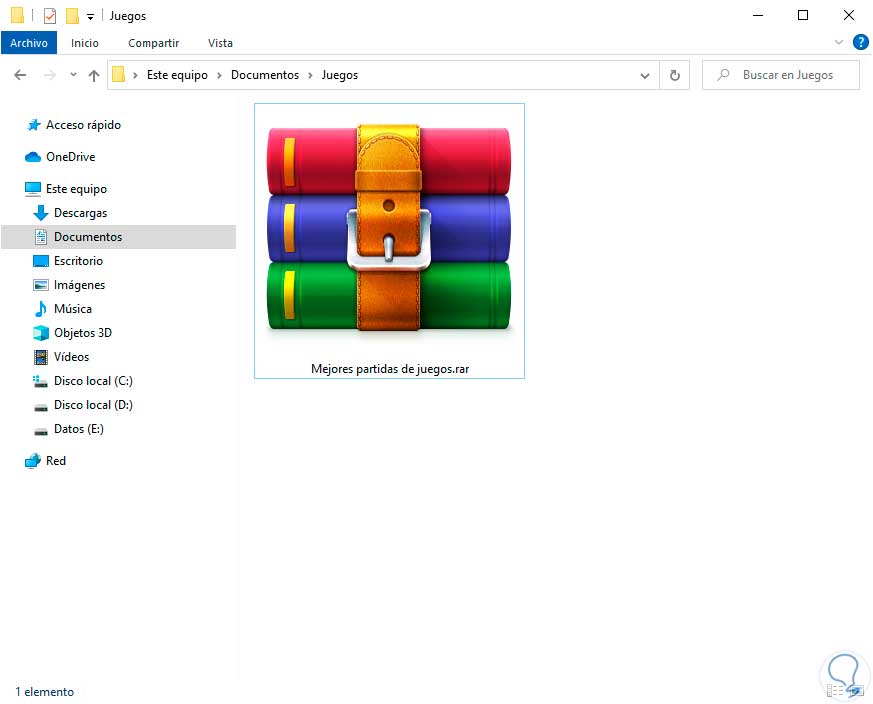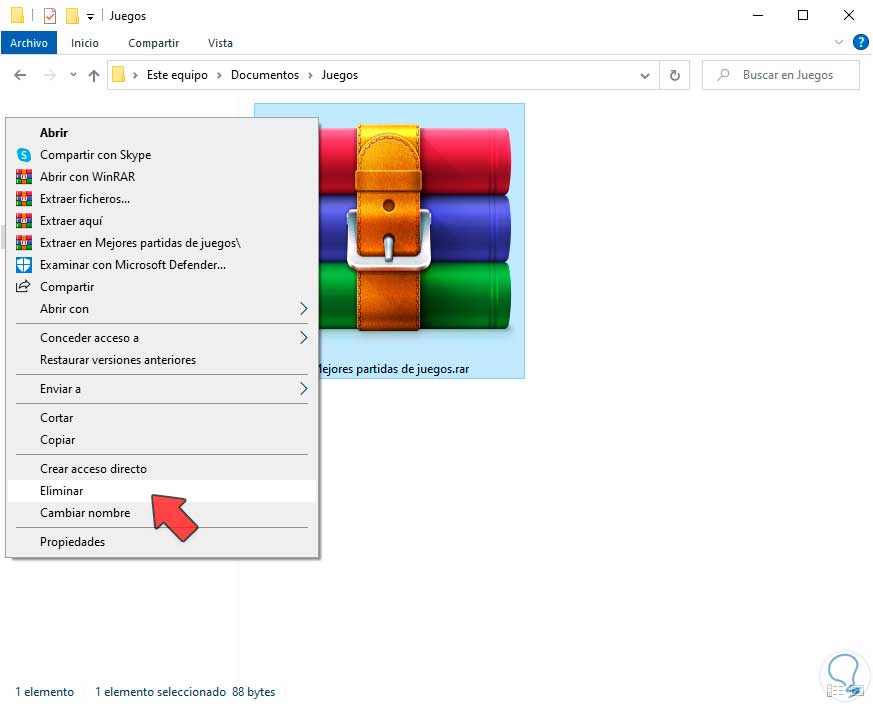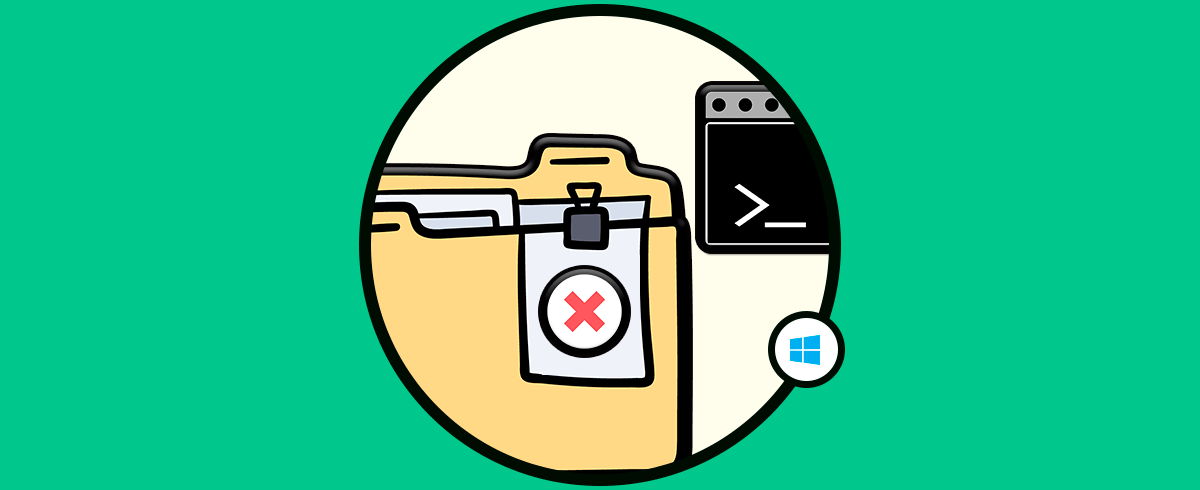Hoy en día almacenamos en nuestros ordenadores cantidad e información, ya que continuamente estamos trabajando con diferentes documentos, archivos, carpetas... Para muchas personas resulta un elemento indispensable en el día a día, ya que es su principal sistema de almacenamiento. Es por ello que conocer cómo gestionar todos los permisos y configuraciones, debe ser un tema importante para todos los usuarios. Seguro que alguna vez te has preguntado cual es el atributo que permite a un archivo solo leerlo y no puedes modificarlo para proteger tu información, por lo que cambiar atributos de archivos será la solución que buscas.
Al manejar diversos archivos en ambientes Windows debemos comprender que estos archivos tienen una serie de atributos o propiedades que lo hacen único ya que estos atributos pueden conceder o no ciertos permisos a los usuarios. Algunos de estos atributos son gestionados por el sistema operativo mientras que otros pueden ser administrados por la propia aplicación desarrolladora. Podemos encontrarnos con problemas como estos archivos tienen propiedades que no se pueden leer y estará relacionado con tener que cambiar atributos de un archivo.
En el caso de los sistemas operativos Windows están en la capacidad de contar con atributos de lectura, archivo, sistema y ocultos y cada uno de ellos cumple un rol dentro del propio sistema operativo.
- Solo lectura: Este permiso da la capacidad de leer un archivo, pero no es posible escribir nada en el archivo ni modificar nada de su contenido.
- Archivo: Este atributo le indica a la función de Copias de seguridad de Windows que realice una copia de seguridad del archivo seleccionado.
- Sistema: Este atributo forma parte de los archivos del sistema.
- Oculto: Con este atributo el archivo no se mostrará al hacer un directorio normal desde el Símbolo del sistema.
- Lectura: Este tipo de permiso se designada como "r" y permite que el archivo sea leído mas no se permite escribir ni modificar nada en dicho archivo.
- Escritura: Este tipo de permiso esta designado con una "w" y permite escribir y modificar un archivo en su totalidad.
- Ejecutar: Este atributo se designa con una "x" y permite que los usuarios o el sistema operativo ejecuten un archivo en sí.
Cuando trabajamos en Windows 10 tenemos la posibilidad de editar estos atributos con el fin de administrar esos archivos con una gestión mucho más centralizada.
1. Cambiar atributos de un archivo Windows 10
Para realizar este proceso en Windows 10 debemos ir al explorador de archivos, seleccionar el archivo a editar sus atributos y allí ir al menú Inicio y dar clic en la opción “Propiedades” ubicada en el grupo “Abrir”:
Al pulsar en este botón será desplegada la siguiente ventana:
En la sección “Atributos” podemos ver que permisos tiene actualmente dicho archivo y allí tenemos la oportunidad de activar la casilla de "oculto o Solo lectura".
Pulsamos en el botón “Opciones avanzadas” y veremos la siguiente ventana donde están las opciones más extensas de atributos para dicho archivo:
Las opciones extras son:
- Carpeta lista para archivarse.
- Permitir que los archivos de esta carpeta tengan indizado el contenido además de las propiedades del archivo
- Comprimir contenido para ahorrar espacio en disco.
- Cifrar contenido para proteger datos.
- Estos atributos como hemos visto no están visibles por defecto en la configuración estándar del archivo.
- Aquí simplemente podremos activar las casillas que consideremos necesarias para tal fin y pulsar en el botón Aceptar para aplicar los cambios.
2. Cambiar atributos de un archivo PowerShell
PowerShell es la apuesta de Microsoft para todo el tema de administración a través de consola y cuenta con cientos de cmdlets disponibles para su gestión.
En primer lugar debemos saber cuáles son los atributos actuales del archivo usando la siguiente sintaxis:
Get-ItemProperty Ruta del archivo
El resultado será el siguiente:
Podemos ver que la letra ubicada en el costado izquierdo de PowerShell. Para acceder a una información mucho más detallada podemos hacer uso del cmdlet Format-List con la siguiente sintaxis:
Get-ItemProperty Ruta archivo | Format-list -Property * -Force
Para ajustar el nuevo atributo ejecutaremos lo siguiente:
Set-ItemProperty Ruta del archivo -Name “Atributo” -Value True
Las opciones en la sección Atributo son:
- Archivo
- Oculto
- Normal
- Solo lectura
- Sistema
3. Cambiar atributos de archivos CMD
Para los que desean usar el símbolo del sistema para editar los atributos de un archivo será posible gracias al comando attrib el cual nos permite hacer uso de los siguientes atributos:
Cada atributo se puede establecer usando la siguiente sintaxis:
attrib +R Ruta archivo (R es el atributo a asignar)
Si deseamos eliminar un atributo esta será la sintaxis a usar:
attrib -R Ruta archivo (R es el atributo a eliminar)
Para conocer en detalle las opciones disponibles ejecutamos el siguiente comando:
attrib /?
4. Cambiar permisos archivo Windows 10
Además de tener la posibilidad de cambiar los atributos en los archivos y carpetas de Windows 10, podemos adquirir y cambiar los diferentes permisos en los archivos y carpetas de Windows 10.
En estos casos el propietario de el archivo o carpeta es quien tiene control sobre esto, por lo que será necesario que los otros usuarios que quieran acceder y modificar este elemento, dispongan de los permisos establecidos. Es por ello que a continuación vas a poder ver en el siguiente tutorial vas a poder cómo realizar lo siguiente:
- Cambiar propietario de carpeta.
- Ceder control y permiso total al nuevo propietario.
En el caso de que o seamos administradores del sistema, no vamos a tener los permisos necesarios para realizar esta acción. Es por ello que a continuación te mostramos el siguiente tutorial en el que vas a ver todos los pasos que debes seguir para saber cómo cambiar este tipo de permisos, y poder borrar o modificar las carpetas de Windows 10 al ver atributos de un archivo.
Existen gran cantidad de formas para bloquear los archivos y las carpetas en Windows 10, por lo que lo mejor es que eches un ojo al siguiente tutoriales en el que se muestran todas y cada una de ellas explicadas paso por paso, para que puedas utilizar aquella que más se ajuste a tus necesidades.
5. Eliminar si no puedo cambiar atributos de un archivo Windows 10
Una última opción es que intentemos eliminar un archivo con permisos elevados y no podamos por sus atributos Windows 10.
Vamos al archivo o carpeta con los atributos puestos. Haz clic derecho sobre ello y pulsamos en "Añadir al archivo".
Si no tienes WinRAR instalado, puedes conseguirlo desde el siguiente enlace oficial:
Aquí en esta ventana debes elegir y marcar la opción de "Eliminar ficheros tras la compresión".. Luego pulsa en "Aceptar" para iniciar el proceso de compresión.
Veremos que se inicia el proceso cuya duración dependerá del tamaño del archivo.
Cuando se crea el archivo comprimido, ya podemos eliminar el archivo con botón suprimir o bien clic derecho eliminar.
De esta forma tenemos múltiples opciones para editar los atributos de un archivo o carpeta en Windows 10 y poder realizar las configuraciones necesarias. De esta forma ya sabemos cual es el atributo que permite a un archivo solo leerlo y no puedes modificarlo y como quitar el atributo de oculto a una carpeta en Windows 10 en caso de que esté configurado de esta forma. La clave de esto esto es poder cambiar permisos archivo windows 10 y así solucionaremos que hay error aplicar atributos archivo acceso denegado.