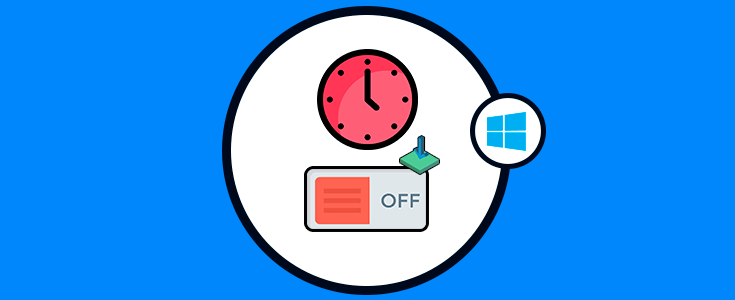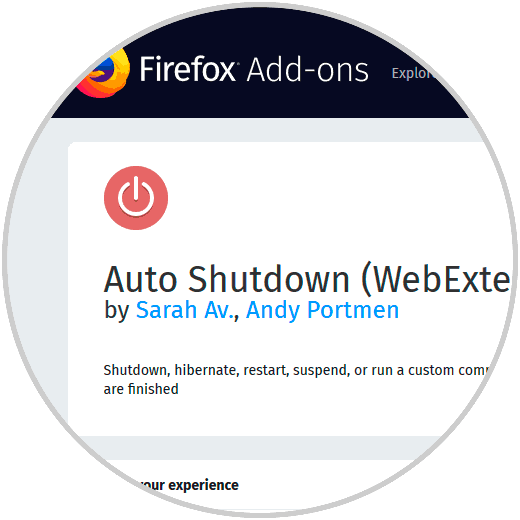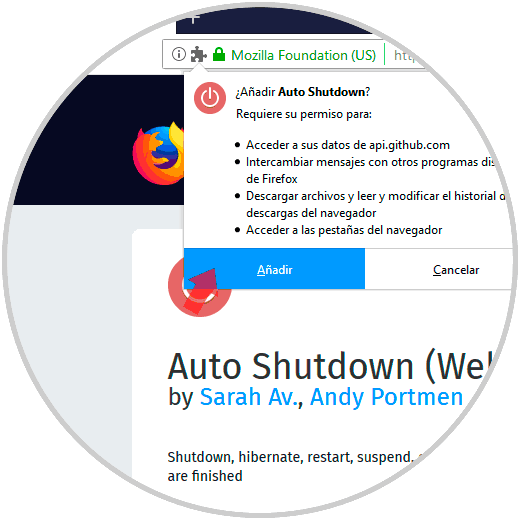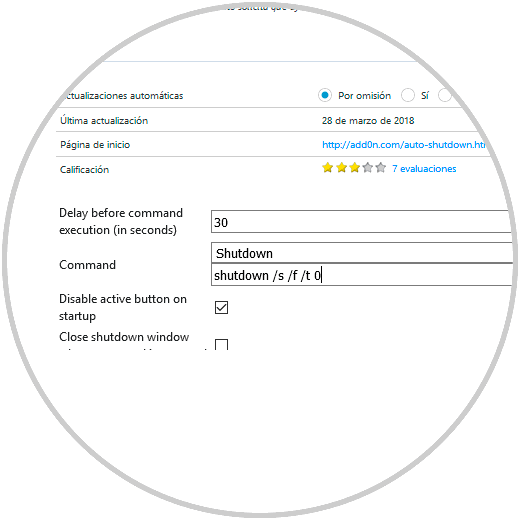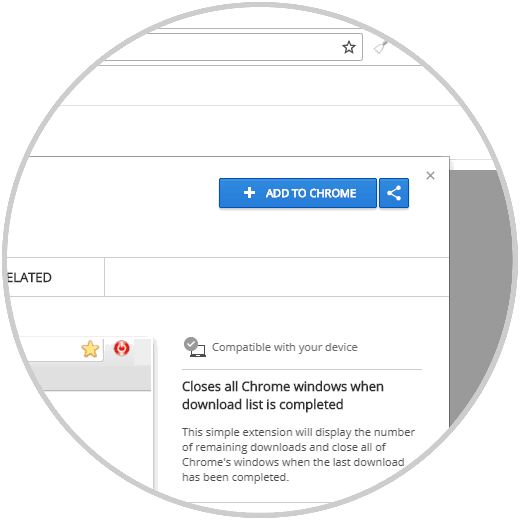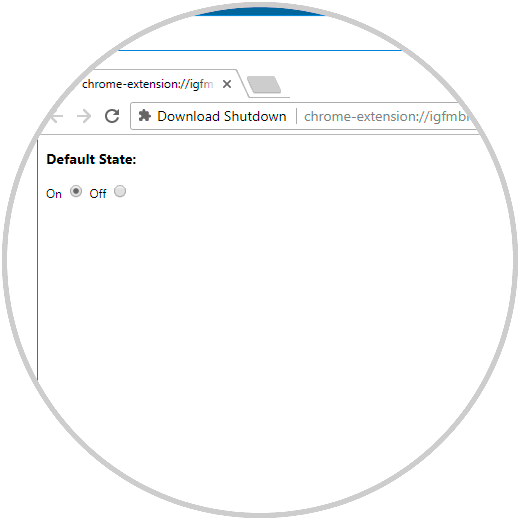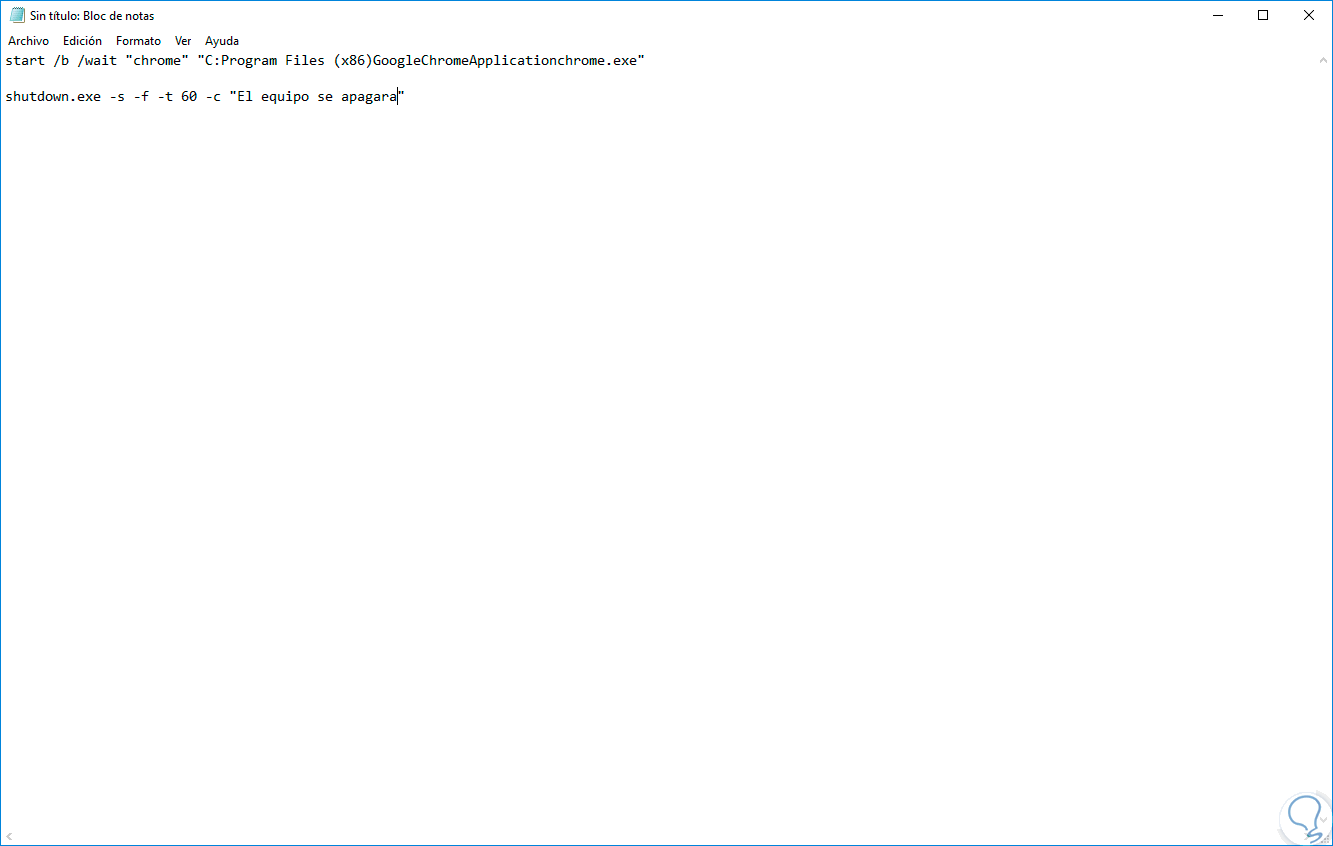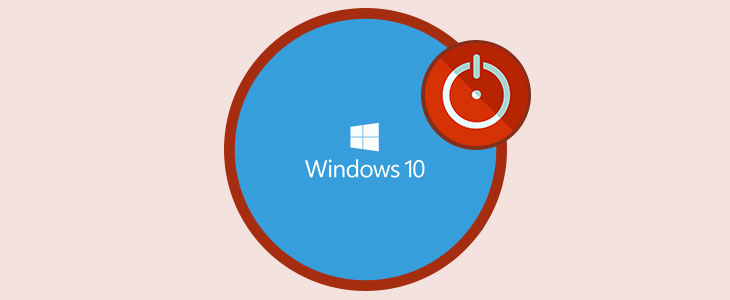Una de las tareas frecuentes que realizamos en cualquier navegador es descargar uno o más elementos como archivos, música, imágenes, etc, y algo importante a tener en cuenta, adicional al cuidado sobre qué tipo de archivos descargamos, es velar por el rendimiento del equipo, es común, que definamos algunas descargas y luego nos ausentemos y el equipo quede prendido sin un uso natural lo cual va a repercutir en un mayor consumo de energía y en un gasto innecesario de hardware.
Por esta razón, Solvetic hará un análisis sobre cómo podemos apagar de forma automática el equipo cuando se ha terminado de descargar los elementos seleccionados.
1. Auto apagar Windows 10 cuando acaba la descarga en Firefox
Para Firefox Quantum tenemos la opción de usar el complemento Auto Shutdown el cual podemos instalar de forma gratuita en el siguiente enlace:
Allí pulsamos en el botón Add to Firefox y será desplegado el siguiente mensaje:
Pulsamos en Añadir para que esta sea añadida al navegador.
Auto Shutdown ha sido desarrollado para ejecutar un comando del sistema operativo definido por cada usuario para que sea ejecutado en el momento en que todas las descargas hayan sido concluidas. Dentro de sus características tenemos:
- Ejecuta el comando de nivel del sistema operativo predefinido o definido por el usuario después de que todas las descargas hayan finalizado en Firefox.
- Ejecuta un comando personalizado tal como reproducir un sonido cuando todas las descargas han finalizado para que estemos alertas.
- Permite definir un período de retraso antes de que se ejecute el comando real
Los comandos disponibles son:
Apagado: ‘shutdown /s /f /t 0’, Reinicio: ‘shutdown /r /f /t 0’, Suspensión: ‘CALL:PowrProf.dll SetSuspendState 0 1 0’, Hibernación: ‘CALL:PowrProf.dll SetSuspendState 1 1 0’, Cierre de sesión: ‘shutdown /l /f’
Apagado: ‘dbus-send –system –print-reply –dest=”org.freedesktop.login1” /org/freedesktop/login1 org.freedesktop.login1.Manager.PowerOff boolean:false’, Reinicio: ‘dbus-send –system –print-reply –dest=”org.freedesktop.login1” /org/freedesktop/login1 org.freedesktop.login1.Manager.Reboot boolean:false’, Suspensión: ‘dbus-send –system –print-reply –dest=”org.freedesktop.login1” /org/freedesktop/login1 org.freedesktop.login1.Manager.Suspend boolean:false’, Hibernación: ‘dbus-send –system –print-reply –dest=”org.freedesktop.login1” /org/freedesktop/login1 org.freedesktop.login1.Manager.Hibernate boolean:false’
Apagado: ‘osascript -e “tell application \”System Events\” to shut down”‘, Reinicio: ‘osascript -e “tell application \”System Events\” to restart”‘, Suspensión: ‘osascript -e “tell application \”System Events\” to sleep”‘
Para configurar esto, vamos al menú de Firefox y allí seleccionamos Complementos, en la ventana desplegada vamos a la sección Extensiones y podremos configurar los valores de Auto Shutdown según sea necesario. Una vez realicemos los cambios pulsamos en el botón Guardar.
2. Auto apagar Windows 10 cuando acaba la descarga en Google Chrome
En el caso de Google Chrome contamos con el complemento Download Shutdown disponible en el siguiente enlace:
Allí pulsamos en el botón Add to Chrome para añadir la extensión a Google Chrome. Esta extensión desplegara el número de descargas restantes y cerrará todas las ventanas de Chrome cuando se haya completado la última descarga disponible.
Al acceder a la configuración de esta extensión tenemos solo dos opciones, habilitarla o no:
Para aumentar su eficiencia, vamos a crear dos archivos:
start /b /wait "chrome" "C:Program Files (x86)GoogleChromeApplicationchrome.exe" shutdown.exe -s -f -t 60 -c "El equipo se apagará"
Allí debemos ingresar la ruta correcta de Google Chrome según sea el caso. Este archivo debemos guardarlo con la extensión .bat. La primera línea del archivo por lotes abrirá el navegador y esperará a que termine el proceso de descarga, mientras que la segunda línea del archivo por lotes se ejecutará cuando finalice Chrome.
set w = CreateObject("WScript.Shell")W.Run chr(34) & "C:UsersRajDownloadswait.bat" & chr(34), 0
set w= Nothing
Guardamos este archivo como hidden.vbs. Este código de VBScript hace que el archivo por lotes sea invisible. Los pasos a seguir son:
- Dar doble clic en el archivo hidden.vbs y se abrirá el navegador Chrome.
- Procedemos a navegar e iniciar la descarga. Una vez que inicie la descarga, activaremos el complemento Download Shutdown.
- Una vez que se complete la descarga, el complemento cerrará el navegador Google Chrome.
- Una vez que Chrome sea cerrado, el equipo se apagará automáticamente.
De esta menara podemos apagar nuestro equipo tan pronto las descargas sean finalizadas.