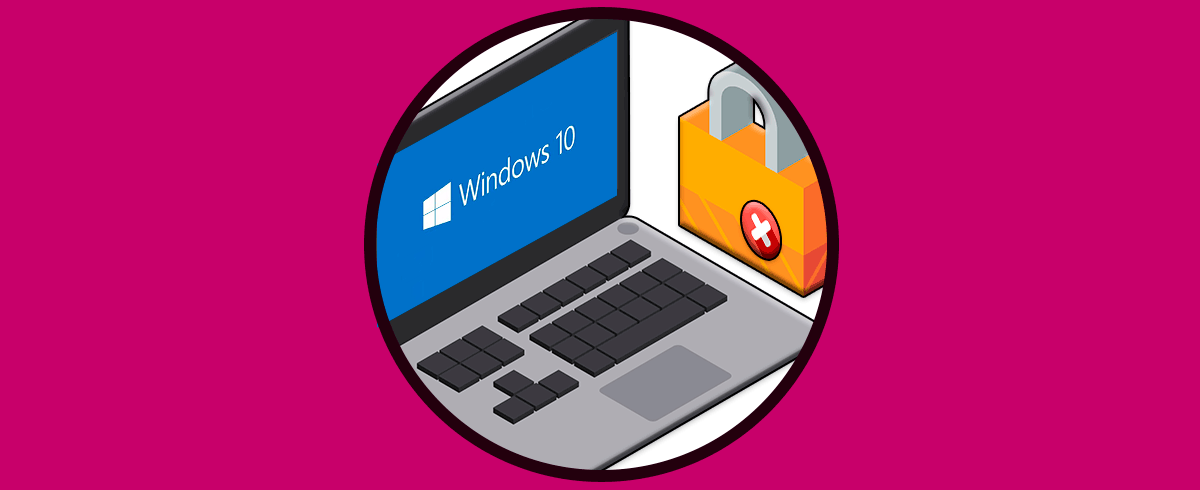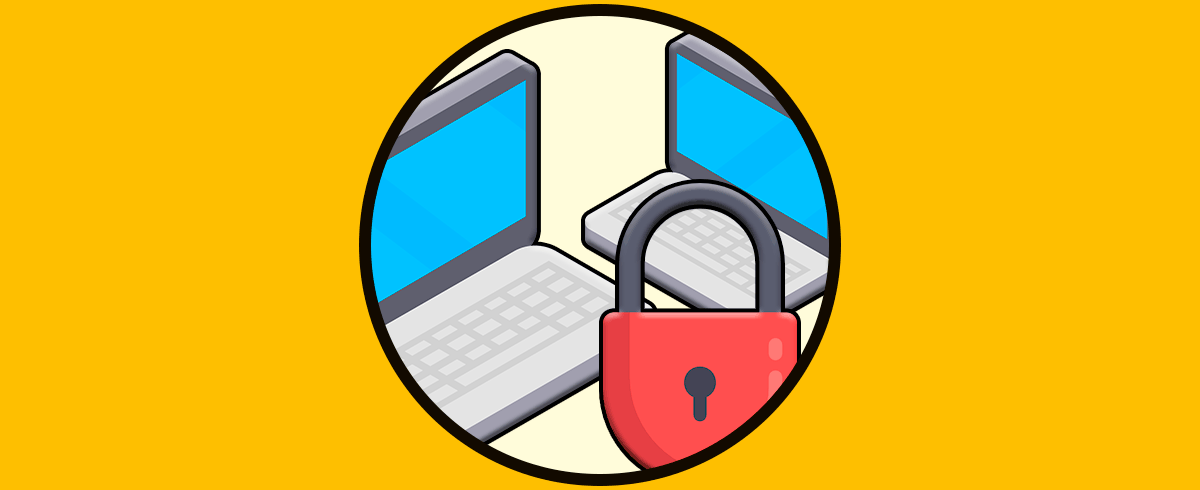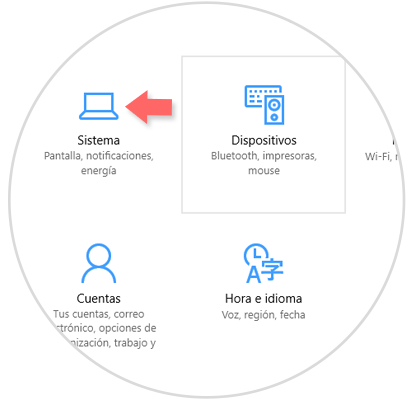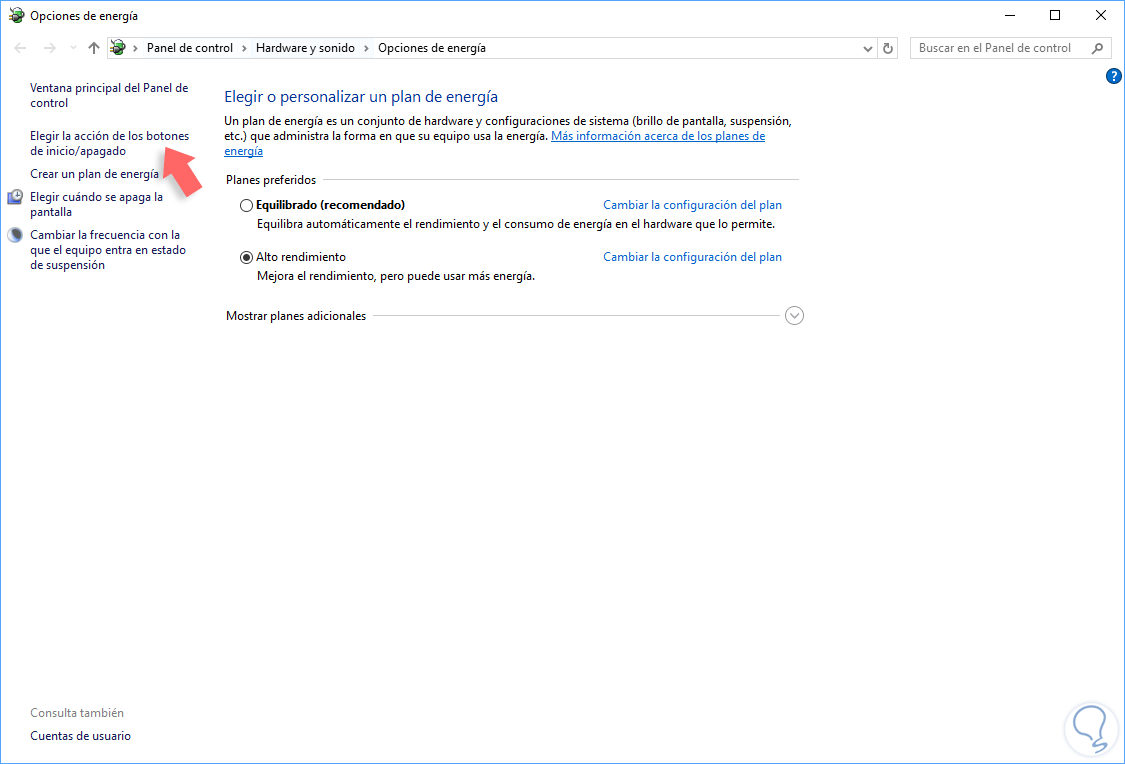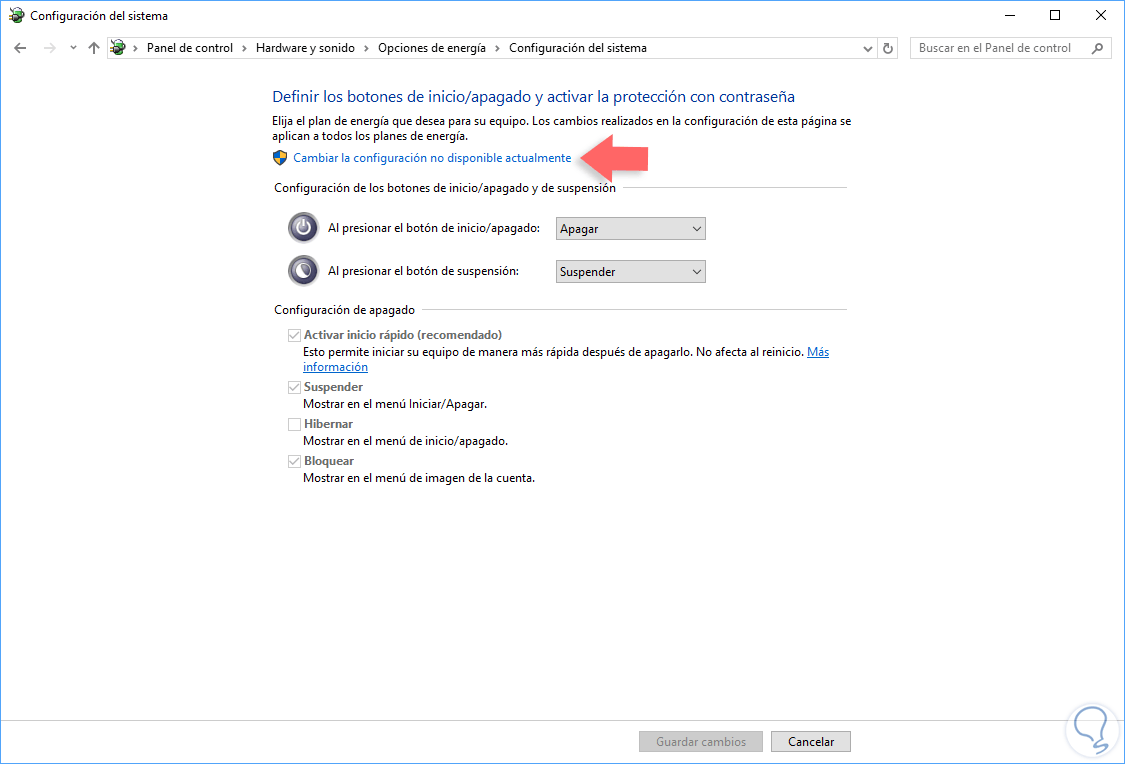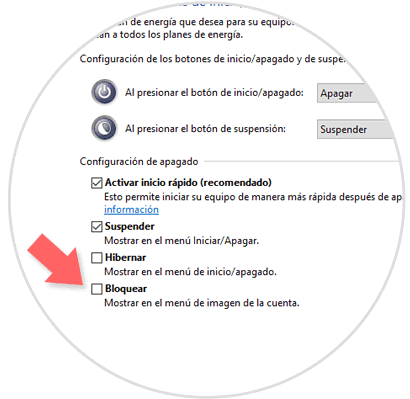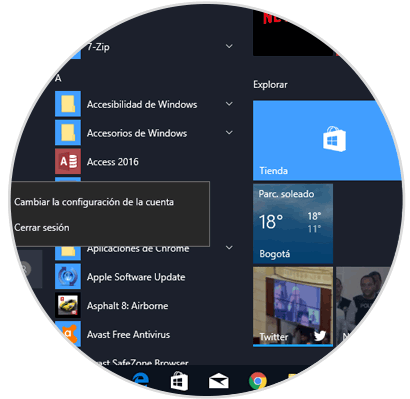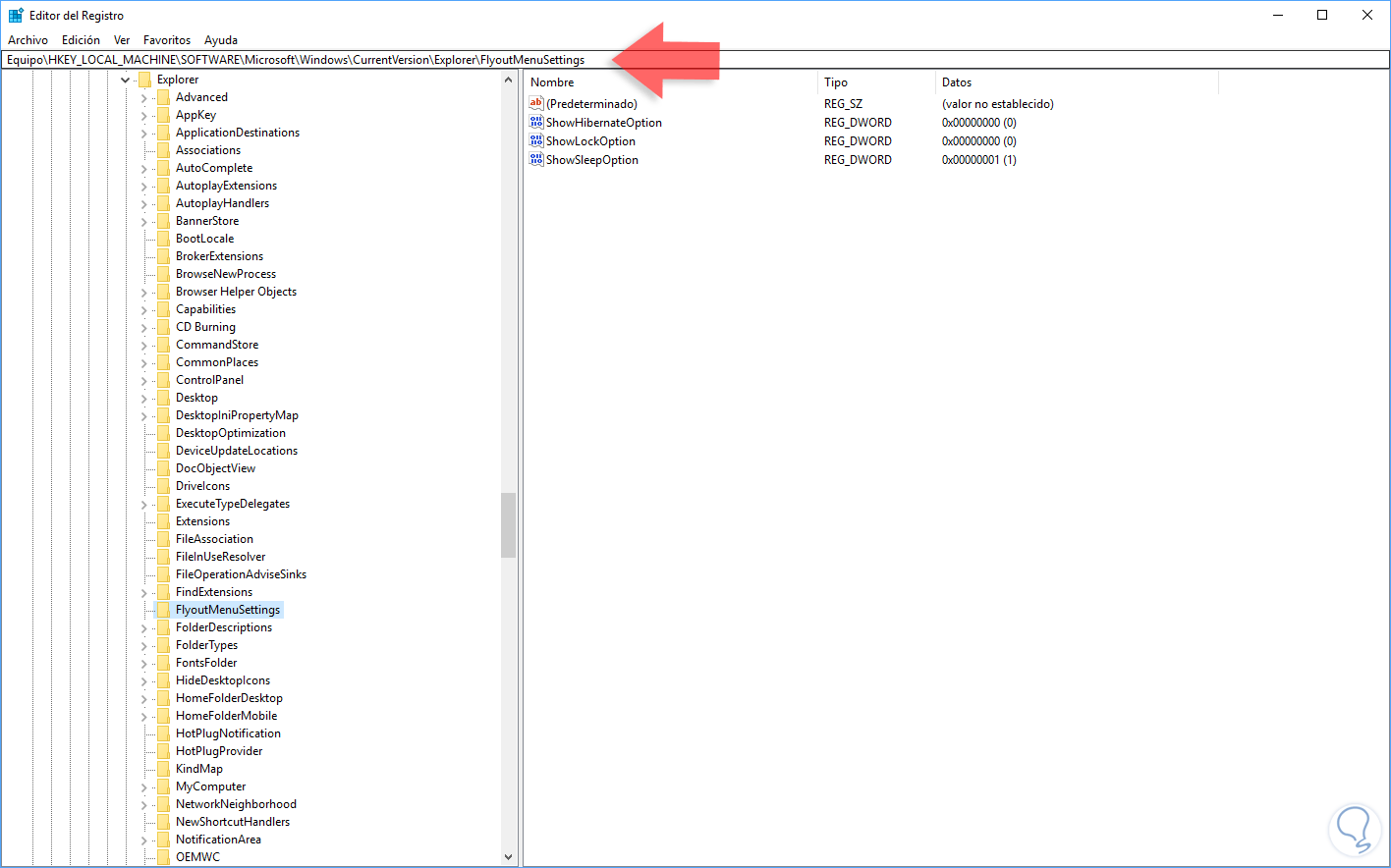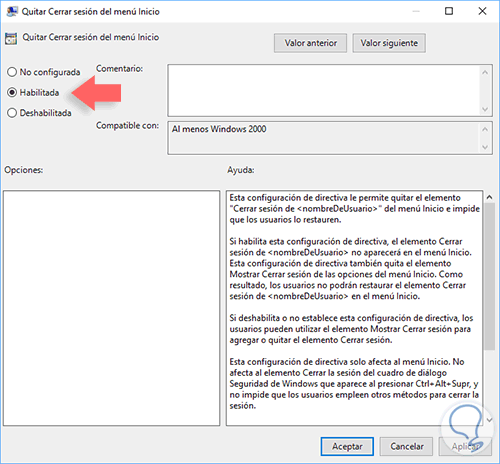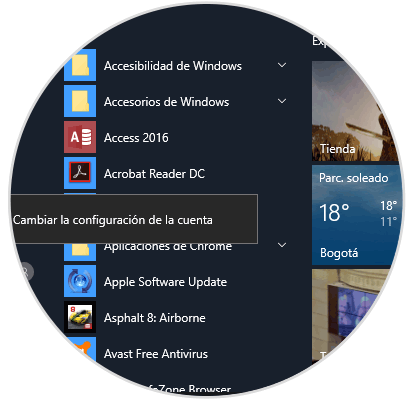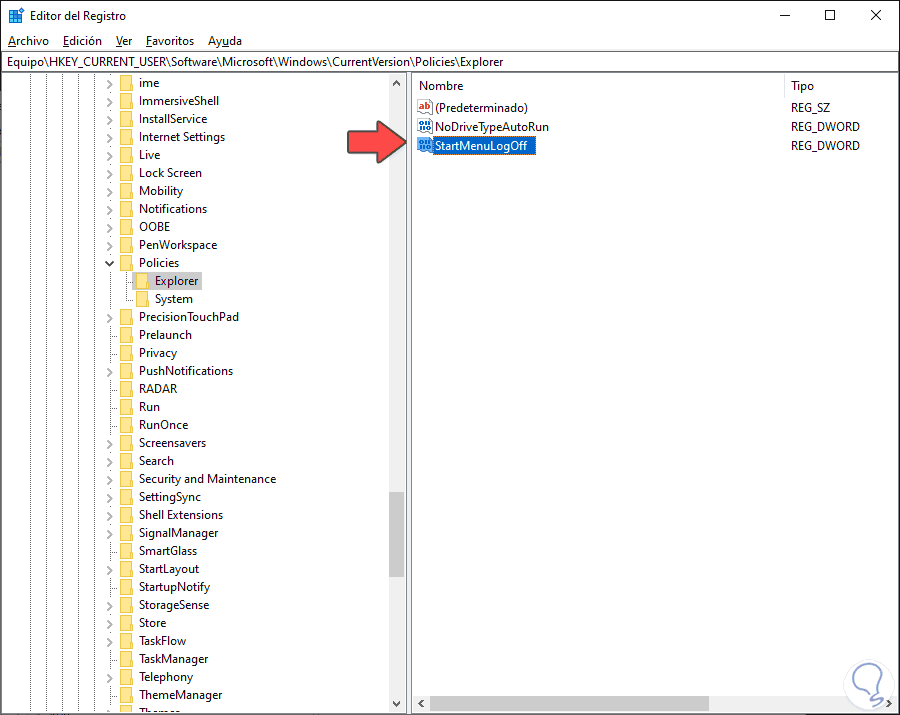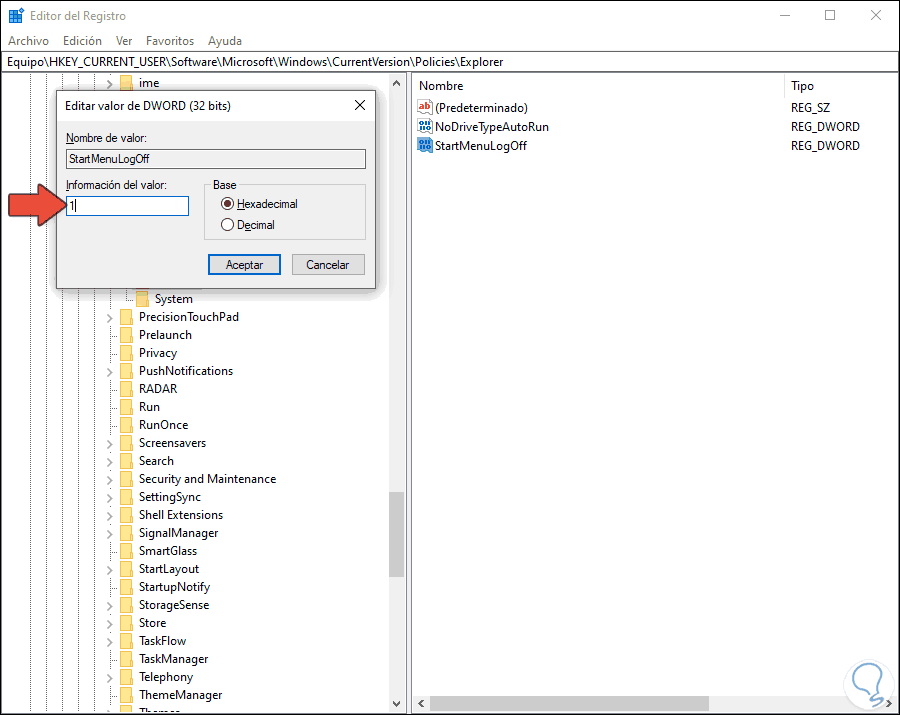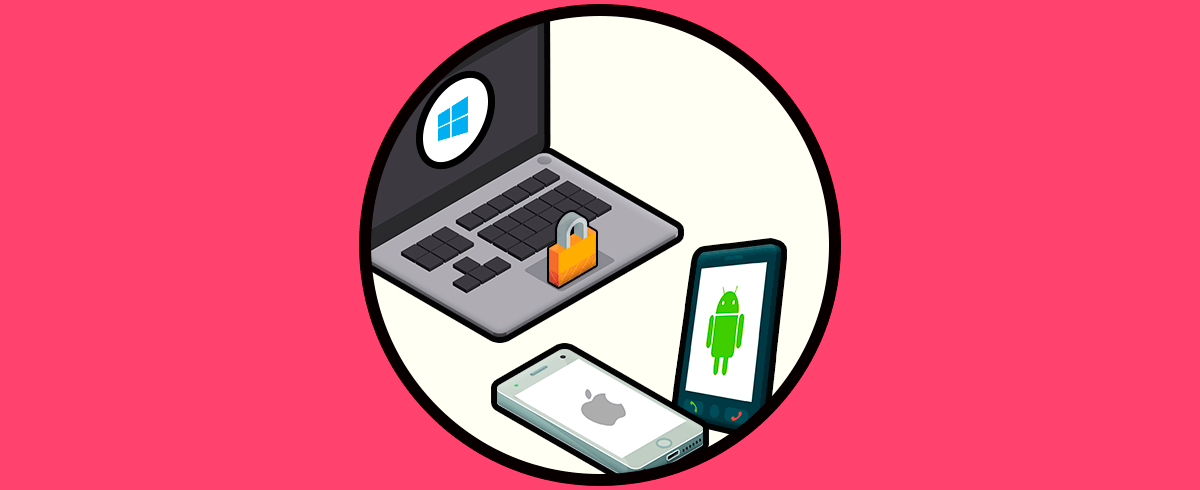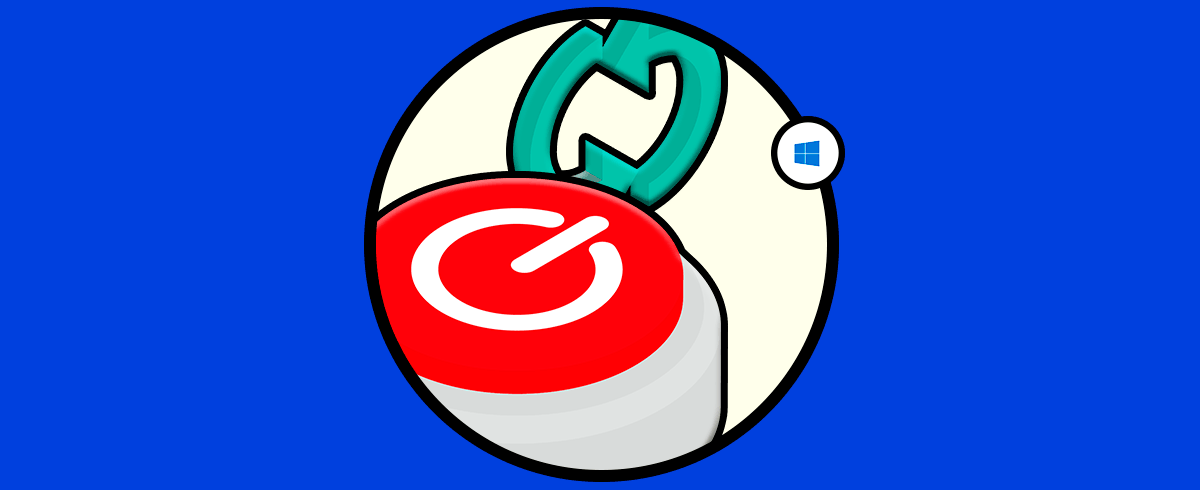El uso que le damos a los ordenadores es cada vez mayor. A diario utilizamos estos dispositivos para realizar diferentes acciones ya sea por temas de trabajo, de estudios o por temas personales. No cabe duda de que se ha convertido en un dispositivo indispensable para la mayoría de nosotros, ya que además almacenamos en ellos cantidad de información. Y seguramente, toda esta información sea importante y valiosa para nosotros. Si compartimos dispositivo siempre es adecuado mantenerlo bien protegido y no olvidar que no debemos no cerrar sesión Windows 10.
La seguridad de nuestro sistema operativo Windows 10 es una de las piezas fundamentales que debemos tener en cuenta y administrar de forma continua y con especial atención ya que un acceso no autorizado pondrá en riesgo toda la información que tengamos allí alojada. Alguna vez te habrás encontrado que Windows 10 cierra sesión solo y eso puede ser molesto si estamos trabajando y no queremos que nos interrumpan, no cerrar sesión Windows 10 será la clave.
Esto es bastante práctico en ambientes corporativos donde existen múltiples usuarios y la privacidad puede ser más vulnerada pero en nuestro hogar, por regla general, solo accedemos nosotros al equipo y en muy pocas oportunidades bloquearemos o cerraremos la sesión activa ya que la vulnerabilidad es mínima. Windows 10 tiene una opción de bloqueo automático, algo que hoy supondrá aprender cómo evitar cierre sesión Windows 10 y que tengamos que poner nuestras credenciales siempre. Este cierre de sesión automático Windows 10 supone que cuando no estemos usando el equipo se nos bloqueé, pero si no tenemos una falta de seguridad clara, no sería necesaria esta acción.
Es por esta razón que hoy Solvetic explicará cómo podemos eliminar los botones de Bloquear y Cerrar sesión que están disponibles cuando pulsamos nuestra cuenta en el menú Inicio y así no cerrar sesión Windows 10. Es una opción para evitar que alguien pulse allí y cierre nuestra sesión haciéndonos perder el trabajo actual. También será posible desactivar bloqueo Windows 10 y que alguien pueda acceder.
Veamos cómo podemos no cerrar sesión Windows 10 y así cierre de sesión automático Windows 10.
1. Desactivar bloqueo Windows 10
Para esto vamos al menú Inicio y allí seleccionamos la opción Configuración, veremos lo siguiente:
Allí vamos a la sección Sistema y allí nos dirigimos a la opción Inicio/apagado y suspensión:
Allí seleccionamos la línea “Configuración adicional avanzada”.
- Panel de control
- Hardware y sonido
- Opciones de energía
Será desplegada la siguiente ventana:
Seleccionamos la línea Elegir la acción de los botones de inicio/apagado ubicada en el costado izquierdo y veremos lo siguiente:
Seleccionamos la línea Cambiar la configuración no disponible actualmente y será abierta la siguiente ventana donde desactivaremos la casilla Bloquear:
Pulsamos en Guardar cambios para aplicar la nueva configuración. Podremos ver que la opción Bloquear ya no está activa en el menú Inicio:
2. Desactivar bloqueo Windows 10 Regedit
La eliminación de esta opción también será posible hacerla a través del editor de registros. Entramos usando la combinación de teclas siguiente e ingresando el comando regedit.
+ R
regedit
Allí iremos a la ruta:
HKEY_LOCAL_MACHINE\SOFTWARE\Microsoft\Windows\CurrentVersion\Explorer\FlyoutMenuSettings
Allí editaremos el valor DWORD llamado ShowLockOption y estableceremos su valor en cero (0) para ocultar el botón o en uno (1) para hacerlo visible.
3. No cerrar sesión Windows 10 con GPO
Para esto será necesario acceder al editor de política locales usando el comando gpedit.msc a través de Ejecutar.
+ R
Allí iremos a la siguiente ruta:
- Configuración de usuario
- Plantillas administrativas
- Menú inicio y barra de tareas
Allí ubicamos la política llamada “Quitar Cerrar sesión del menú Inicio” y damos doble clic sobre ella. En la ventana desplegada activamos la casilla Habilitada:
Pulsamos en Aplicar y Aceptar para guardar los cambios. El resultado final será el siguiente:
Si deseamos ver de nuevo dicha opción basta con activar la casilla No configurada en la política mencionada.
4. Quitar cerrar sesión Windows 10 con Registro
Vamos a eliminar la entrada de cierre de sesión para que no puedan acceder a él otros usuarios.
Para ello entraremos en el editor de Registro con la siguiente combinación de teclas y el siguiente comando:
+ R
Regedit
Ahora iremos hasta la siguiente ruta que te dejamos a continuación:
Equipo\HKEY_CURRENT_USER\Software\Microsoft\Windows\CurrentVersion\Policies\Explorer
Aquí pulsaremos en la parte derecha en un sitio en blanco con clic derecho y elegiremos “Nuevo – DWORD /32 bits).
Otorga el nombre a este valor de “StartMenuLogOff”. Pulsa clic derecho sobre él para cambiar su nombre.
Ahora pulsa dos veces sobre este nuevo valor y dentro dale un valor de 1. Después guarda los cambios y reinicia el equipo.
5. Bloquear Windows 10 remotamente
Es posible que queramos deshabilitar esta opción de nuestro ordenador con Windows 10, pero queramos tener la posibilidad de poder bloquear la pantalla desde nuestro teléfono o en remoto, para que quede bloqueado en aquellos casos en los que lo necesitemos.
Así de simple podremos esconder estas opciones del menú Inicio en Windows 10.