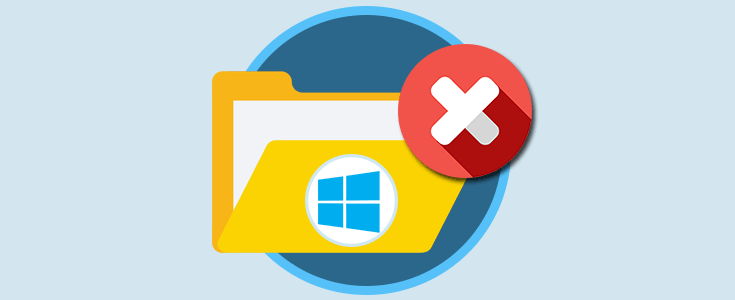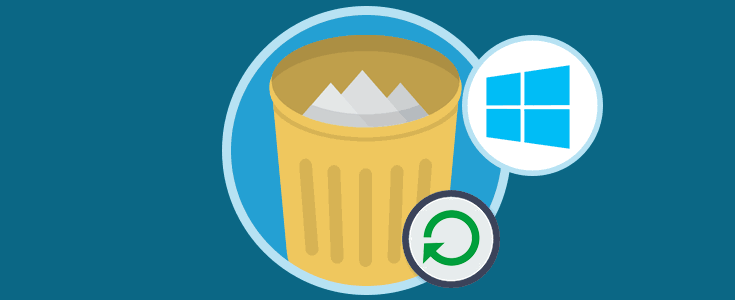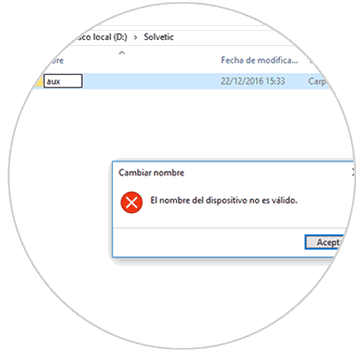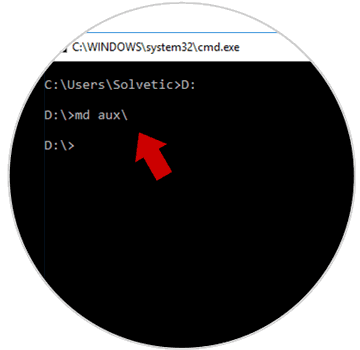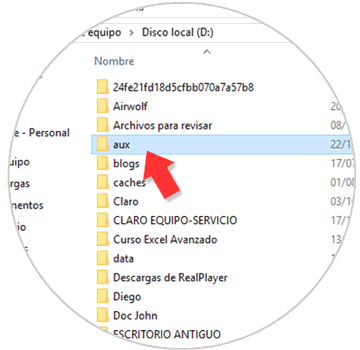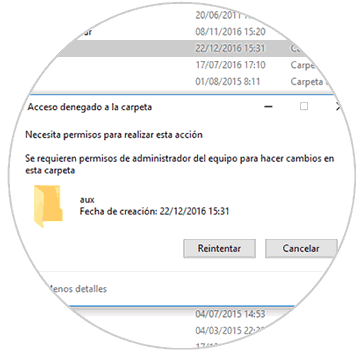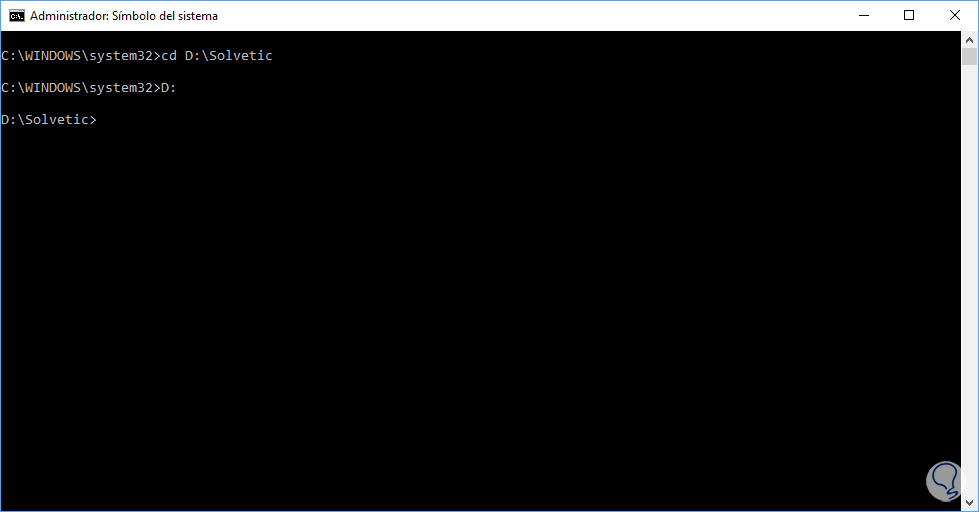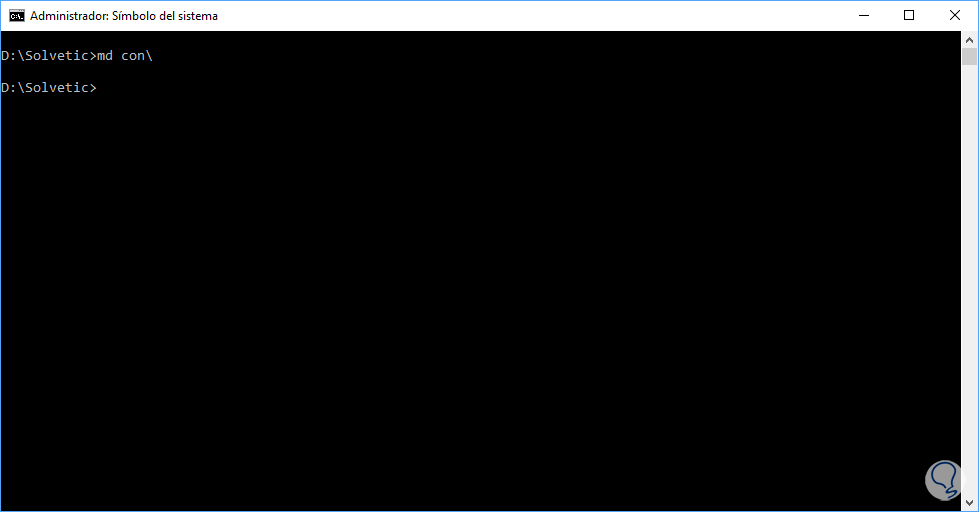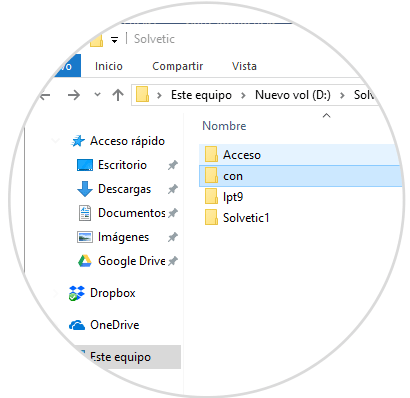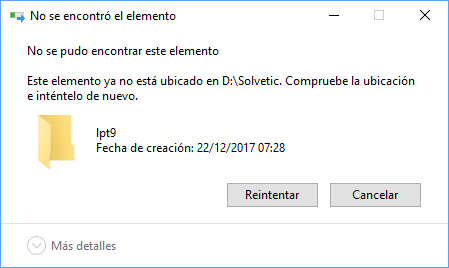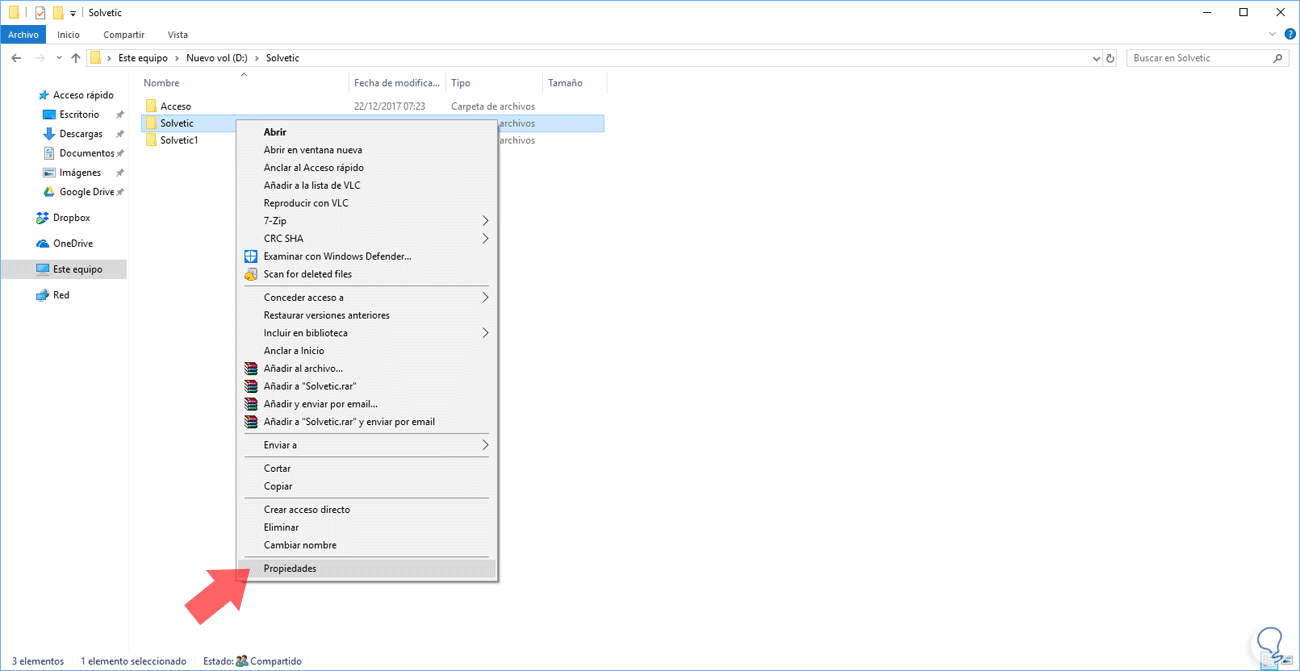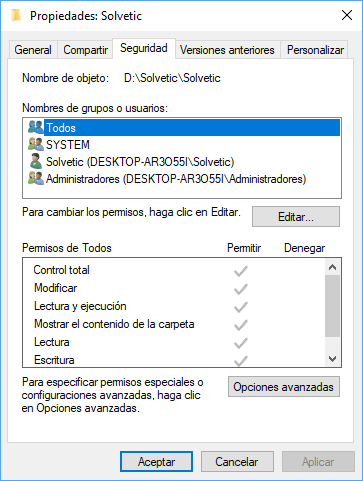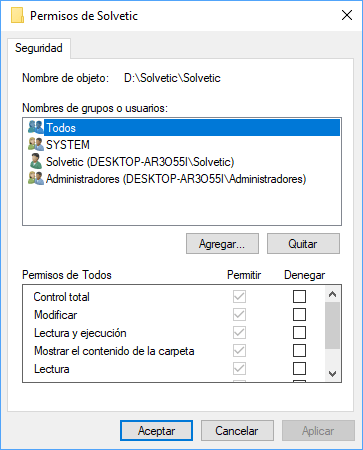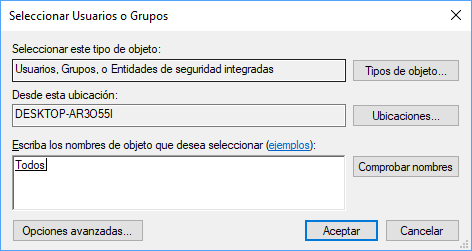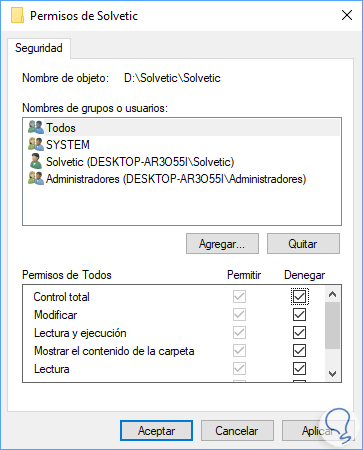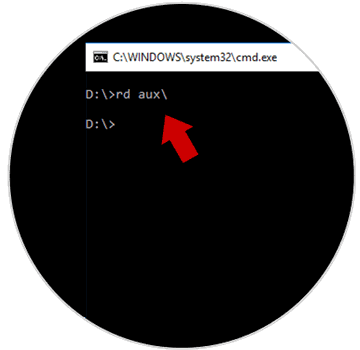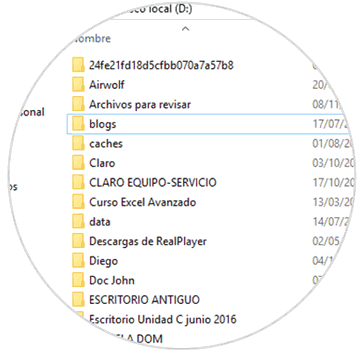Hoy en día estamos propensos a diferentes tipos de ataques a nuestros sistemas tanto a nivel interno como externo, y dentro de nuestro papel como miembros del grupo de soporte, consultoría o desarrollo, es muy importante que definamos parámetros y medidas de seguridad para proteger la información de la organización y de paso evitar trabajos administrativos.
Aunque existen diversas opciones para mejorar la seguridad en ambientes Windows tales como contraseñas seguras, control de accesos, auditorias, ocultar archivos y carpetas, entre otros, hoy vamos a estudiar otra opción que será de gran ayuda para este tipo de protección y es evitar que una carpeta sea eliminada del sistema.
A menudo creamos nuevos archivos y carpetas en Windows con el fin de llevar nuestro trabajo de una forma mucho más organizada y accesible, pero en algunas oportunidades, de forma accidental, podemos borrar alguna carpeta ya que al momento de digitar podemos pulsar la tecla Supr y borrar una carpeta especifica lo cual puede ser un problema critico si la información de dicha carpeta es delicada.
En este caso basta con ir a la papelera de reciclaje de Windows y restaurar la carpeta desde allí pero no siempre podemos tener esa suerte.
La idea de este tipo de protección es que los Sistemas Operativos Windows, independiente de la versión, usa palabras clave que son reservadas para los lenguajes de programación y que no pueden ser usadas como nombre para cualquier carpeta. Este tipo de palabras son:
- Con
- Aux
- LPT1 a LPT9 (eligiendo número de 1-9)
Para comprobar esto, intentaremos crear una carpeta llamada aux en la unidad D y veremos el siguiente mensaje. Esto debido a lo antes mencionado.
Es por ello que hoy Solvetic enseñara como podemos crear una carpeta única que no pueda ser ni renombrada ni eliminada del sistema y así ingresar en ella los archivos que consideremos delicados sabiendo que estos permanecerán seguros y disponibles.
A continuación, veremos cómo podemos crear una carpeta con alguna de las palabras clave mencionadas para evitar su eliminación.
1. Crear carpeta imborrable (aux) sin poder renombrar en Windows 10, 8, 7
En primer lugar, accedemos al Símbolo del sistema o PowerShell usando el comando Ejecutar (e ingresar el comando cmd, pulsamos Enter.
+ R
En este caso utilizaremos la unidad D. En la ventana del símbolo del sistema ingresamos D: y pulsamos Enter. Ahora escribimos la siguiente sintaxis:
md (Nombre carpeta)\
Crearemos la carpeta aux por lo cual ingresaremos lo siguiente:
md aux\
Podemos ir a la unidad D y ver que se ha creado la carpeta que no puede ser creada de la forma normal en Windows. Ahora podemos acceder a la carpeta y crear archivos o almacenar información.
Si intentamos realizar algún ajuste sobre la carpeta como modificar su nombre o eliminarla veremos lo siguiente. Como vemos es imposible eliminar o modificar esta carpeta lo cual nos habla del nivel de seguridad de la misma.
2. Crear carpeta imborrable (con) sin poder renombrar en Windows 10, 8, 7
Microsoft ha diseñado Windows 10 con una serie de carpetas propias del sistema las cuales no podremos usar ya que son parte del sistema, pero adicional a esto, Windows 10 implementa una serie de términos propios del sistema que por defecto serán imposibles de borrar, por ejemplo, los conocidos lpt1 a lpt9, y estos términos podremos usarlos para nuestra carpeta a crear con el fin de que se haga imborrable.
Para esto, accederemos al símbolo del sistema como administradores y una vez allí debemos acceder a alguna de las particiones del sistema, como D, E, F, etc, ya que no será posible crear una carpeta de este tipo en la unidad C que es donde se ha instalado el sistema operativo.
En este caso accedemos a la unidad D y allí accedemos a una carpeta llamada Solvetic:
Una vez allí ejecutaremos la siguiente sintaxis:
md Nombre_Carpeta/En este caso md implica el comando make directory y se creará la carpeta con el nombre que asignemos:
En este caso puntual hemos creado la carpeta llamada con, uno de los términos del sistema, la cual podemos verificar en la ruta donde la hemos creado:
Allí podremos crear otras carpetas como md aux\ o md lpt1\ o md lpt7\, todas ellas con términos propios del sistema operativo. Ahora, cuando seleccionemos la opción Supr o clic derecho Eliminar, no se ejecutará la eliminación o en algunos casos veremos el siguiente mensaje:
Pero allí si tendremos acceso para almacenar nuestra información.
3. Como ajustar los permisos de una carpeta para que sea imborrable
Si no deseamos usar el símbolo del sistema para crear nuevas carpetas, podemos recurrir a los permisos de la propia carpeta para esto.
Podemos dar clic derecho sobre la carpeta y seleccionar la opción "Propiedades":
En la ventana desplegada vamos a la pestaña Seguridad:
Pulsamos en el botón Editar para modificar los permisos sobre esta carpeta y veremos lo siguiente:
Allí pulsamos en el botón Agregar y en la ventana emergente ingresamos el termino Todos:
Pulsamos en "Aceptar" para seleccionarlo, y luego de seleccionar este usuario, pulsamos en la casilla "Control total" de la columna "Denegar":
De este modo impediremos que algún usuario, sin importar los privilegios, pueda hacer cambios o eliminar la carpeta.
Pulsamos en "Aplicar" / "Aceptar" para guardar los cambios.
Con este método podremos crear una carpeta especial donde sabremos que la información estará segura.
4. Cómo eliminar carpeta imborrable sin poder renombrar en Windows 10
Hemos visto que intentar borrar esta carpeta de forma manual es imposible por el nivel de restricción de la misma, por lo cual debemos usar de nuevo el símbolo del sistema para ejecutar esta tarea.
Para esto acedemos a la consola del Símbolo del sistema, vamos a la unidad donde tenemos creada la carpeta y usaremos la siguiente sintaxis:
rd (Nombre carpeta\
En este caso ingresamos rd aux\. Recordemos que rd significa eliminar directorio (remove directory).
Ahora accedemos de nuevo a la unidad D y ya no veremos la carpeta creada.
Como ves aunque a priori parezca imposible crear una carpeta con estos nombres en Windows 10,8 o 7, lo cierto es que usando comandos podremos fabricar nuestra propia carpeta protegida que el Sistema reconocerá como propia y hará bloquear su edición y borrado.
Este método lo podemos usar desde las ediciones Windows 7 hasta Windows 10 para crear carpetas imposibles de borrar de forma manual. Con este truco nos aseguramos que un usuario normal no pueda borrarnos nuestra carpeta por temas de seguridad. Para tener más alternativas te proponemos el tutorial sobre cómo poner contraseña a carpetas en Windows 10, 8, 7.