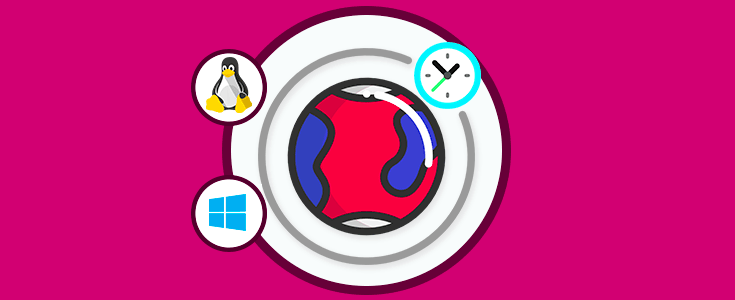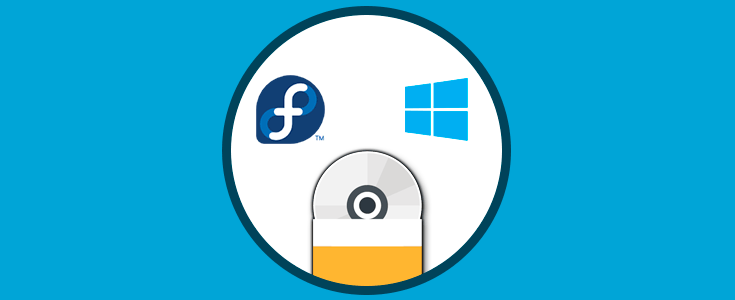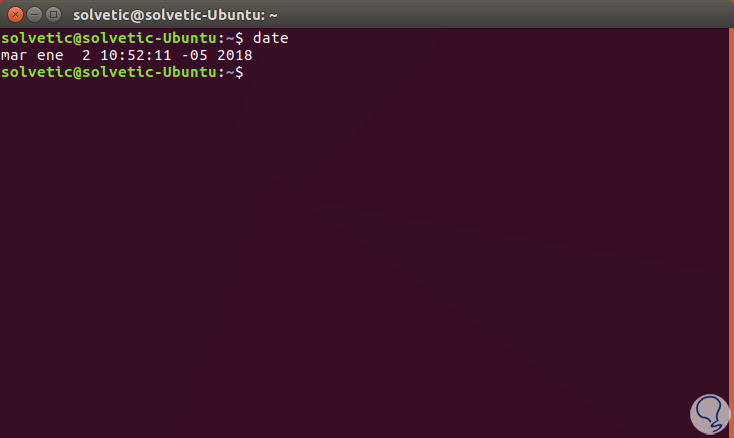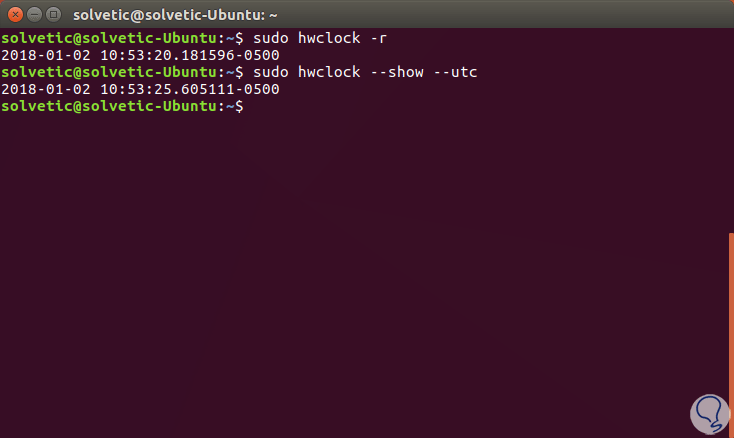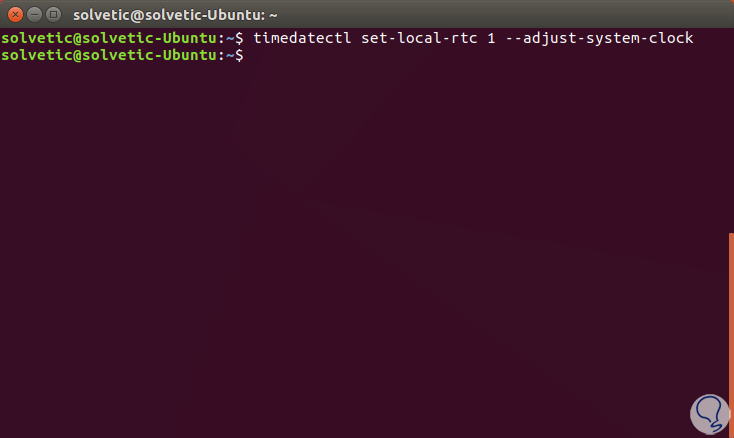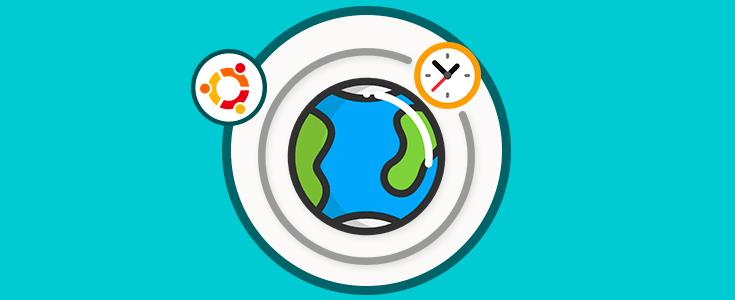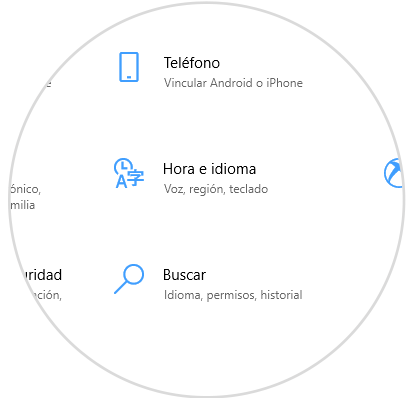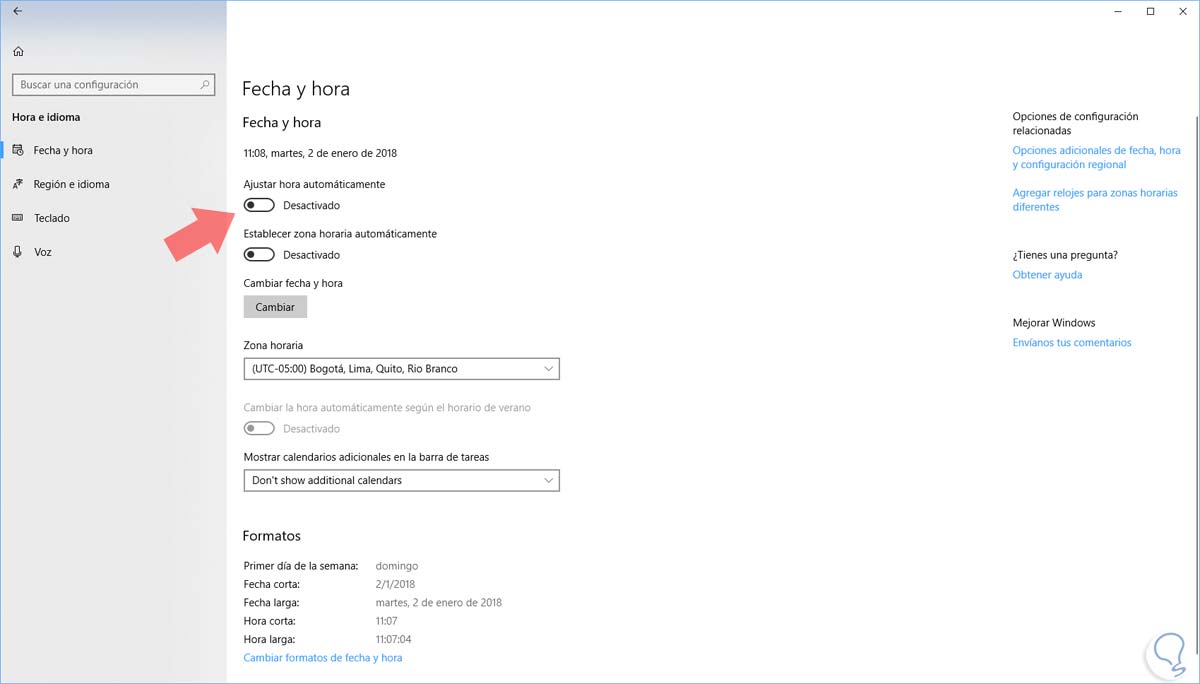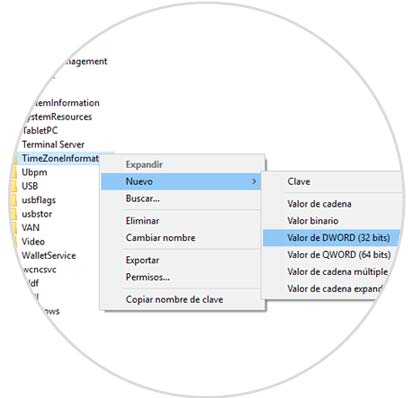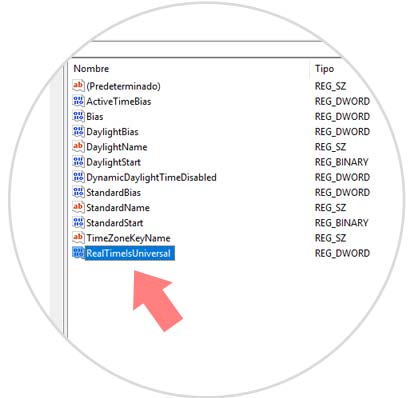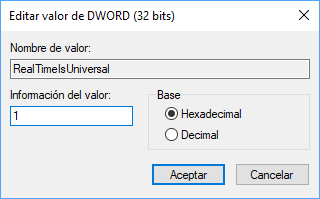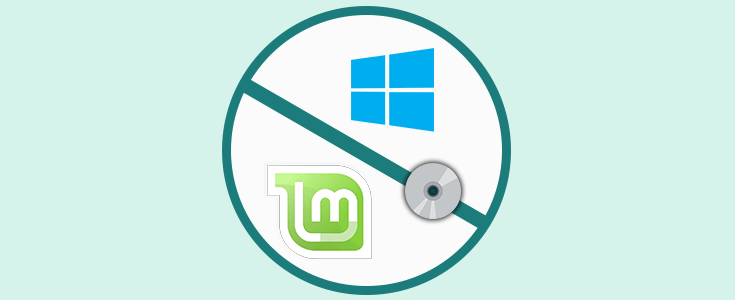Hoy en día es común que tengamos en un solo equipo físico dos sistemas operativos, como Linux y Windows, lo cual nos permite sacar el máximo beneficio y potencial de los dos sistemas, pero en ocasiones podemos estar ante problemas aparentemente simples pero que pueden llevar a errores de sincronización o de gestión de diversos parámetros del sistema.
Estos son los errores de fecha y hora del sistema ya que como sabemos Windows lo gestiona de una forma y Linux de otra diferente. Dual Boot entre diferentes sistemas Windows no hay este problema, pero cuando se combinan puede aparecernos, en este tutorial exponemos solución. Tener en cuenta que el inicio del sistema en Dual Boot también es importante tenerlo en cuenta.
Los sistemas operativos basados en Windows toman la hora local según la configuración de la board mientras que los sistemas operativos basados en Linux toman la hora de la board como UTC y realiza ajustes constantes para definir la hora local lo cual crea un problema de sincronización entre ambas.
Existe forma de tener bash de Linux en sistemas Windows sin tener que hacer Dual Boot, es una opción a tener en cuenta que exponemos en este otro tutorial.
Solvetic trae en el día de hoy la solución para que ambos sistemas se encuentren con la misma fecha y hora y así optimizar las tareas de sincronización y todo lo que ello implica.
1. Cómo sincronizar hora en sistemas Linux
Para el caso de Linux, en este caso usaremos Ubuntu 17, podemos hacer uso del sistema de gestión del tiempo ofrecido por systemd en distros como Ubuntu, Fedora, RedHat, Debian y algunas más.
Podemos verificar la fecha actual en Linux ejecutando la siguiente línea:
date
Otra opción es hacer uso del comando hwclock para leer el reloj del hardware y mostrar la hora y tenemos las siguientes opciones:
hwclock -r
hwclock –show
hwclock --show –utc
Ahora, para ajustar la hora local en Linux debemos ejecutar la siguiente línea:
timedatectl set-local-rtc 1 --adjust-system-clock
La línea ejecutada, le indicará al sistema operativo que de ahora en adelante interprete el tiempo almacenado de la placa base, o board, como hora local. De este modo Linux ya no aplicará ningún tipo de ajuste de zona horaria al tiempo almacenado en la board lo cual permite que los relojes sean sincronizados.
En caso de desear revertir esta operación basta con modificar el numero uno (1) por cero (0):
timedatectl set-local-rtc 0 --adjust-system-clockTambién os dejamos este otro tutorial que seguro os va a interesar.
2. Cómo sincronizar hora en sistemas Windows
En este caso trabajaremos en Windows 10 pero el método es similar para las demás ediciones de Windows. Con Windows, debemos editar los ajustes con el fin de que Windows interprete el tiempo almacenado en la board como UTC y así optimizar la sincronización con Linux de forma correcta.
Para realizar este ajuste en Windows 10, vamos a:
- Menú Inicio
- Configuración
Allí seleccionamos la opción "Hora e idioma" y veremos las configuraciones de fecha y hora. En la sección "Fecha y hora" debemos desactivar el interruptor de la línea "Ajustar hora automáticamente" pulsando sobre el:
Ahora, accederemos al editor de registros de Windows usando las teclas + R y ejecutando el comando regedit.
En la ventana abierta iremos a la siguiente ruta:
HKEY_LOCAL_MACHINE\System\CurrentControlSet\Control\TimeZoneInformationAllí daremos clic derecho sobre la clave "TimeZoneInformation" y seleccionamos la opción "Nuevo" / "Valor de DWORD (32 bits)":
Este nuevo valor será llamado "RealTimeIsUniversal":
Procedemos a editar este valor dando doble clic sobre el o dar clic derecho / "Modificar" y en el campo Información del valor establecemos el numero uno (1):
Pulsamos en "Aceptar" y podemos salir del editor de registros de Windows. Con estos métodos podremos lograr que la fecha y hora estén sincronizadas entre Windows y Linux usando el modo de dual boot. Recuerda que también es posible eliminar el Dual Boot que tengas creado.