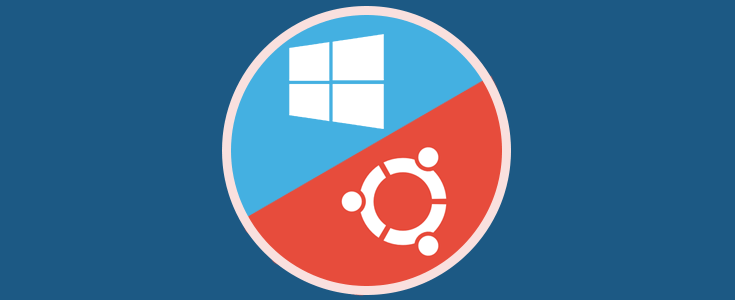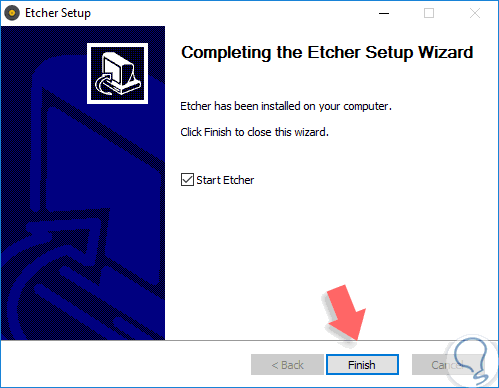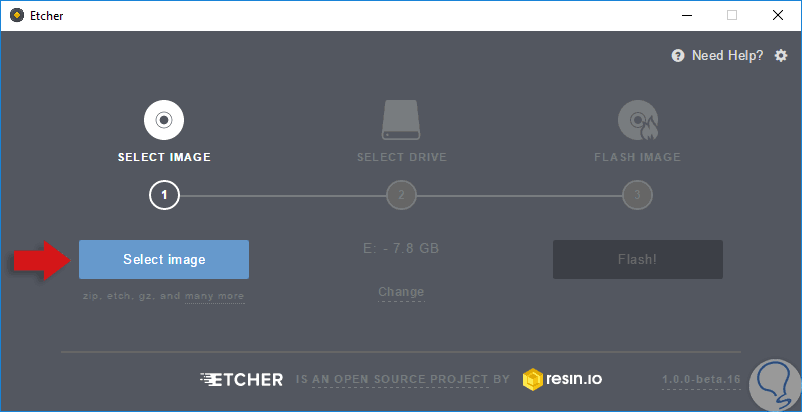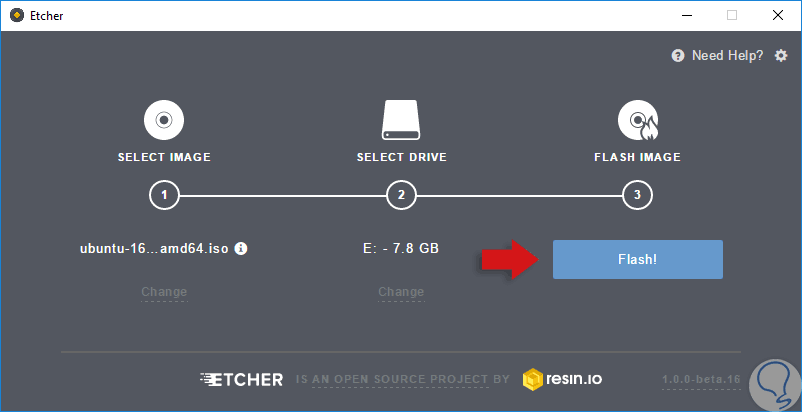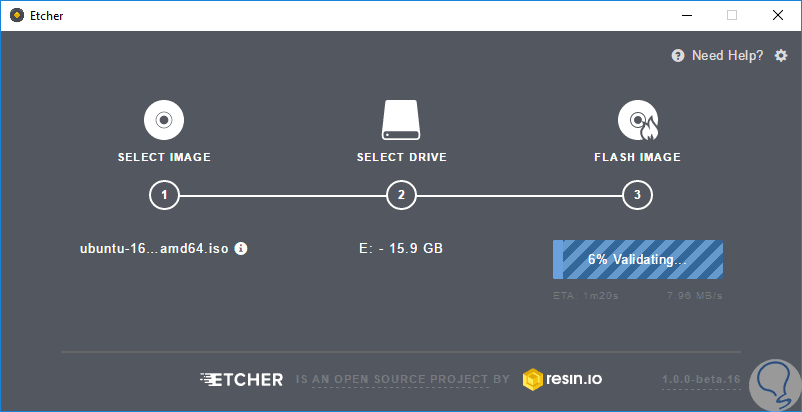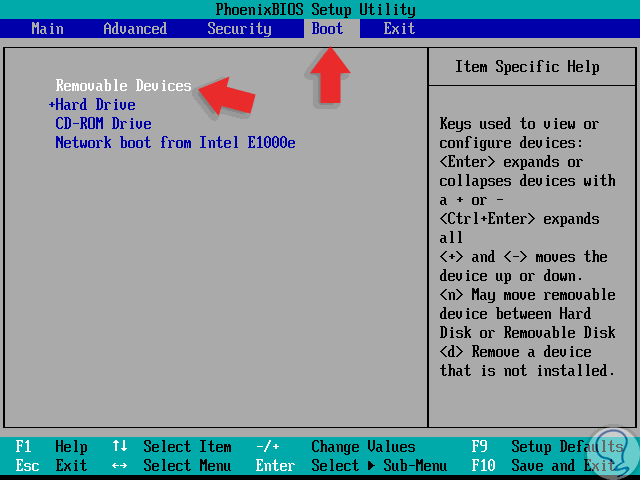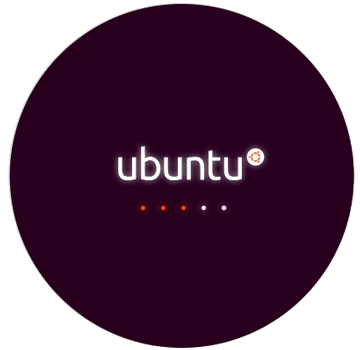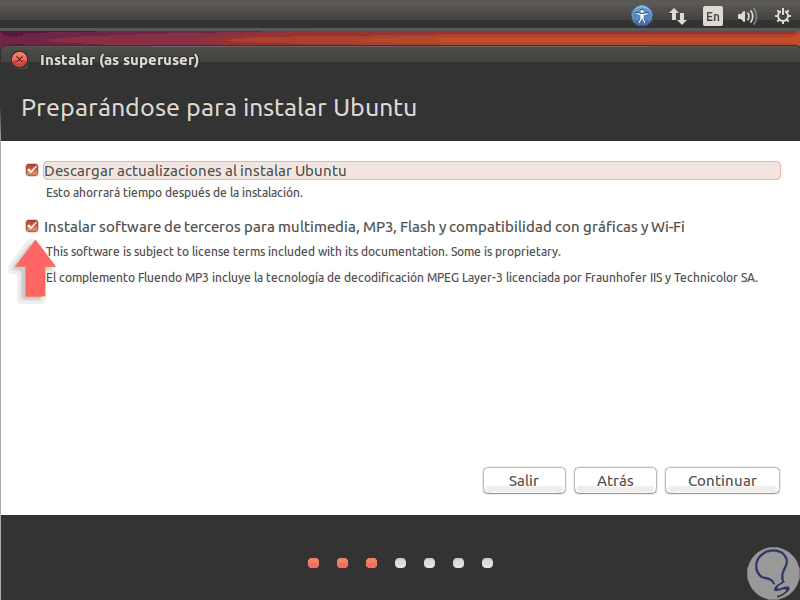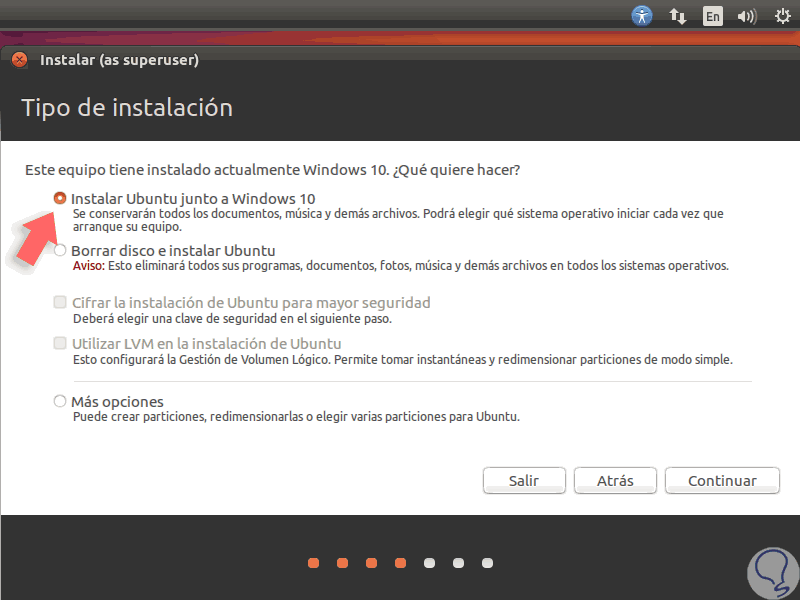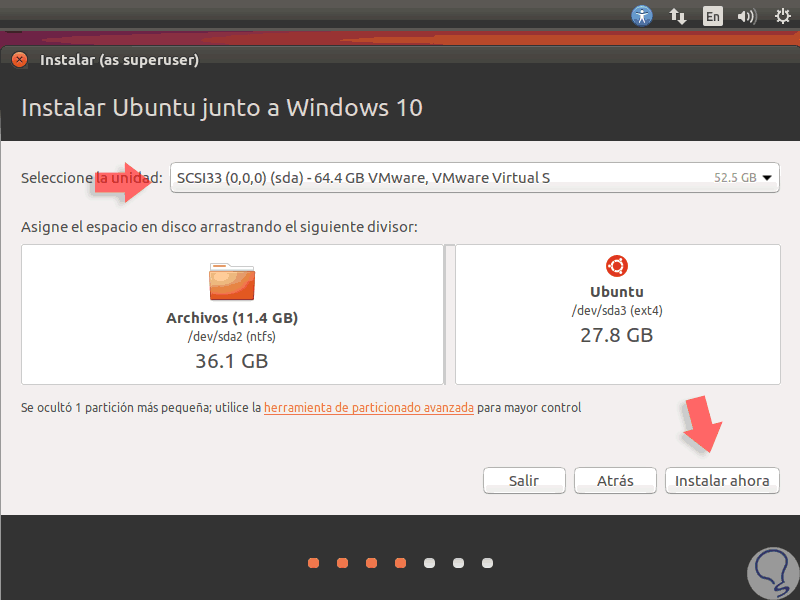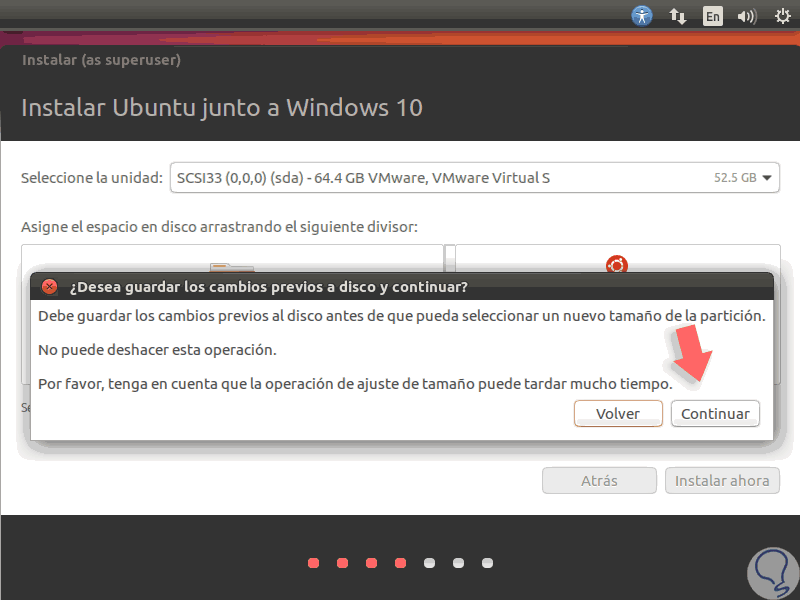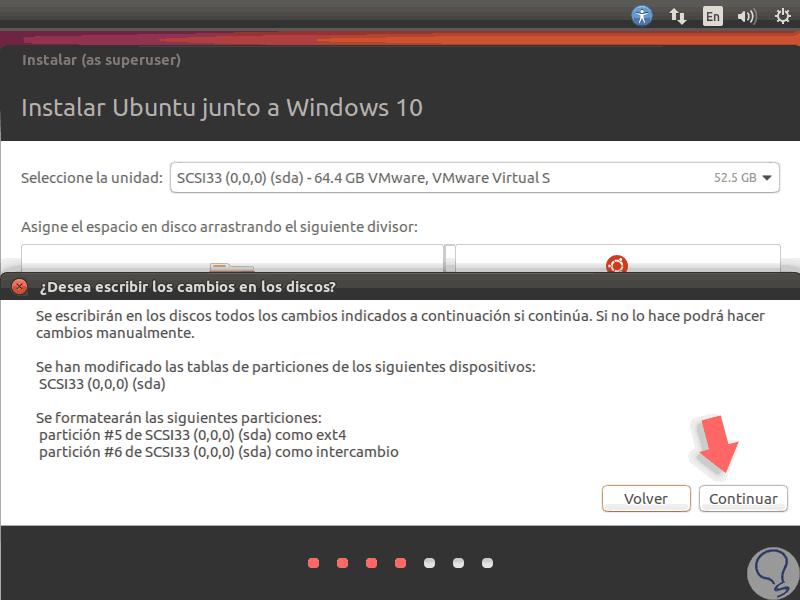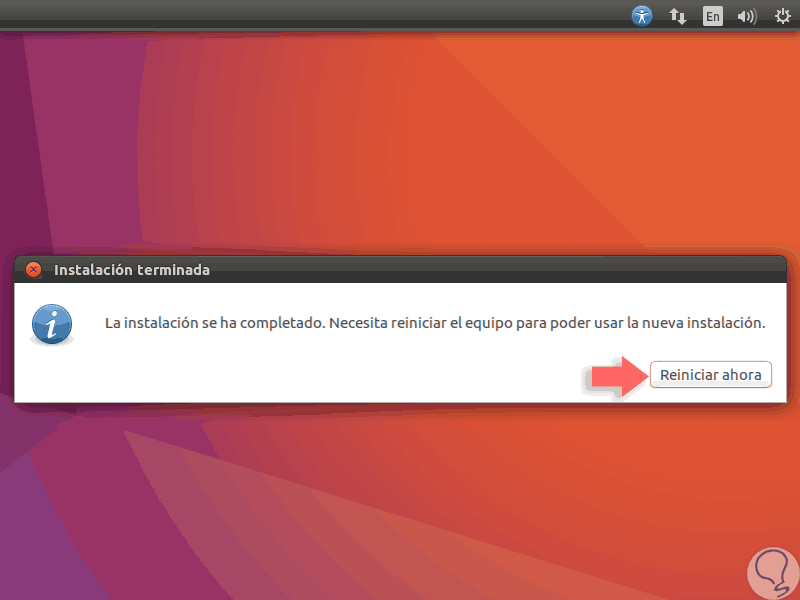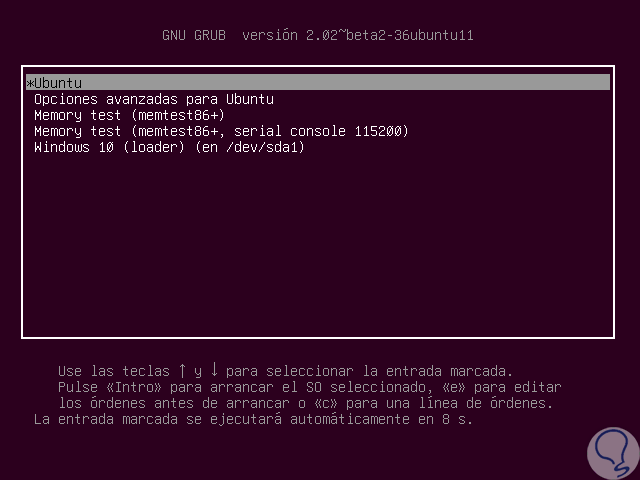Hoy tenemos novedosos Sistemas Operativos que hace de la experiencia de trabajo y entretenimiento una experiencia realmente grata y satisfactoria.
Los Sistemas Operativos actuales incluyen novedosas características a nivel de rendimiento, desarrollo y navegación.
Dos de los sistemas operativos actuales que son más usados alrededor del mundo y que prometen grandes entornos para el usuario son Ubuntu 16.10 y Windows 10 Creators Update.
Ubuntu 16.10 podemos descargarlo desde el siguiente enlace:
Windows 10 Creators Update es liberada para los usuarios que pertenecen al grupo Insider, pero su registro es totalmente gratuito en el siguiente enlace:
Allí simplemente nos registramos con nuestras credenciales de correo y esperamos que las ediciones de Windows que saldrán oficialmente en un lapso de tiempo nos lleguen como Insiders para probarlas y evaluar su desempeño.
Ahora, existen usuarios que tienen Windows 10 Creators Update y desean instalar de forma simultánea en su equipo Ubuntu 16.10 debido a su desempeño y sencillez de uso, para esto hoy este tutorial te enseñará como hacer un arranque dual con Windows 10 Creators Update y Ubuntu 16.10 de una forma sencilla y totalmente funcional.
Una vez tengamos descargada la imagen ISO de Ubuntu 16.10 y nuestro equipo con Windows 10 Creators Update procederemos a crear una memoria USB booteable con la ISO de Ubuntu 16.10.
1. Cómo crear la memoria USB booteable o ejecutable
Aunque existen muchas herramientas gratuitas que nos facilitan la posibilidad de convertir nuestras memorias USB en booteable hablaremos de una en especial la cual gracias a su sencillez y alcance promete ser una de las mejores herramientas: Etcher
La herramienta podemos descargarla gratuitamente desde el siguiente enlace:
- Puede ser instalada en Windows, Linux o Mac OS.
- Gratuita.
- Valida el proceso de grabación garantizando la integridad del mismo.
- Interfaz agradable.
- Es Open Source.
- Selección de unidades dinámica, entre otras características.
El proceso de instalación de Etcher es sencillo, basta con ejecutar el archivo descargado y seguir los pasos del asistente:
Una vez instalada la herramienta procedemos a ejecutarla y este será el entorno que veremos. En primer lugar, pulsamos en la opción Select image para buscar la imagen ISO de Ubuntu 16.10 en nuestro equipo:
Una vez seleccionada la imagen procedemos a seleccionar la memoria USB que servirá como medio de instalación y una vez completo este proceso pulsamos en el botón Flash para iniciar el proceso de grabación de la imagen ISO en la memoria USB.
Vemos que inicia el proceso de grabación:
Una vez finalizado veremos el siguiente mensaje. Allí tenemos la posibilidad de grabar un nuevo USB con la misma imagen o crear una nueva USB con otra imagen de Sistema Operativo.
Hasta este punto tenemos el primer paso que es nuestra memoria USB booteable con Ubuntu 16.10.
2. Cómo configurar la BIOS para arranque desde USB en Windows 10
El siguiente paso consiste en configurar el arranque del equipo desde la memoria USB, paras esto será necesario reiniciar el equipo, o bien encenderlo, y durante el proceso de arranque presionar la tecla F2 o Esc para acceder a la BIOS.
En la ventana desplegada vamos a la pestaña Boot y será necesario que establezcamos como primera opción de arranque la opción Removable Devices.
Guardamos los cambios pulsando la tecla siguiente:
F10
3. Cómo instalar Ubuntu 16.10 junto con Windows 10 Creators Update
Una vez configuremos los parámetros de la BIOS conectamos nuestra memoria USB con Ubuntu 16.10 y veremos la siguiente ventana:
Posteriormente se desplegará la siguiente ventana donde debemos activar las casillas Descargar actualizaciones al instalar Ubuntu e Instalar software de terceros para multimedia MP3, Flash y compatibilidad con gráficas y Wi-Fi.
Estas opciones son importantes activarlas ya que permiten mantener el sistema actualizado y compatible con múltiples programas y aplicaciones.
Pulsamos en Continuar y en la siguiente ventana será necesario que activemos la casilla Instalar Ubuntu junto a Windows 10 ya que de este modo crearemos el arranque dual el cual nos permitirá seleccionar con cual sistema operativo iniciar:
Una vez seleccionada esta opción pulsamos de nuevo en Continuar y en la siguiente ventana será necesario definir en qué partición instalar Ubuntu 16.10, allí podemos establecer el espacio usando el divisor hasta el tamaño deseado:
Una vez definido este parámetro pulsamos en la opción Instalar ahora y en el mensaje desplegado pulsamos en Continuar si estamos seguros del cambio a realizar:
Pulsamos en Continuar y se desplegara la siguiente ventana solicitando autorización para escribir los cambios en el disco duro:
Confirmamos los cambios pulsando en la opción Continuar y comenzará el proceso de configuración de los parámetros de Ubuntu 16.10. Iremos dando a siguiente según completemos cada ventana.
Una vez hemos configurado toda la información, vemos que el proceso de instalación ha concluido de forma correcta:
4. Cómo seleccionar el Sistema Operativo al arrancar el PC
Una vez reiniciemos el sistema para aplicar los cambios veremos el menú de Ubuntu donde podemos definir con cual sistema operativo iniciar el arranque del equipo. Tenemos Ubuntu por defecto, pero podemos desplazarnos con las flechas de dirección hasta la última opción Windows 10.
De esta forma hemos creado el arranque dual entre Windows 10 Creators Update y Ubuntu 16.10 para contar con dos de los mejores sistemas operativos actuales en un solo equipo y aprovechar al máximo de sus novedades y características de entorno y trabajo.
Este método es práctico, sencillo y ante todo efectivo para contar con dos sistemas operativos y trabajar con ellos de la mejor forma. Si prefieres la versión normal de Windows 10, aquí tienes cómo hacer dual boot de Windows 10 y Ubuntu 16.