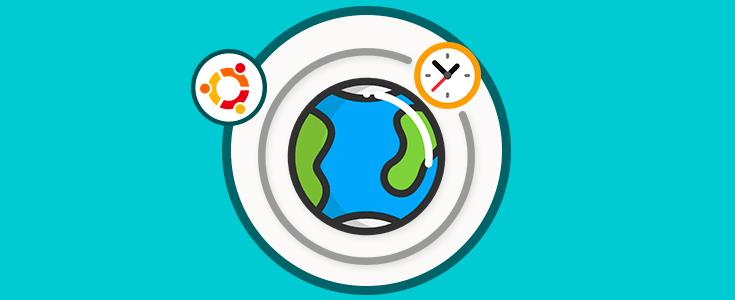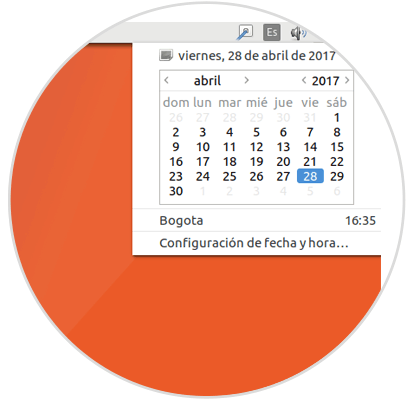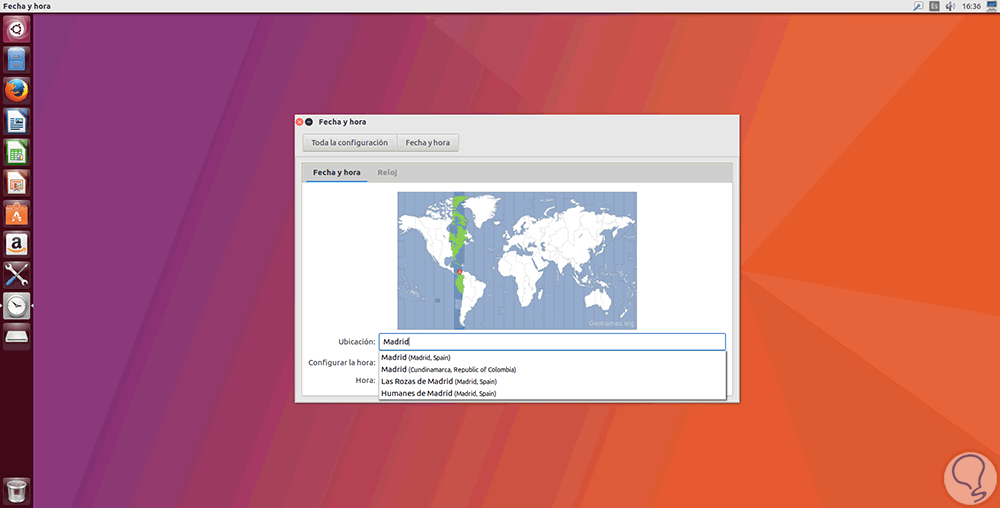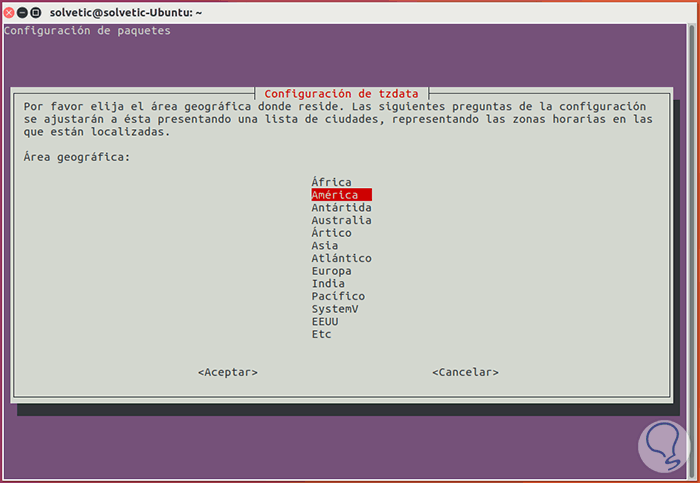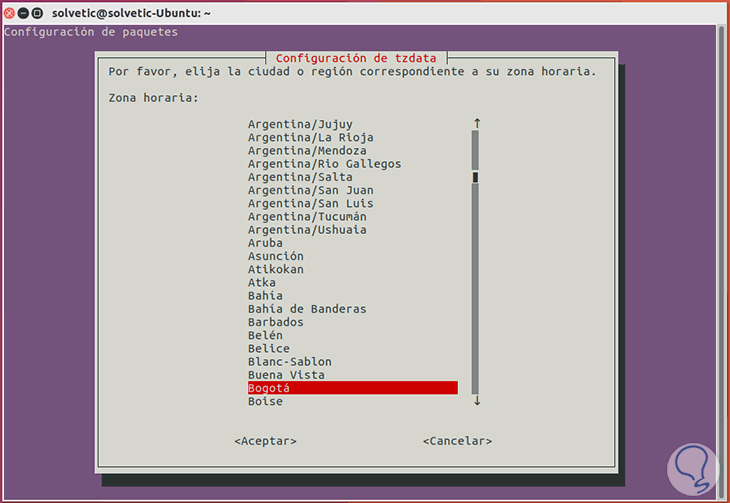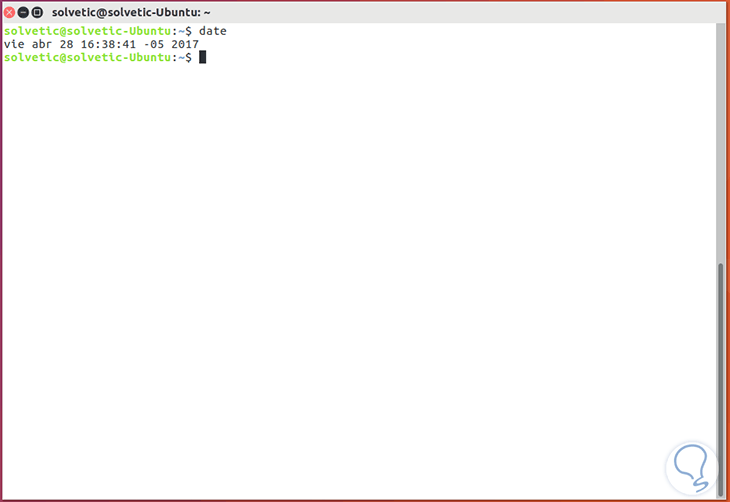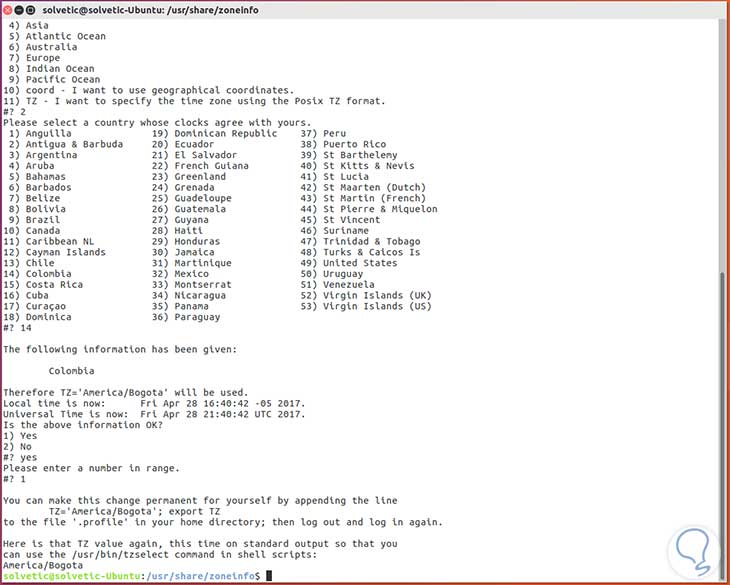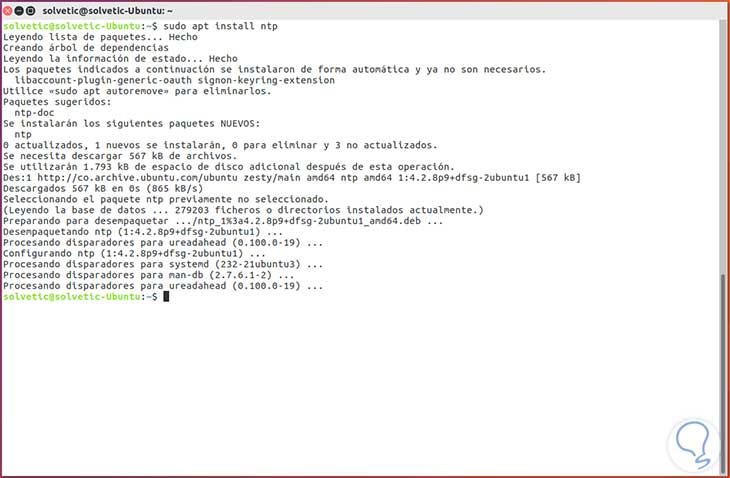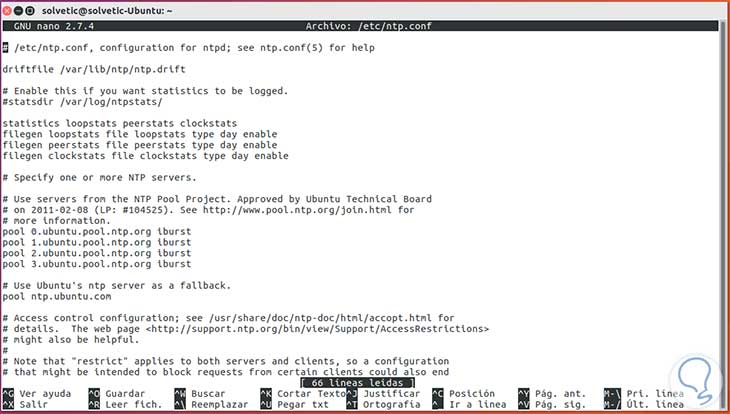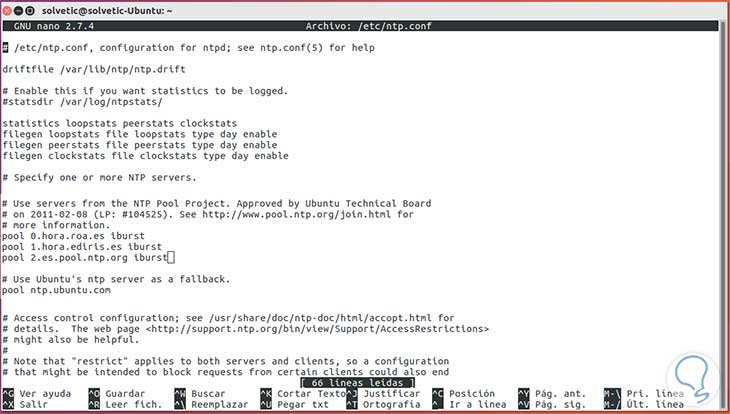Una de las tareas poco comunes que se nos presentan cuando administramos un entorno Ubuntu es la de sincronizar la hora del sistema. Esta puede ser configurada por diversas razones como el cambio de ciudad, de país, errores en la configuración del sistema, cambios de horarios por invierno, etc.
Es de vital importancia mantener una correcta configuración de la hora del sistema ya que de esto depende que muchos procesos funcionen correctamente y aun más si hablamos de un entorno empresarial.
Solvetic trae a continuación algunas formas como podemos configurar la zona horaria y del sistema en Ubuntu 17.04 de una forma sencilla y funcional.
1. Realizar los ajustes horarios de forma gráfica
Esta es quizás una de las formas más sencillas como logramos realizar el ajuste de la zona horaria en el sistema. Para esto pulsamos sobre la hora del sistema ubicada en la parte superior derecha y allí seleccionamos la opción Configuración de fecha y hora:
Se desplegará la siguiente ventana donde debemos activar la casilla manualmente y luego ingresar la zona horaria a establecer en el campo Ubicación y de las opciones desplegadas elegir la adecuada.
Si lo deseamos podemos ubicar nuestra zona horaria en el mapa desplegado y se efectuara el mismo proceso.
2. Ajustar la zona horaria usando el menú de selección en la terminal
Para los amantes de la terminal en ambientes Ubuntu contamos con algunas opciones que nos brindan la oportunidad de definir la zona horaria. En ambientes Ubuntu accederemos a la terminal y ejecutaremos el siguiente comando:
sudo dpkg-reconfigure tzdataPulsamos Enter y se desplegará lo siguiente:
Allí debemos seleccionar el área geográfica donde se encuentra la zona a asignar, luego veremos las respectivas ciudades de dicha área:
Seleccionamos la opción adecuada y pulsamos Aceptar.
3. Ajustar la zona horaria usando comandos en Ubuntu 17.04
El uso de diversos comandos en Ubuntu 173.04 nos brindan la posibilidad de establecer la zona horaria de forma directa y segura. En primer lugar ejecutaremos el comando date para comprobar la zona horaria actual:
Ahora accederemos al archivo de configuración de zonas en Ubuntu ejecutando la siguiente línea:
cd /usr/share/zoneinfoUna vez allí ejecutamos el comando tzselect donde seguiremos los siguientes pasos:
- Definir el área geográfica indicando el número respectivo
- Asignar el país del cual dependerá la hora del sistema ingresando el número asignado
- Ingresar la confirmación respectiva, 1 (yes), 2 (no).
Así se ha modificado la zona horaria usando el comando tzselect.
4. Ajustar la zona horaria de Ubuntu 17.04 usando NTP
NTP (Network Time Protocol – Protocolo de Tiempo de Red) es un protocolo desarrollado con la finalidad de sincronizar los relojes de los diversos sistemas operativos con servidores a nivel mundial. Para hacer uso de NTP en Ubuntu en primer lugar realizaremos su instalación ejecutando el siguiente comando:
sudo apt install ntp
Una vez instalado accederemos al archivo de configuración de NTP ejecutando la siguiente línea:
sudo nano /etc/ntp.conf
Allí podemos observar que por defecto NTP usa 4 servidores diferentes para sincronizar los respectivos relojes.
Estos debemos modificarlos teniendo en cuenta la zona geográfica a asignar:
Guardamos los cambios usando las teclas Ctrl + O y salimos del editor usando las teclas Ctrl + X.
Reiniciamos el servicio NTP ejecutando la siguiente línea:
sudo systemctl reload ntp.serviceSi deseamos ver el estado de NTP podemos ejecutar el siguiente comando:
sudo ntpq –pHemos comprobado las diversas opciones disponibles para el ajuste de la zona horaria en Ubuntu 17.04.