Por diversas razones, ya sean administrativas, de pruebas o de conocimiento, tomamos la decisión de implementar dos sistemas operativos en un solo equipo para aprovechar al máximo las funcionalidades de estos, y lo mejor de todo es que podemos iniciar con diversos sistemas diferentes, es decir, podemos tener en un solo equipo sistemas Windows / Linux, Windows / Mac, etc. Tener un inicio multiboot nos permite convertir nuestro ordenador en varios ya que desde un menú en el inicio decidiremos con qué sistema queremos comenzar a trabajar. El objetivo de este tutorial, entre otros, es que puedas elegir qué sistema será el primero en aparecer y cargará el gestor de arranque Windows 10, qué tiempo de espera quieres establecer, qué sistema se iniciará por defecto…etc
Cuando configuramos dos sistemas operativos en un solo equipo en el momento del arranque tenemos la posibilidad de elegir sistema operativo al arrancar Windows 10, pero siempre por defecto Windows selecciona un Sistema Operativo para iniciar en caso de no seleccionar ninguno.
En este ejemplo tenemos Windows 7 y Windows 10 en un equipo y al momento de arrancar vemos que podemos modificar arranque Windows 10:
Si no seleccionamos nada por defecto iniciará con Windows 7. Es importante que antes de realizar alguna modificación en el sistema creemos un punto de restauración para conservar la integridad de los datos y aplicaciones. Ahora veremos diversos métodos para definir con cuál Sistema Operativo iniciará por defecto la máquina. Por eso hoy veremos qué es el gestor de arranque Windows 10 y elegir Sistema Operativo al arrancar Windows 10.
1. Gestor de arranque Windows 10: configurar
Para realizar el cambio usando este proceso accederemos a la configuración del sistema y para ello contamos con dos opciones:
- En el cuadro de búsqueda de Windows 10 ingresamos el termino msconfig y seleccionamos la opción Configuración del sistema.
- Usando el comando Ejecutar con la combinación siguiente e ingresar msconfig, pulsamos Enter o Aceptar.
+ R
msconfig
En la ventana desplegada vamos a la ficha Arranque y allí seleccionamos el nuevo sistema operativo que deseamos sea el predefinido y pulsamos en Aplicar:
Pulsamos en Aceptar y se desplegará la siguiente ventana. Allí pulsamos en Reiniciar para aplicar los cambios.
2. Elegir Sistema Operativo al arrancar Windows 10 desde Inicio y recuperación
Esta es otra de las opciones disponibles en Windows para configurar el sistema operativo predefinido.
Para acceder a "Inicio y recuperación" contamos con estas alternativas:
- A través de Ejecutar ingresando sysdm.cpl y pulsando Enter.
+ R
sysdm.cpl
- Usando la ruta: Panel de control\ Sistema y seguridad \ Sistema y allí elegir la opción Configuración avanzada del sistema.
En la ventana desplegada vamos a la pestaña Opciones avanzadas:
A continuación pulsamos en el botón Configuración ubicado en el campo Inicio y recuperación y veremos la siguiente ventana donde definiremos el sistema operativo predeterminado desplegando las respectivas opciones. De la misma forma podremos establecer determinadas configuraciones del arranque. Una vez definido pulsamos en Aceptar.
3. Elegir Sistema Operativo al arrancar Windows 10
Para realizar este proceso reiniciaremos el sistema en modo avanzado pulsando la tecla Shift y presionando Reiniciar, accederemos a la siguiente ventana:
Allí seleccionamos la opción Usar otro sistema operativo y veremos la siguiente ventana donde elegimos la opción "Cambiar valores predeterminados":
Se desplegará lo siguiente:
Allí pulsamos en la opción Elegir sistema operativo predet. Para definir cuál será el sistema operativo por defecto. Allí pulsamos en la opción deseada y de esta forma ese será el sistema por defecto.
4. Modificar arranque Windows 10
Estamos viendo la importancia de configurar bien nuestro sistema de arranque en el equipo para que una vez queramos entrar en él tengamos las cosas fácilmente predispuestas. Ya sabemos que podemos cambiar el orden del sistema de arranque pudiendo elegir entre un software u otro e incluso modificar el orden de aparición. En este capítulo veremos como entrar a ala BIOS o UEFI y desde ahí cambiar ese orden de arranque preestablecido según nuestras preferencias.
Para entrar en situación resumiremos qué la BIOS o UEFI. La BIOS es el elemento que se ejecuta de forma previa al Sistema Operativo en sí cuando nuestro ordenador se arranca. Tras esta BIOS se iniciarán programas y aplicaciones. Su función principal es dar vida a los elementos de hardware y después al sistema.
Por su lado UEFI surge como algo sucesor a la BIOS tras la necesidad de grandes compañías de encontrar mejoras ante una limitada BIOS. La UEFI presenta ventajas frente a su predecesora como su carácter independiente gracias a su capacidad de nacer en memorias no volátiles. Además, UEFI incluye más opciones completas y tareas de seguridad complejas en comparación con la BIOS.
A continuación, veremos cómo podemos cambiar el orden de arranque entrando directamente a la BIOS de nuestro equipo.
5. Editar arranque Windows 10
En este apartado trabajaremos con la configuración del sistema o msconfig, una herramienta integrada en el sistema que nos permite solucionar problemas relacionados con el inicio de nuestro Windows. Como estamos trabajando en modificaciones del arranque de nuestro equipo, podremos tener en cuenta las opciones de arranque para modificar todos aquellos elementos que queramos.
Gracias a la configuración del sistema y las opciones de inicio de Windows 10, podemos realizar diversas tareas en nuestro arranque como:
- Personalizar los programas que aparecerán en el inicio de Windows 10.
- Elegir controladores y servicios que se cargarán al arranque.
- Verificar Sistemas instalados.
- Deshabilitar opciones de arranque.
- Ejecutar herramientas administrativas de arranque.
- Elegir el tiempo de espera para seleccionar el sistema operativo.
6. Cambiar disco de arranque Windows 10
Es posible que además de elegir el Sistema Operativo al arrancar, quieras también cambiar disco de arranque Windows 10. Por eso haremos lo siguiente:
Entramos en la BIOS o UEFI de nuestro equipo según el equipo que tengamos. Para comprobarlo entraremos como vemos aquí
Una vez dentro tendremos que ir al apartado de Boot Manager. EN este caso este será el entorno de UEFI. Pulsa en "Boot Manager"
Aquí elegimos el disco de arranque Windows 10 y lo movemos con las flechas de dirección arriba o abajo. Por último pulsamos Enter para confirmar los cambios. Sal con la tecla "Esc".
Con este conjunto de opciones y más de ellas detalladas en el siguiente manual, podremos configurar nuestro arranque y los Sistemas instalados según queramos.
De esta forma comprobamos como tenemos opciones incluidas dentro del propio sistema operativo para realizar estos cambios de manera segura y totalmente eficaz y así saber cómo iniciar con otro sistema operativo en windows 10. Si prefieres esto de tener un doble arranque dual boot en tu equipo, aquí tienes un ejemplo de cómo tener Windows 10 y Linux a la vez en el equipo.

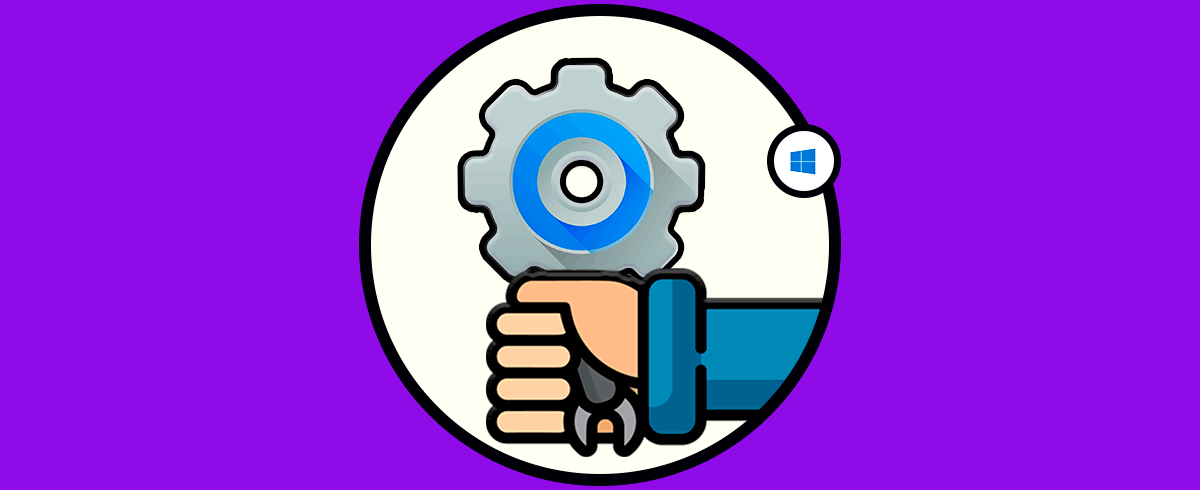

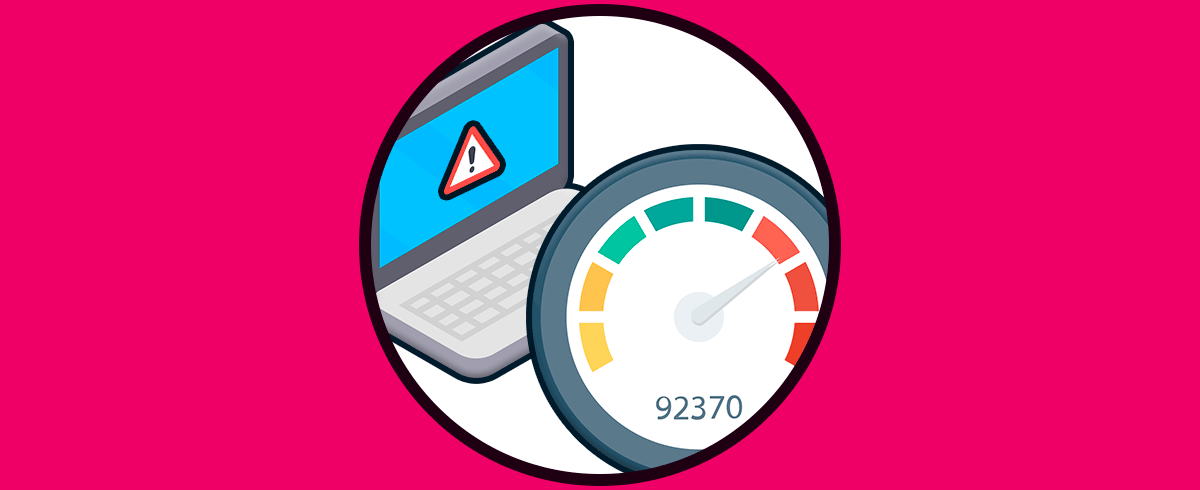
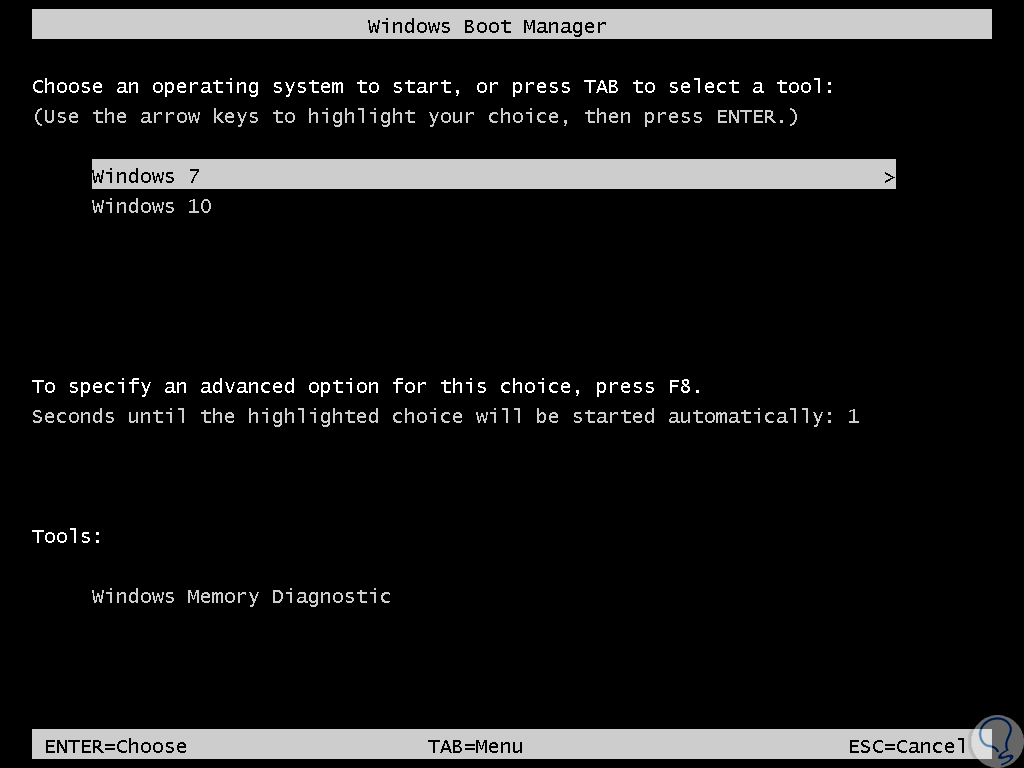
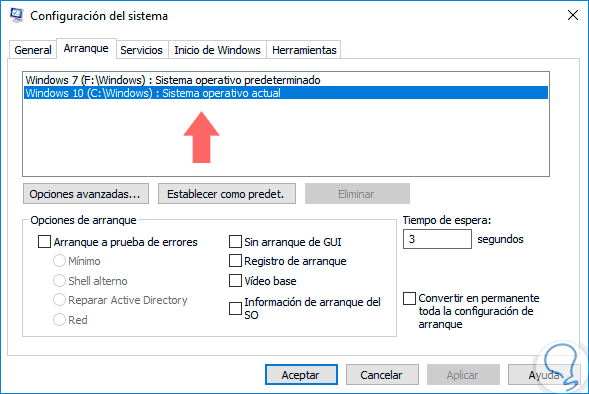
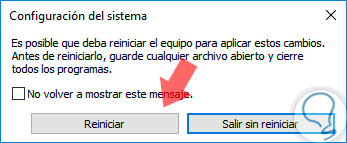
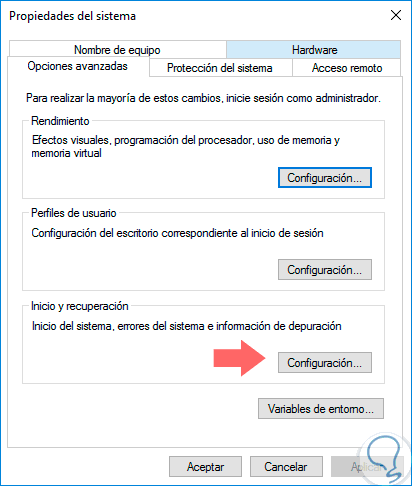
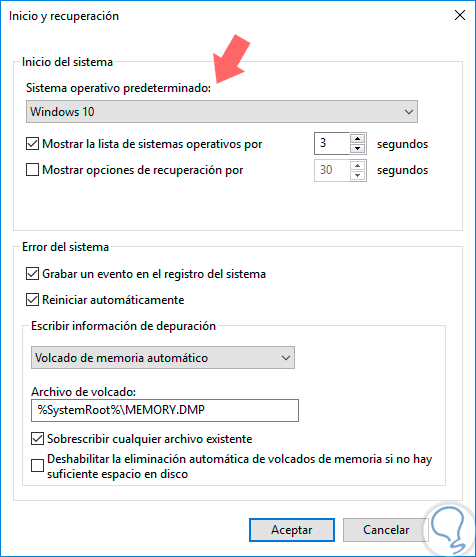
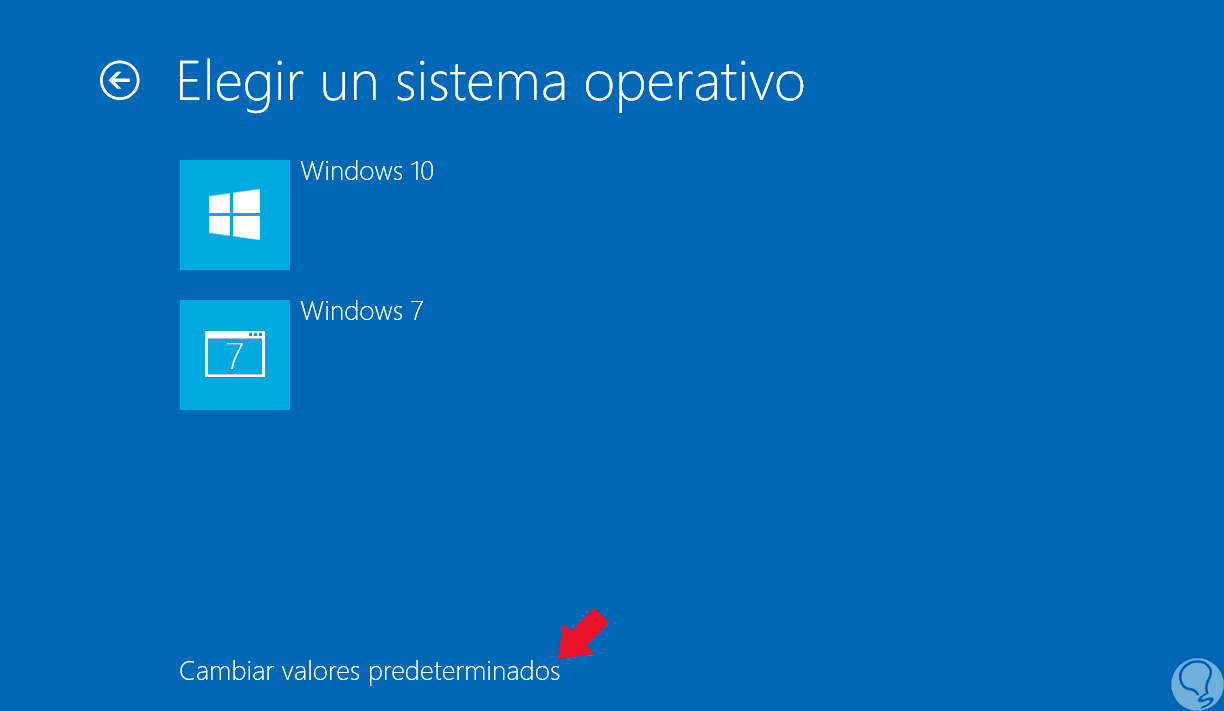
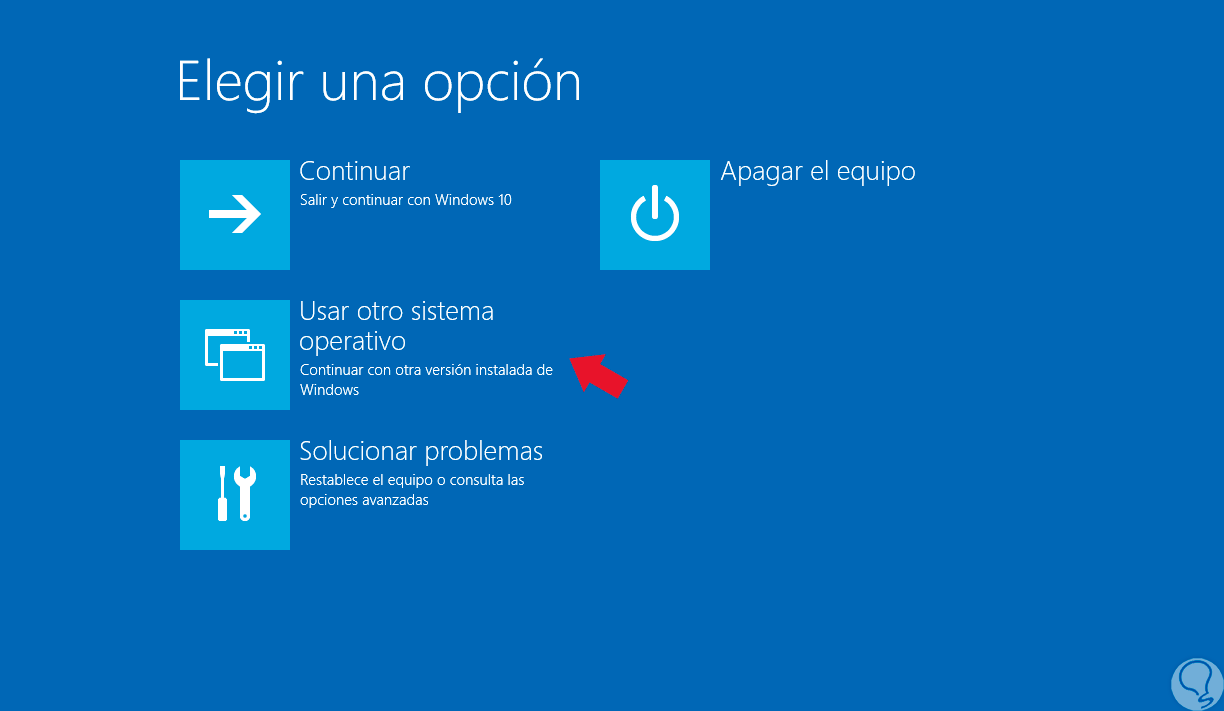
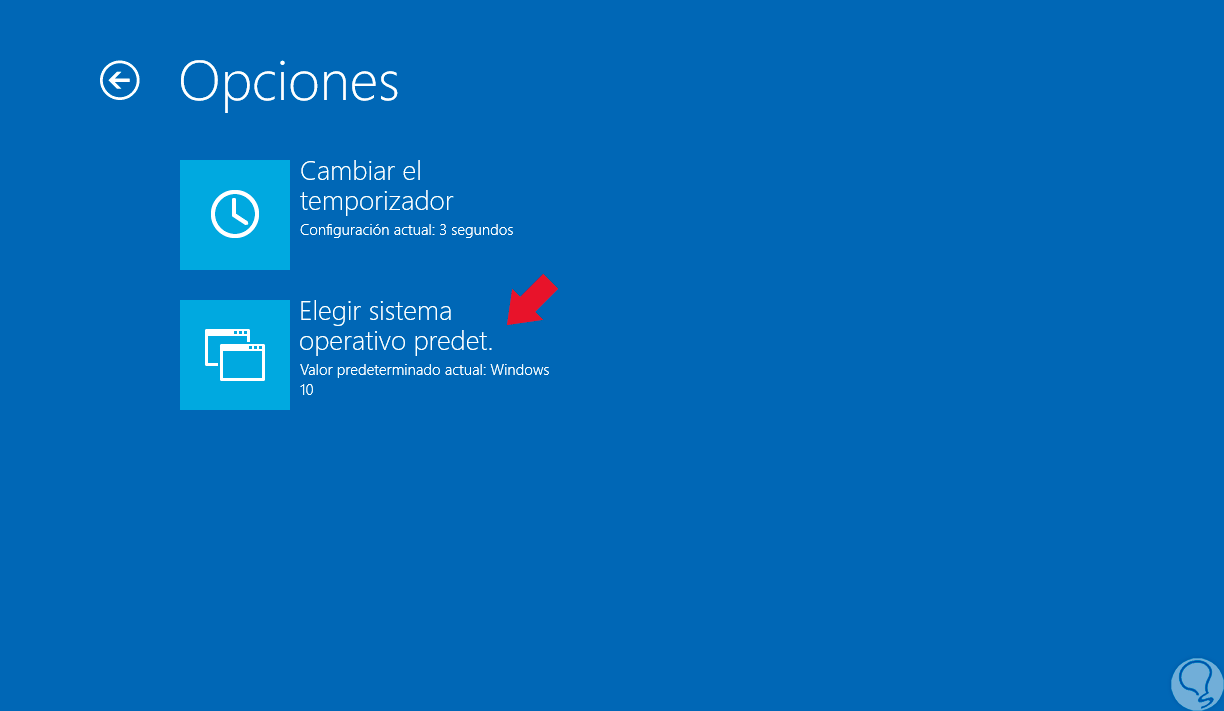
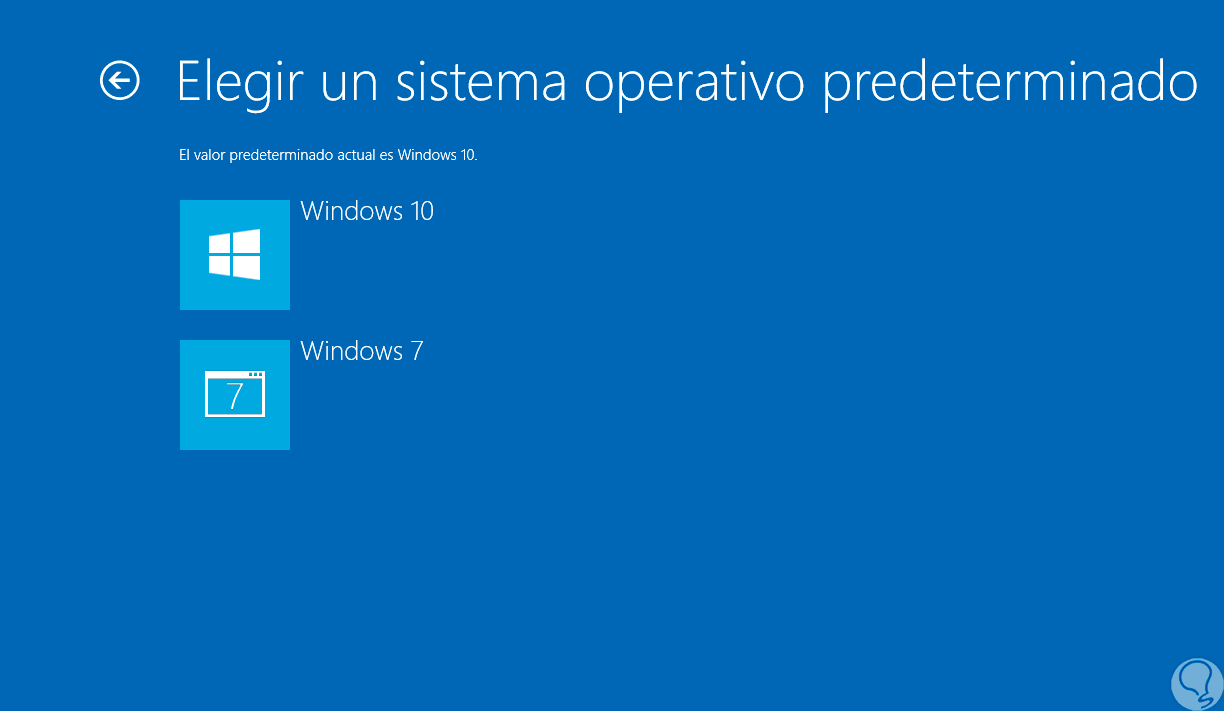
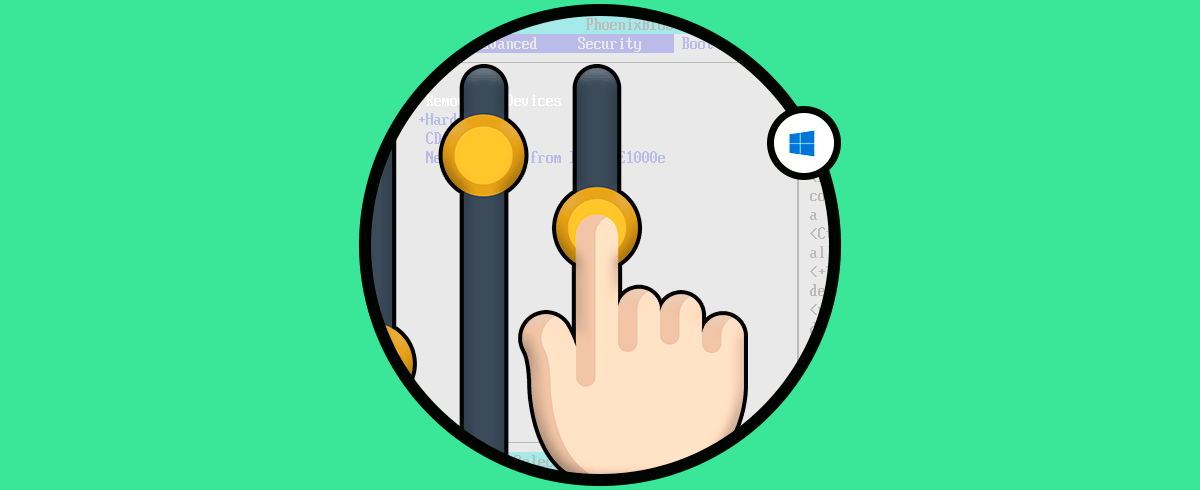
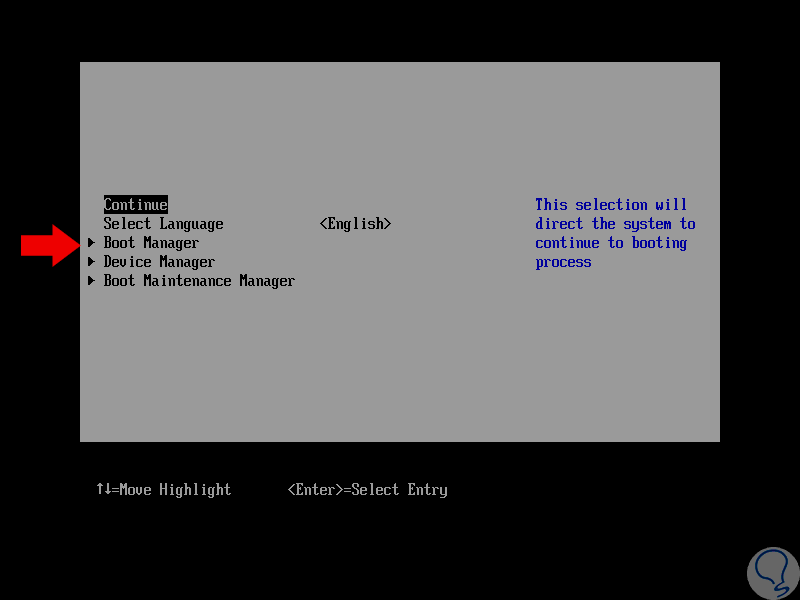
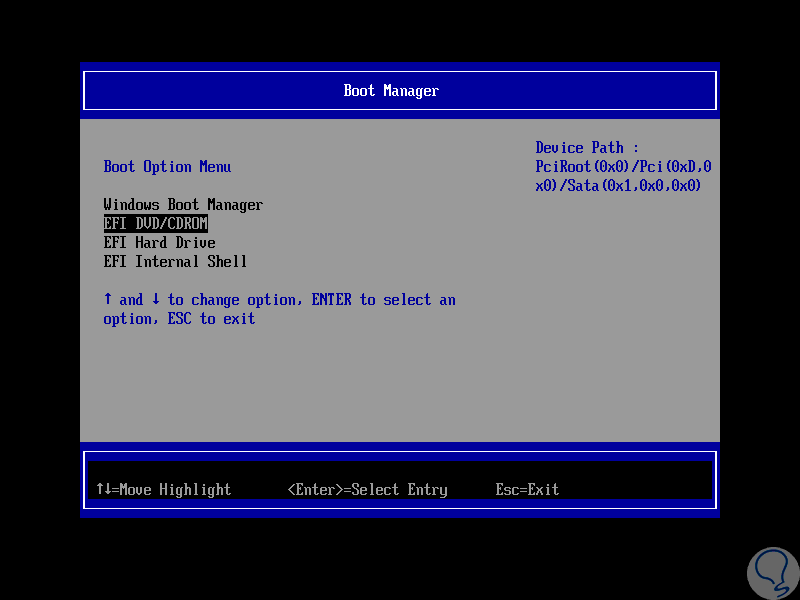
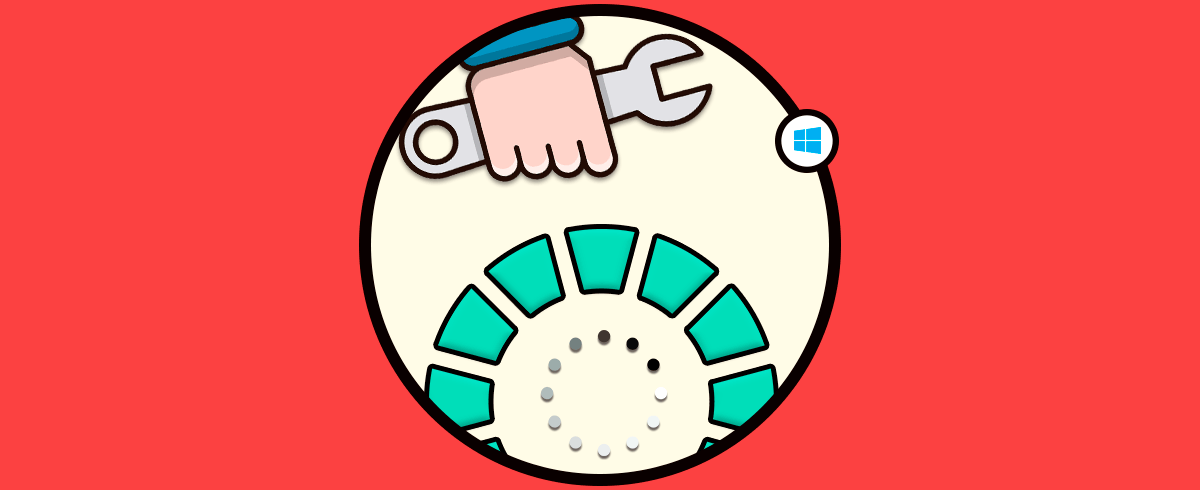
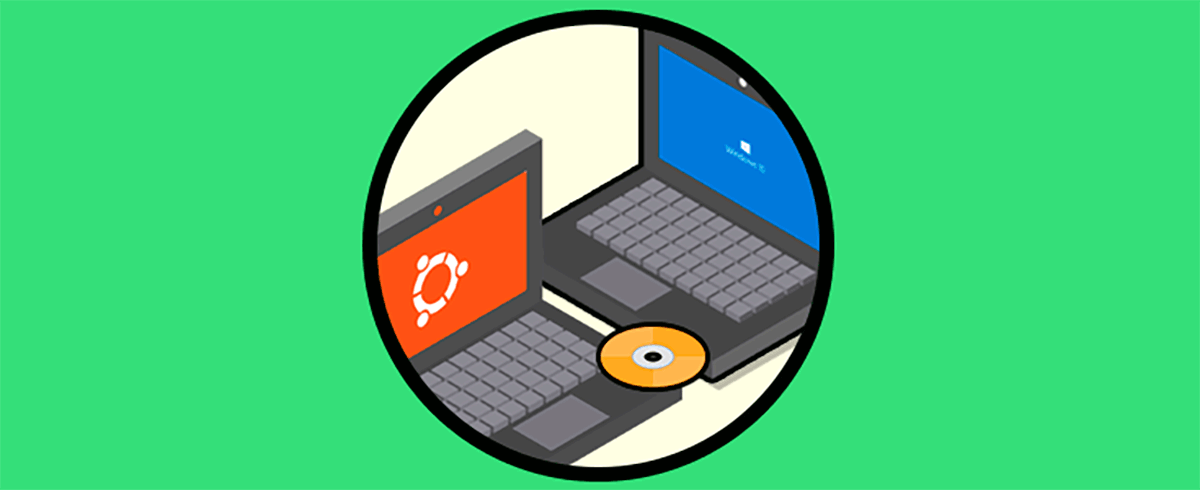








Pensaba que sería mas complicado hacer esta selección de sistema que inicie el Boot por defecto. buen aporte.