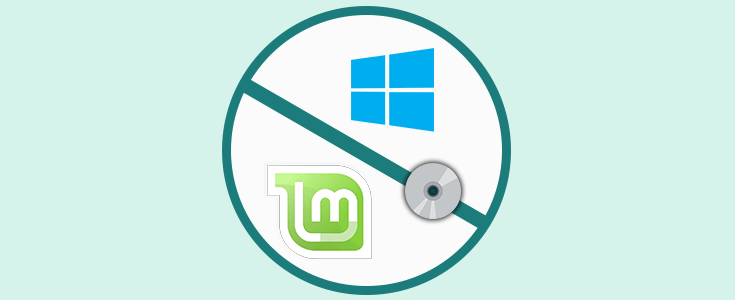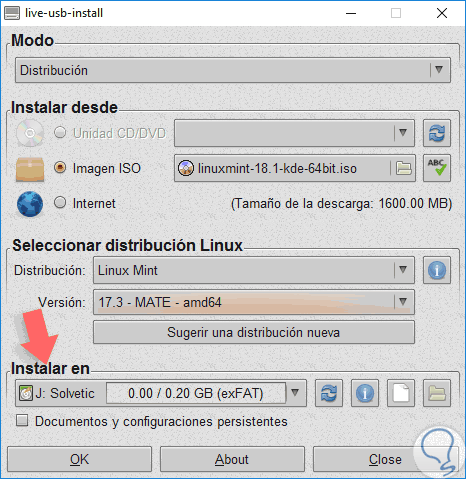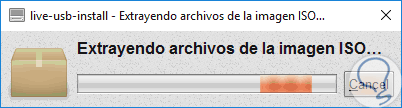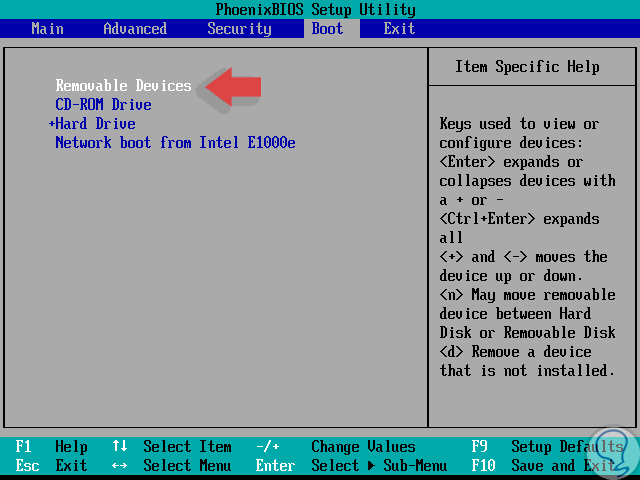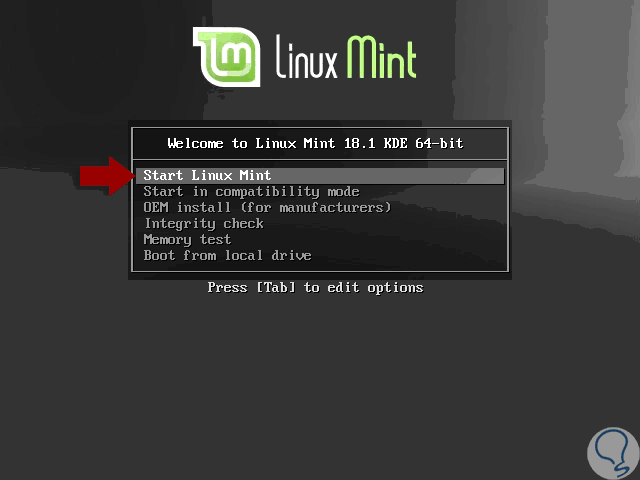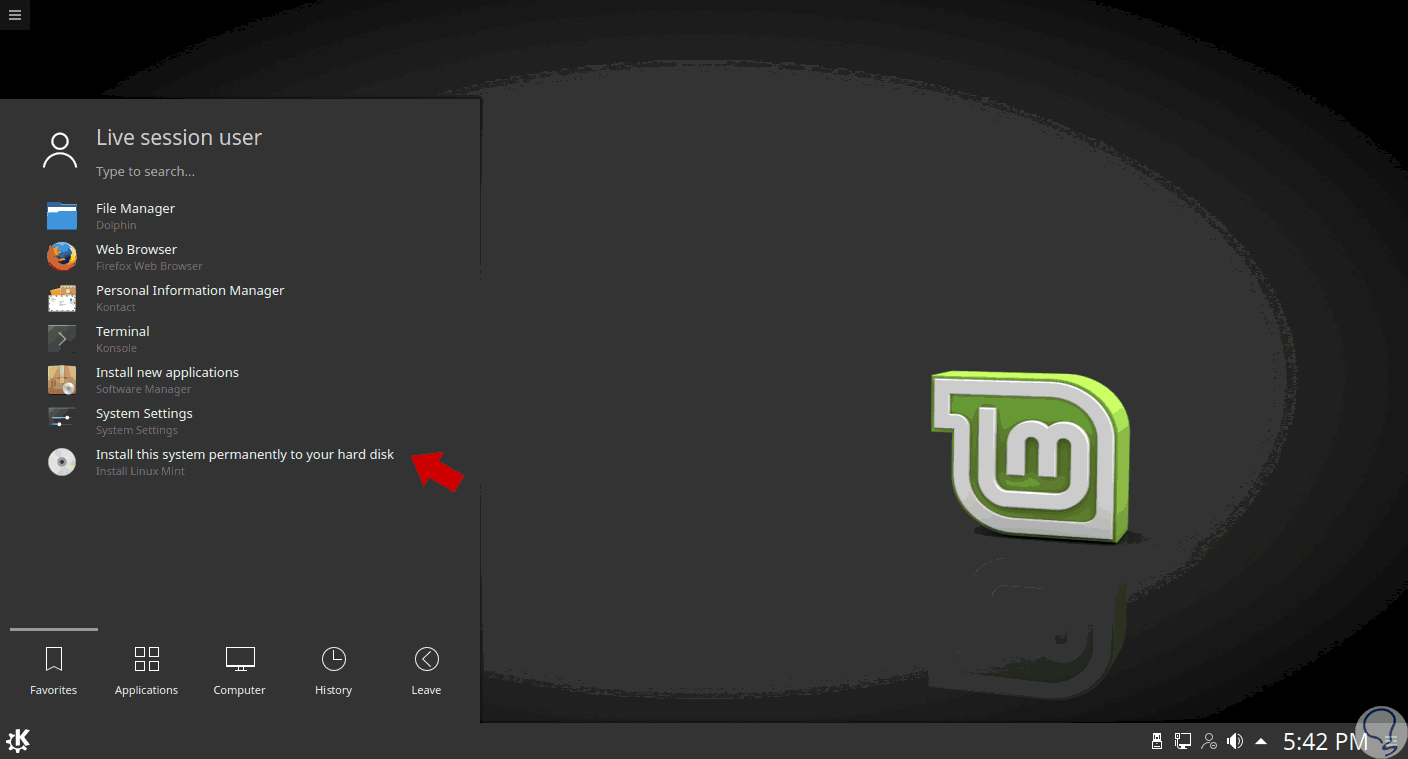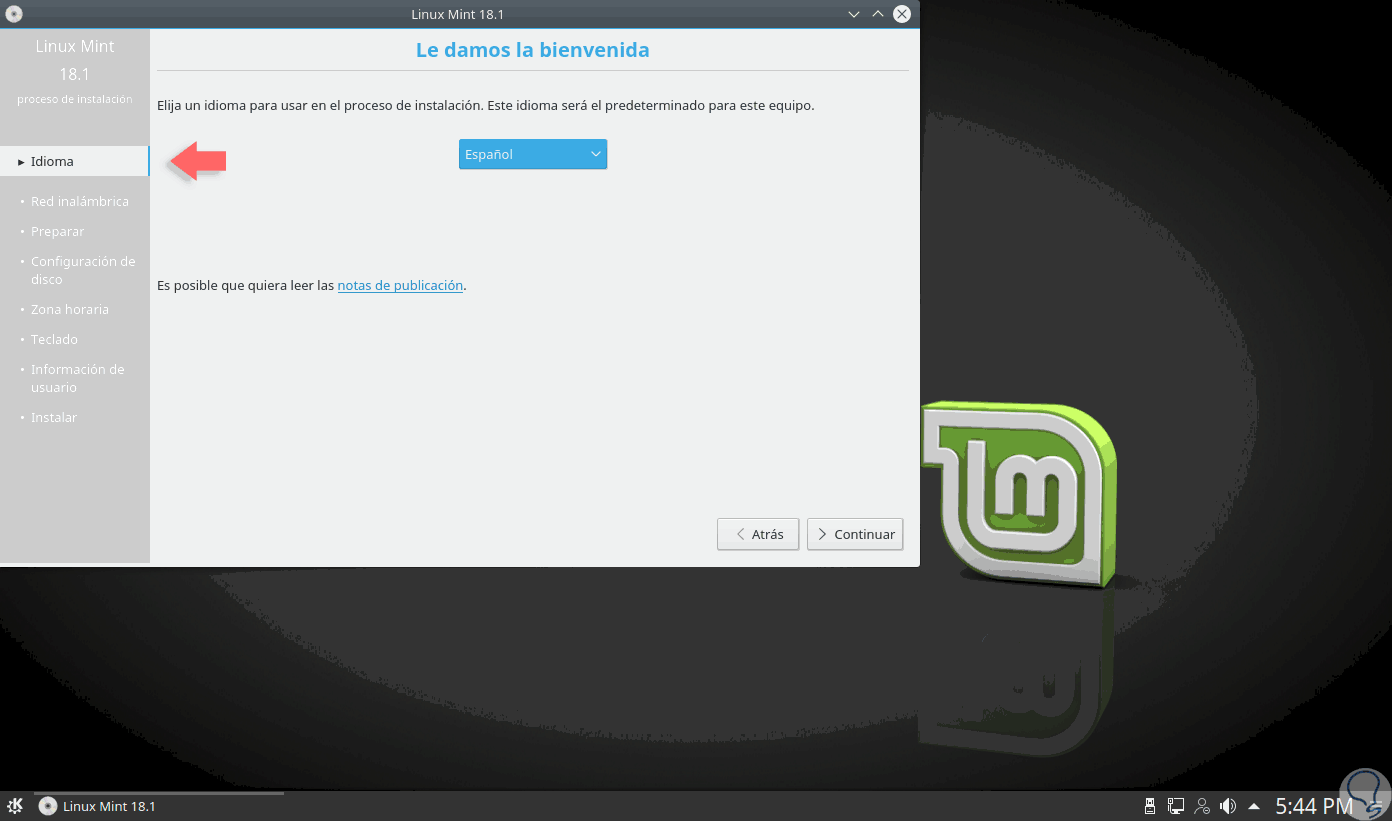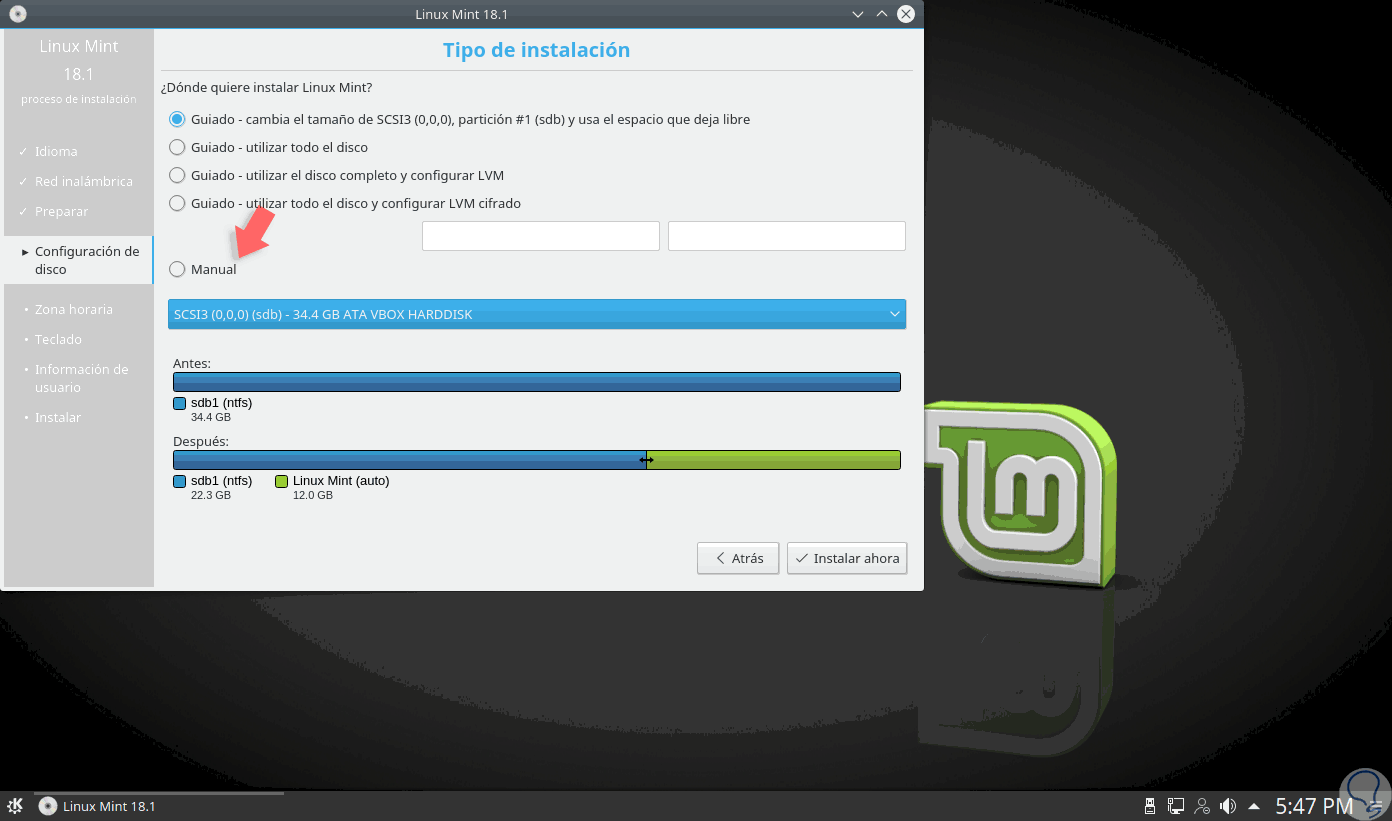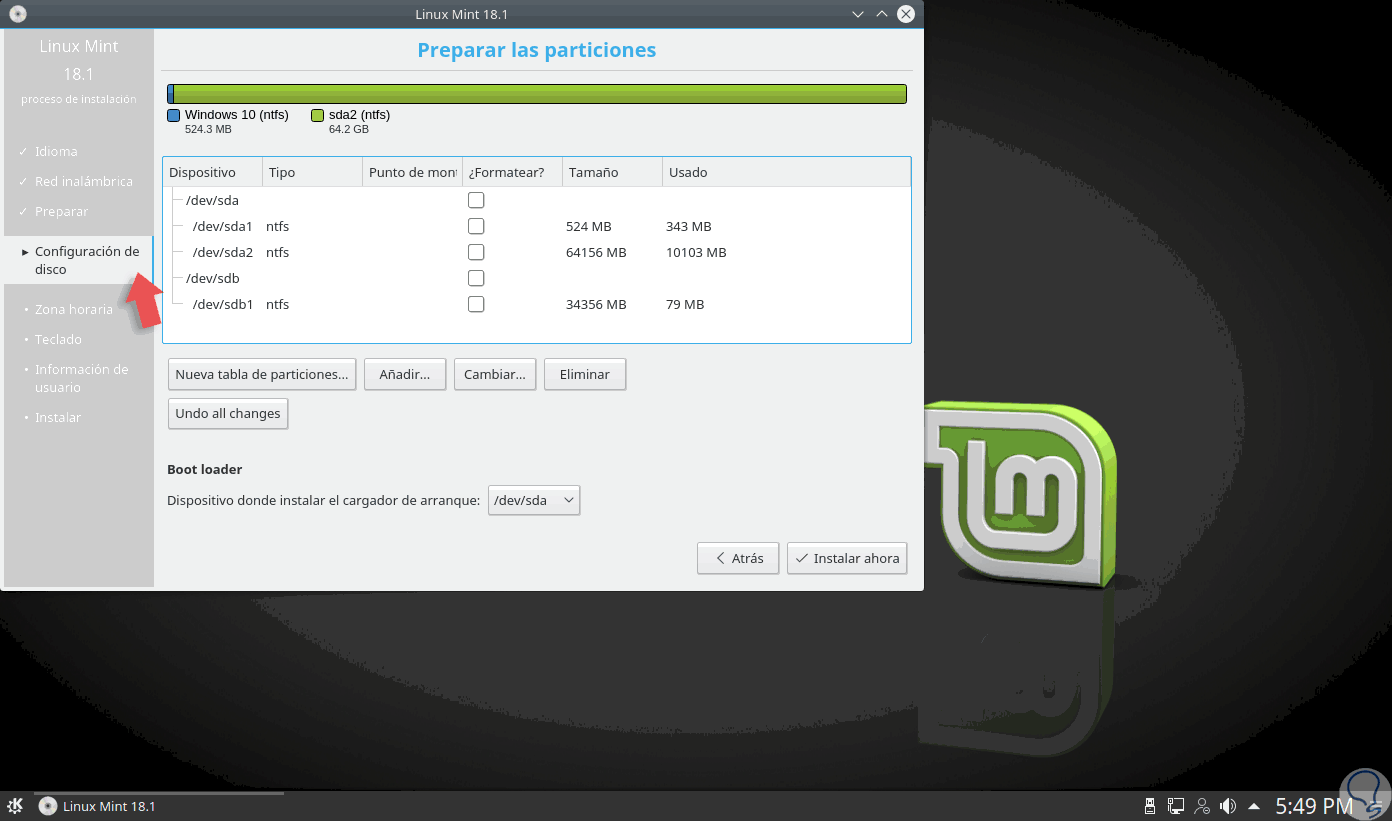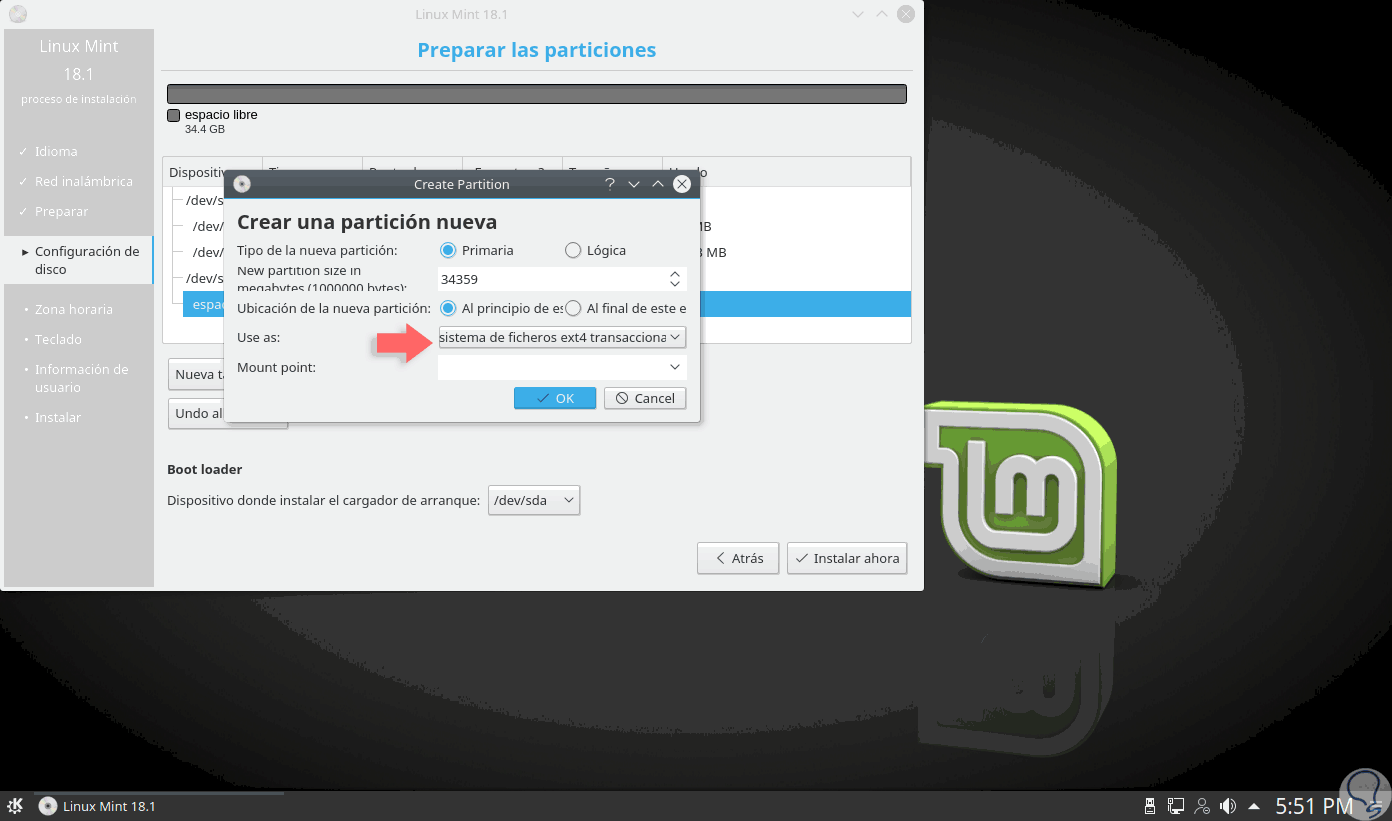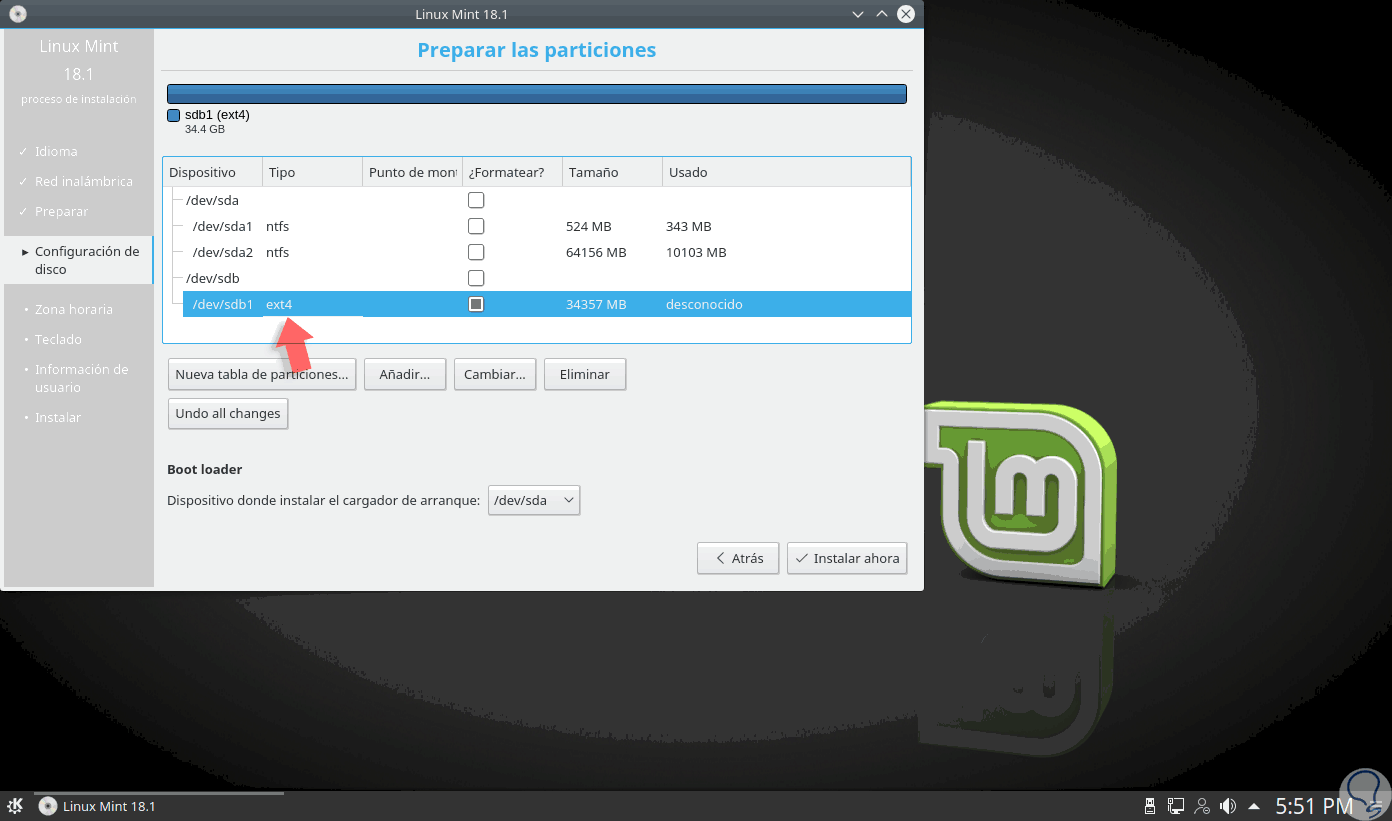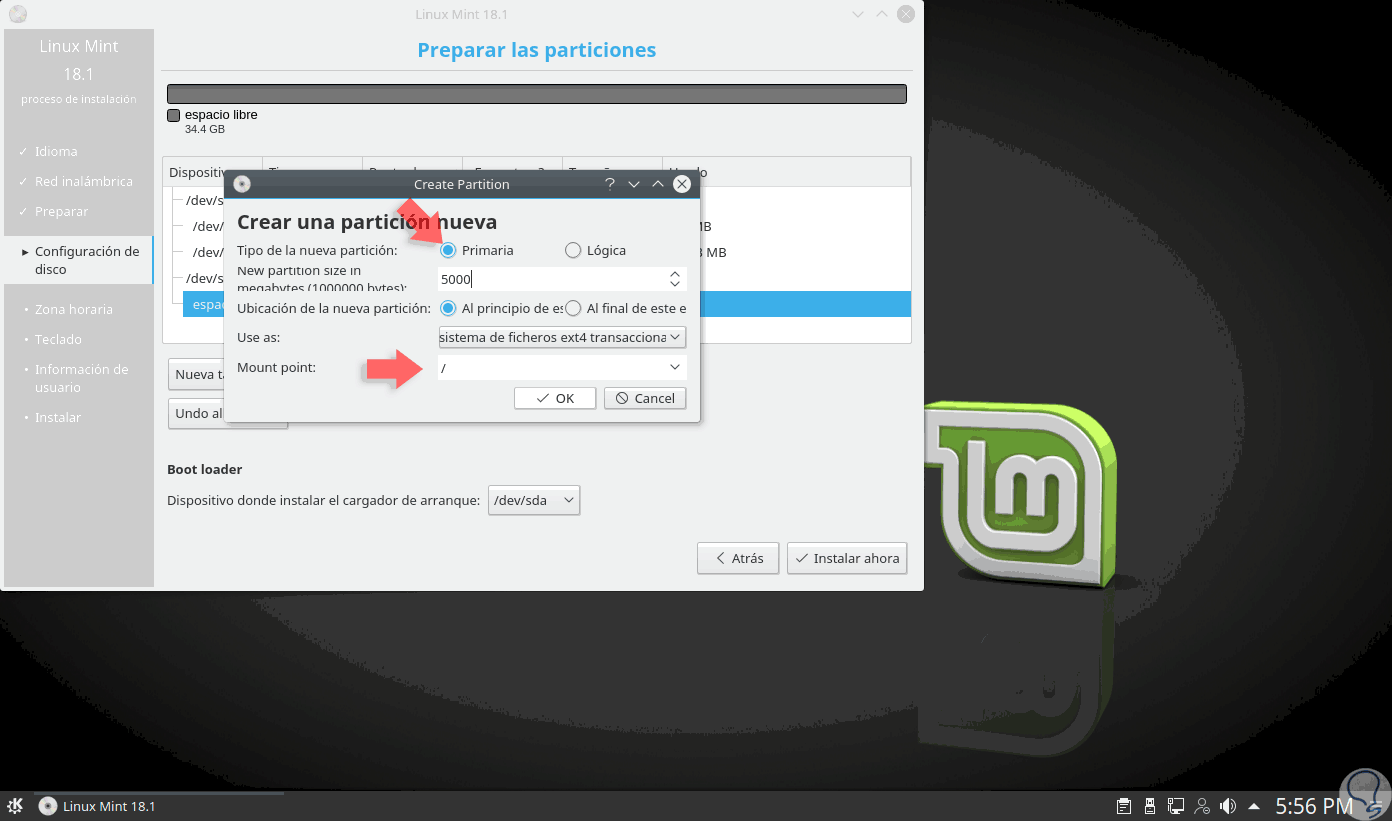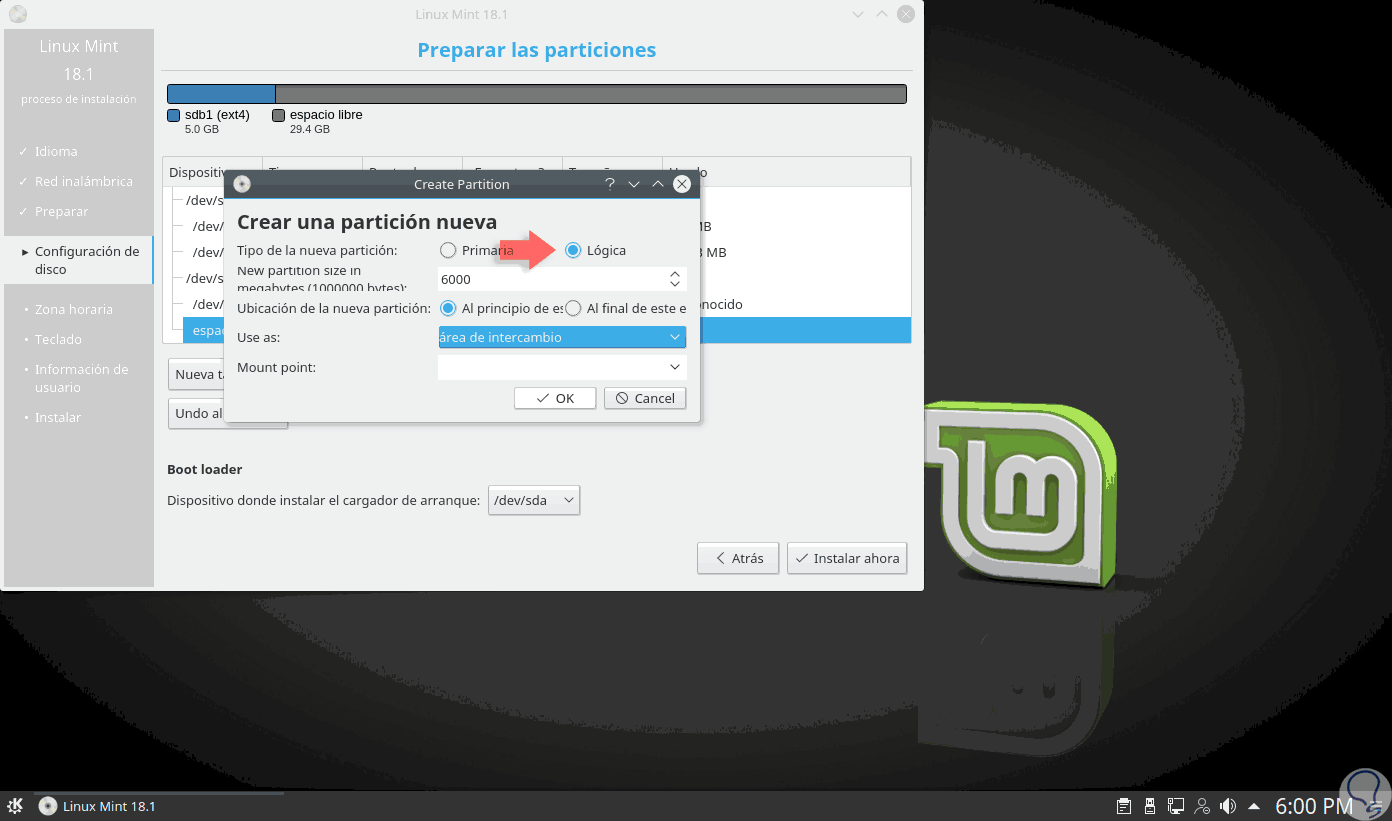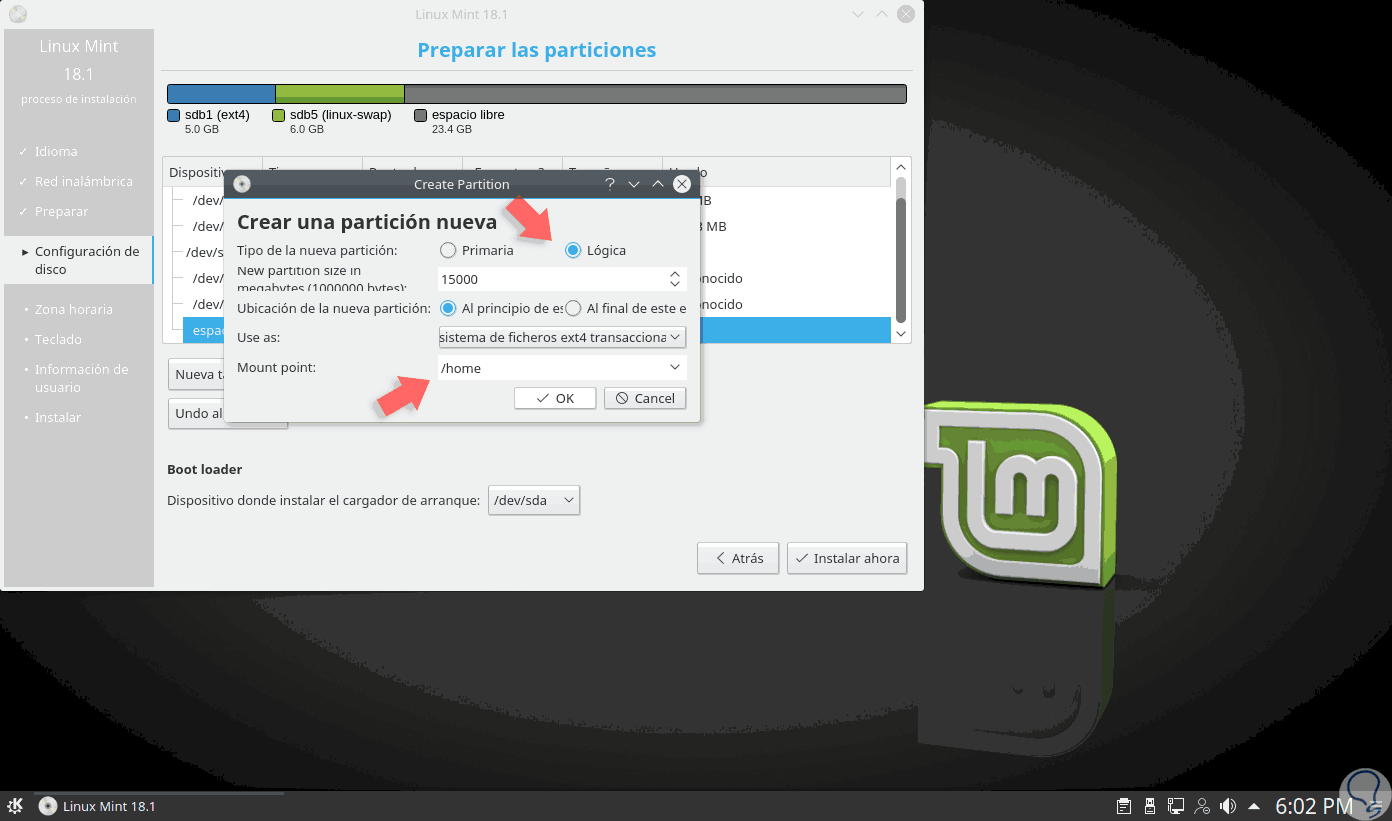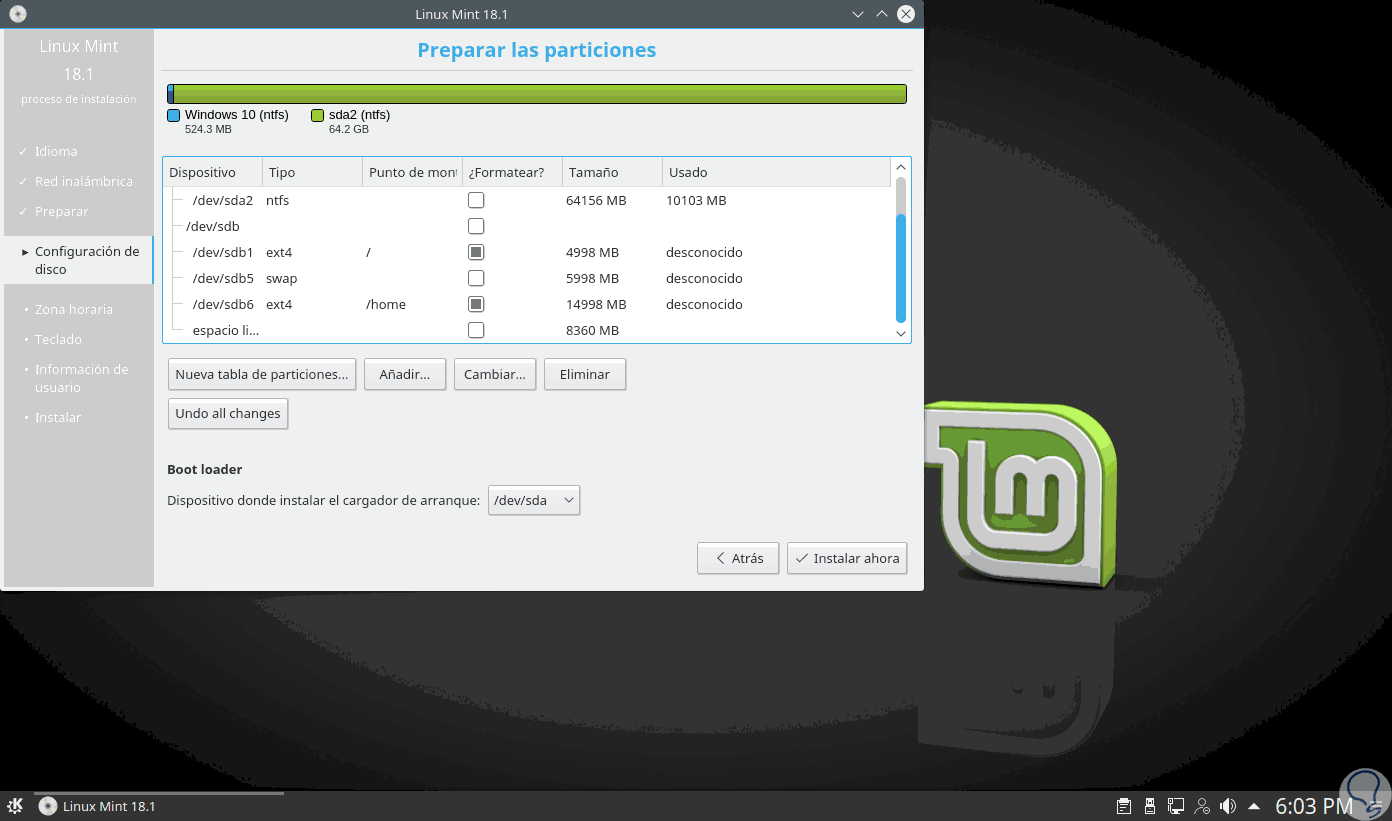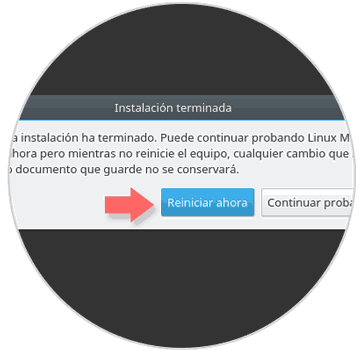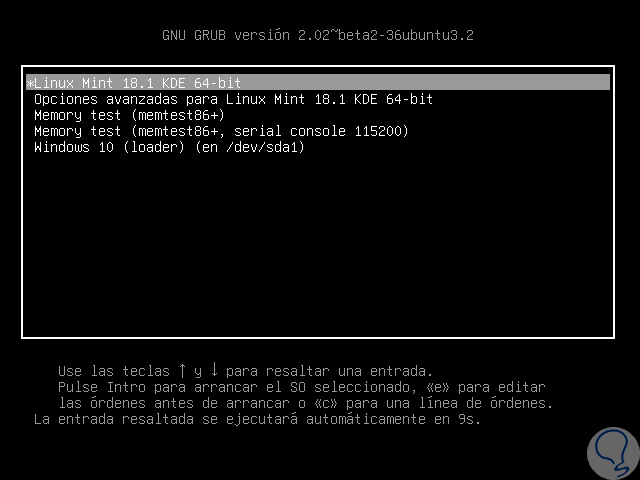Hoy en día contamos con la posibilidad de tener en un solo equipo dos o más sistemas operativos desde el arranque del mismo, no hablando de máquinas virtuales, sino directamente usando los recursos de hardware del equipo. Esto es útil si necesitamos ejecutar aplicaciones o realizar pruebas y no contamos con más equipos físicos para tal fin.
Hoy analizaremos como arrancar en un solo equipo Windows 10 y Linux Mint 18.
- KDE
- Mate
- XFCE
- Cinnamon
- KDE Plasma 5.8
- Administrador de actualizaciones
- Mejoras en el sistema
- Recursos de software
- LTS
- Mejoras en el diseño
Es un sistema completo y que será de gran ayuda para los usuarios que inician en el mundo Linux.
También será necesario contar con espacio disponible en el disco duro ya que allí será alojado Linux Mint.
1. Cómo crear el USB booteable con Linux USB Creator Tool
Este proceso es sencillo y practico, ejecutamos la herramienta y configuramos los siguientes parámetros. Seleccionamos la memoria USB a ejecutar en el campo Instalar en.
- Modo Distribución
- Seleccionamos la imagen ISO a crear
- En el campo Selección distribución Linux elegimos Linux Mint y la respectiva edición, en este caso aún no está disponible Linux Mint 18 por lo que hemos elegido 17.3.
Con esto definido pulsamos en OK para iniciar el proceso de creación de la USB booteable. Esperamos que todo el proceso culmine.
2. Cómo configurar el arranque en Windows 10
Una vez tengamos la memoria USB creada procedemos a configurar el arranque de Windows 10 desde la USB y para ello debemos encender o reiniciar el equipo y durante el proceso de arranque pulsamos la tecla F2 o Supr o Esc para acceder a la setup.
Una vez allí vamos a la pestaña Boot y seleccionamos la opción Removable Devices como arranque primario. Pulsamos F10 para guardar los cambios y reiniciar el equipo desde la memoria USB.
3. Cómo instalar Linux Mint en Windows 10
Al momento de ejecutar el equipo desde la memoria USB booteable veremos la siguiente ventana:
Allí elegimos la opción Start Linux Mint y de esta manera se ejecuta el sistema sin instalación, ahora, para instalarlo pulsamos en el menú KDE y seleccionamos la opción Install this system permanently to your hard disk.
Iniciará el proceso acostumbrado de instalación:
En primer lugar definimos el idioma de Linux Mint:
Pulsamos en Continuar y a continuación definimos si instalamos las actualizaciones de Mint 18.Pulsamos en Continuar y a continuación será necesario definir dónde se ha de instalar Linux Mint:
Notemos que, si dejamos la opción por defecto, Guiado, veremos cómo queda el sistema de archivos después de instalado el nuevo sistema en Windows 10, en este caso elegiremos otro disco y por ello seleccionamos la opción Manual, veremos lo siguiente:
El disco donde se ha de instalar Linux Mint es /dev/sdb1 el cual tiene un tamaño de 32 GB pero para que sea totalmente compatible debe tener el sistema de archivos ext4.
Para convertir este disco a ext4 seleccionamos esta línea y pulsamos en el botón Eliminar, veremos que se despliega el asistente para una nueva partición y allí seleccionamos ext4:
Pulsamos en OK y veremos que el nuevo sistema de archivos es ext4 el cual es el adecuado para Linux Mint:
4. Cómo crear el root, swap y carpeta Home en Linux Mint
Ahora vamos a configurar los parámetros de la partición root, la memoria swap y la carpeta home con el fin de tener un control más preciso sobre Linux Mint.
Pulsamos OK para guardar los cambios. Veremos la siguiente estructura en el esquema de los discos:
Finalmente pulsamos en el botón Instalar ahora para iniciar el proceso de instalación de Linux Mint sobre Windows 10 configurando la zona geográfica, teclados y datos del usuario administrador.
Pulsamos de nuevo en Continuar y será necesario esperar que todo el proceso culmine. Una vez el proceso de instalación concluya veremos lo siguiente:
Procedemos a reiniciar el equipo y vemos el siguiente menú donde podemos seleccionar con que sistema operativo iniciar: Windows 10 o Linux Mint 18. Tendremos acceso a ambos sistemas sin ningún problema.
Podemos usar esta interesante opción para usar dos sistemas operativos fiables, seguros y potentes. Una forma práctica de tener a la vez dos sistemas en un mismo ordenador. Si te gusta combinar sistemas Linux te dejamos también cómo poder hacer Dual Boot con Ubuntu y Windows 10 Creator Update.