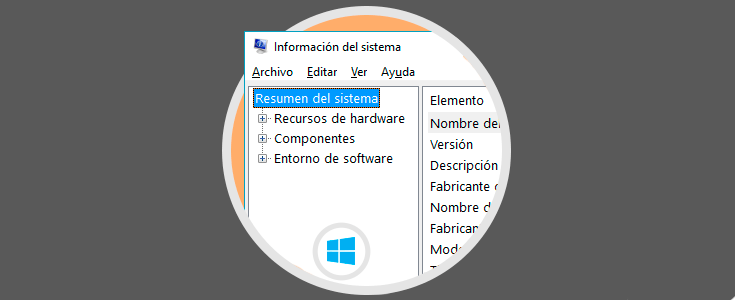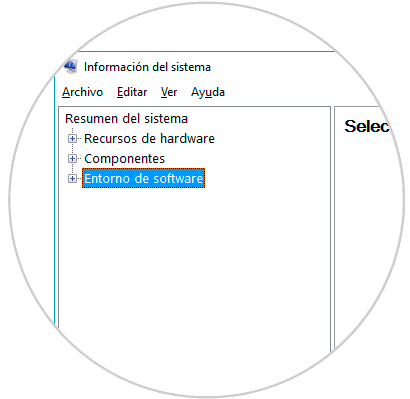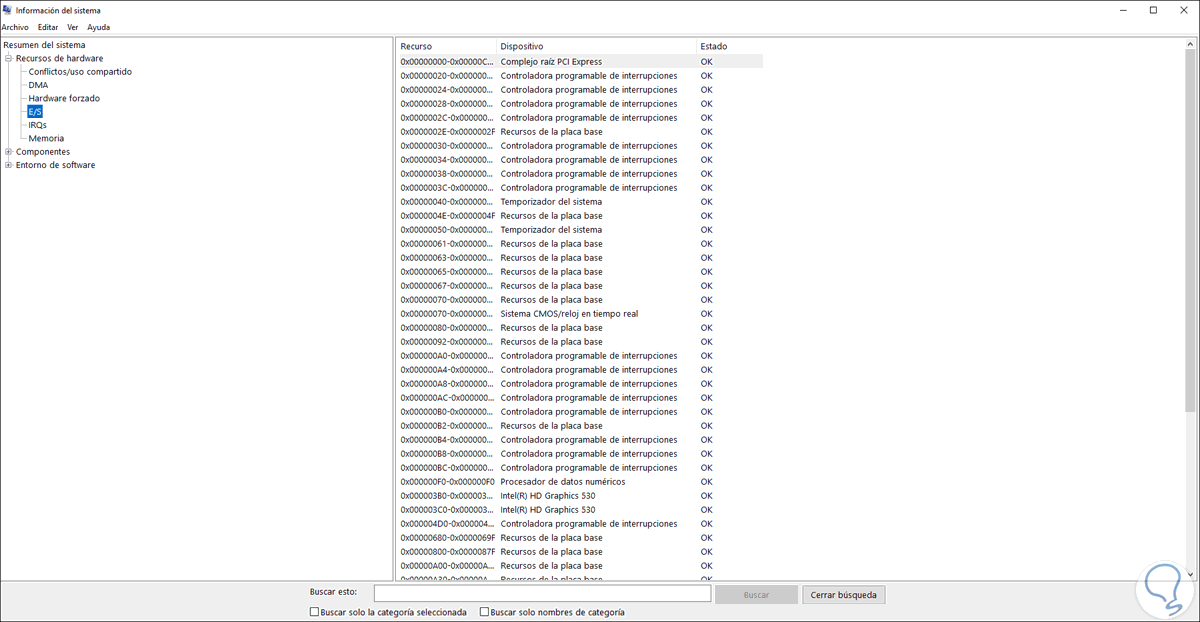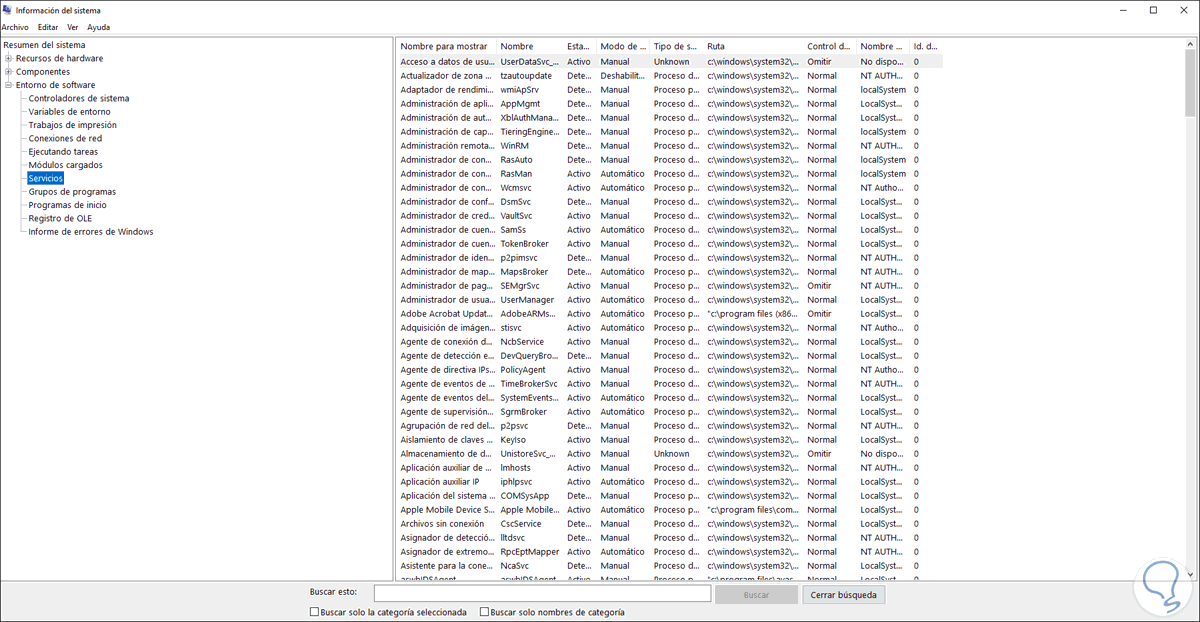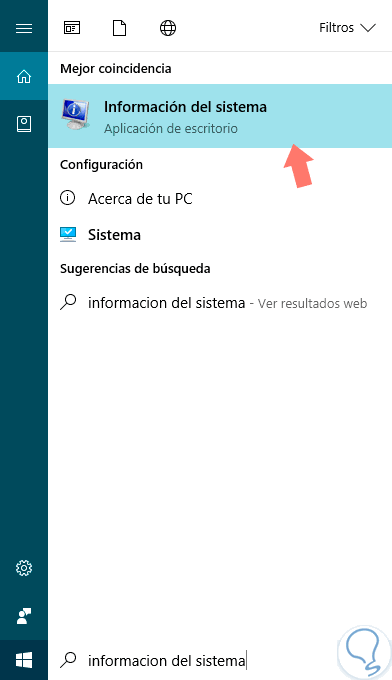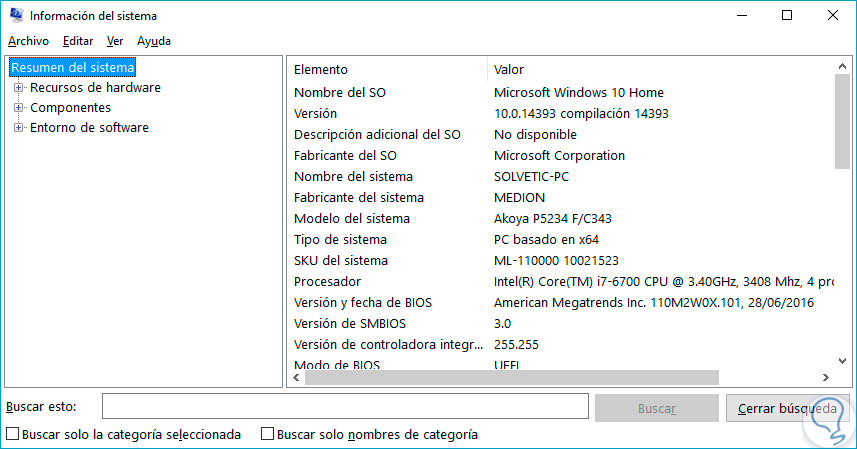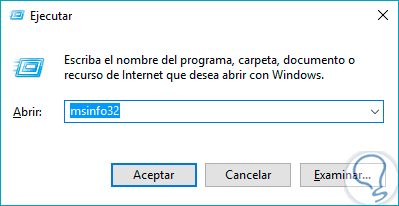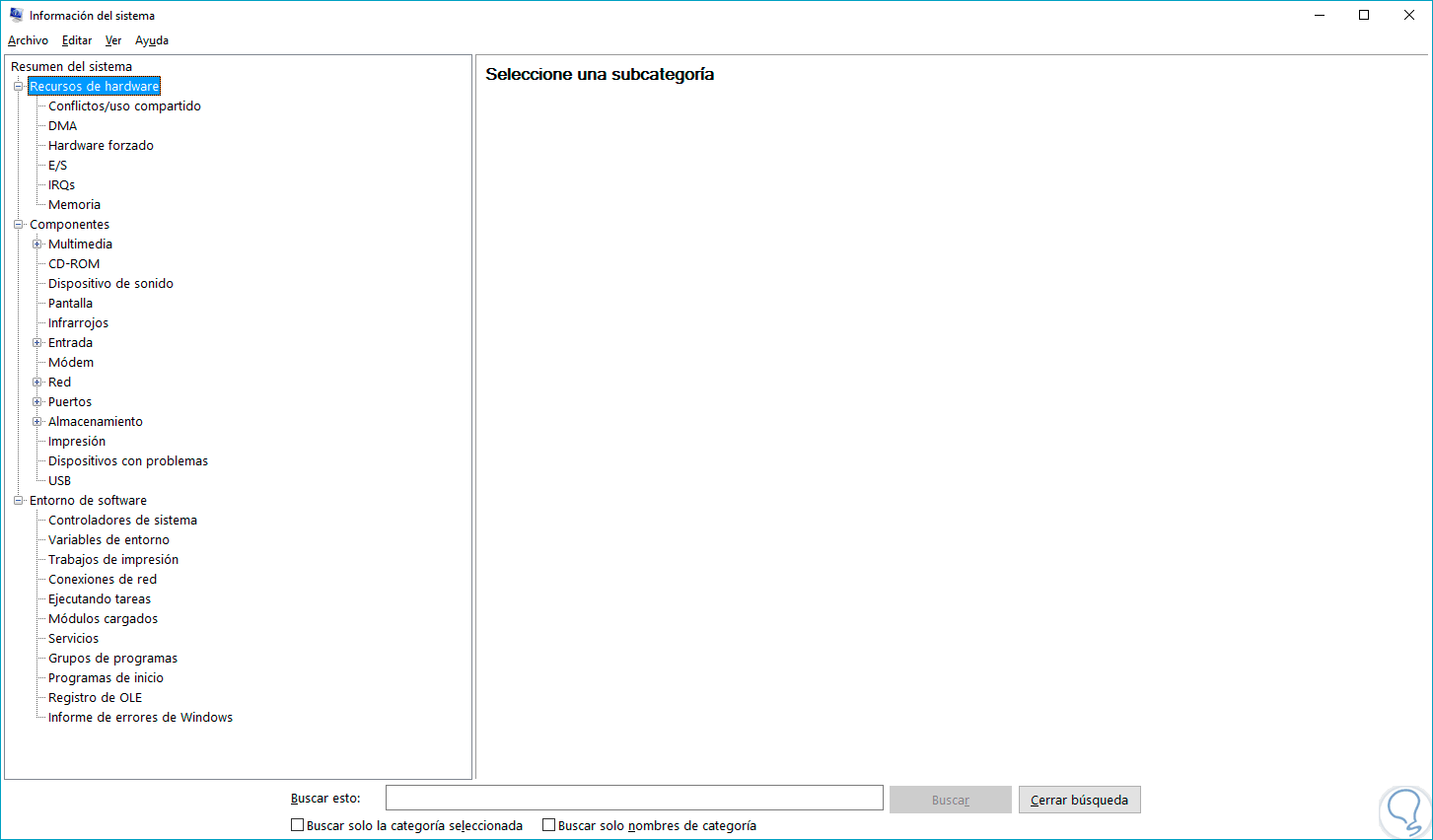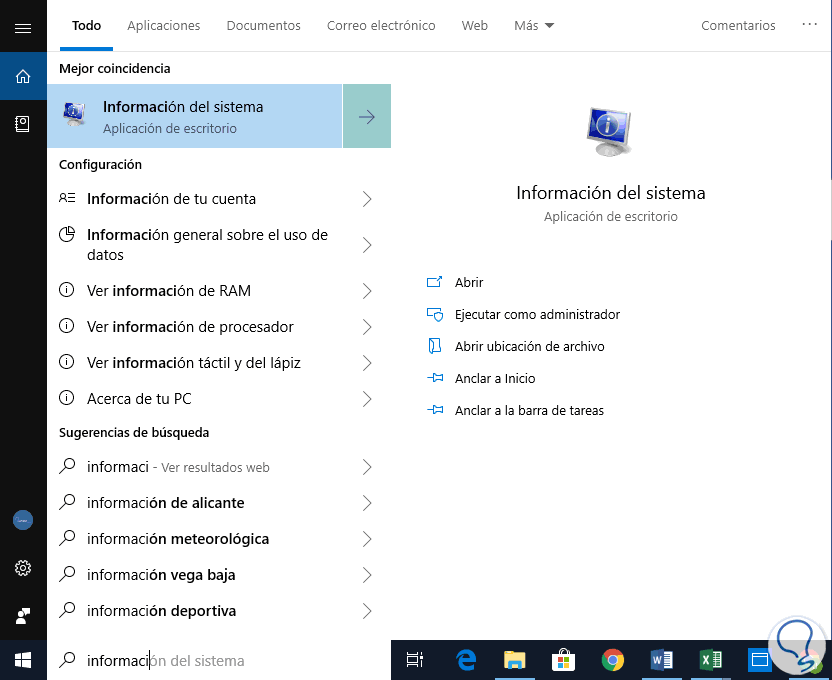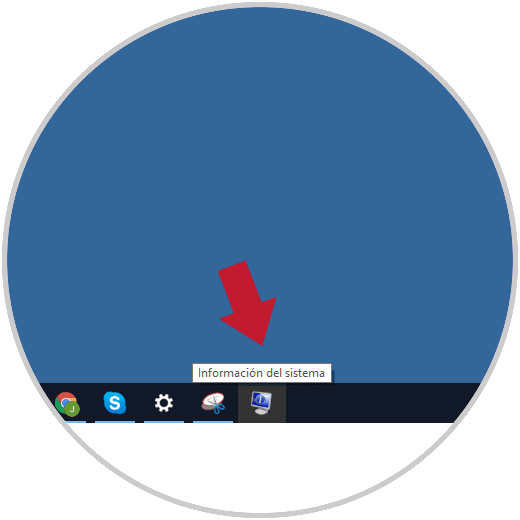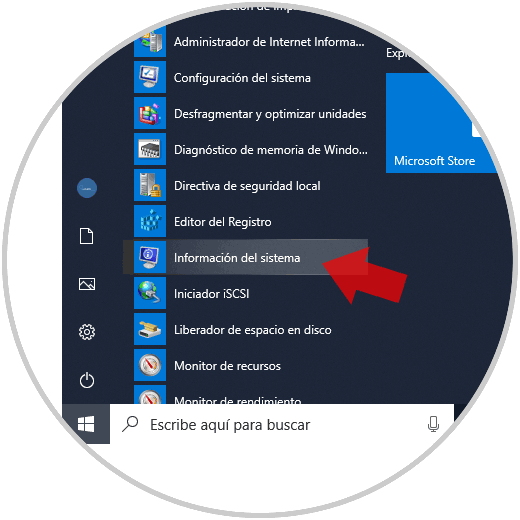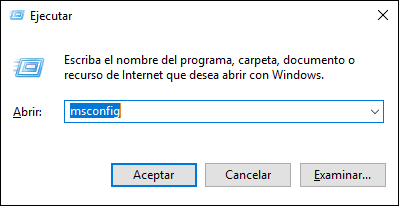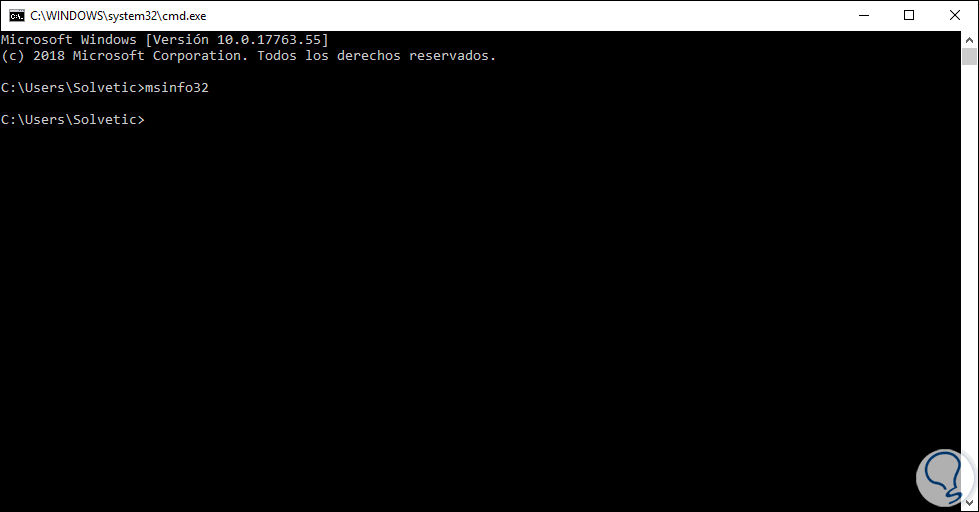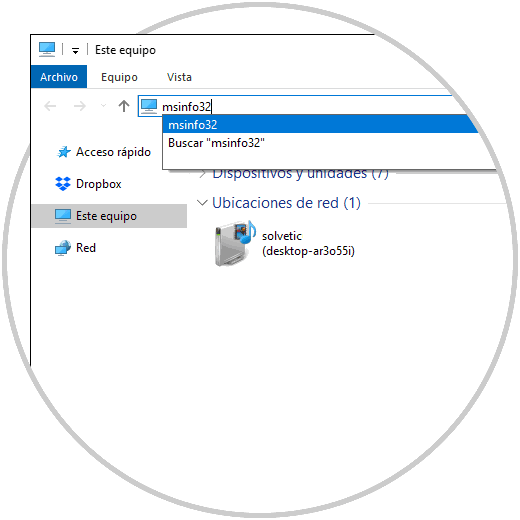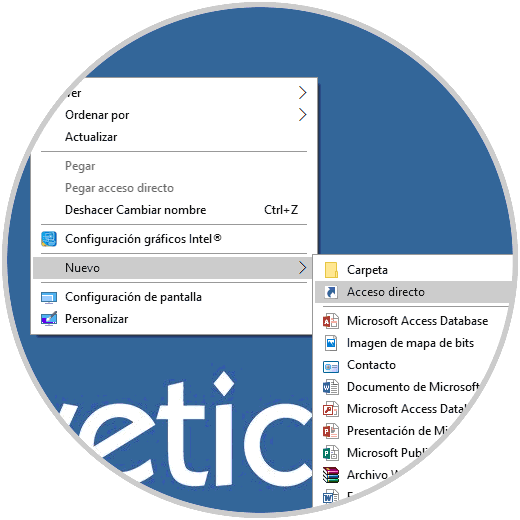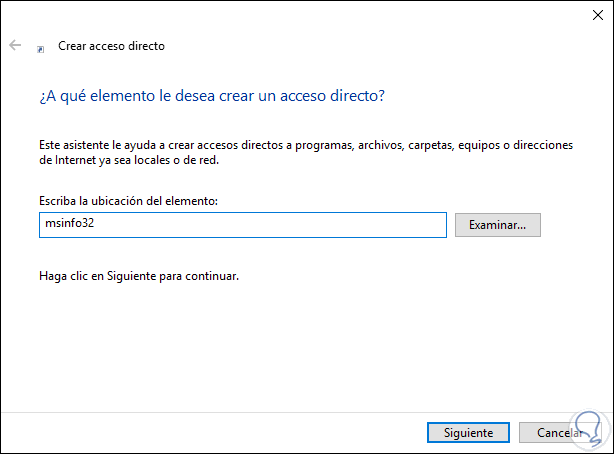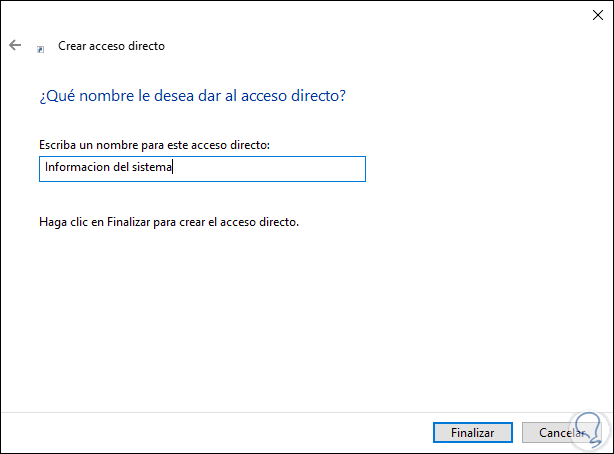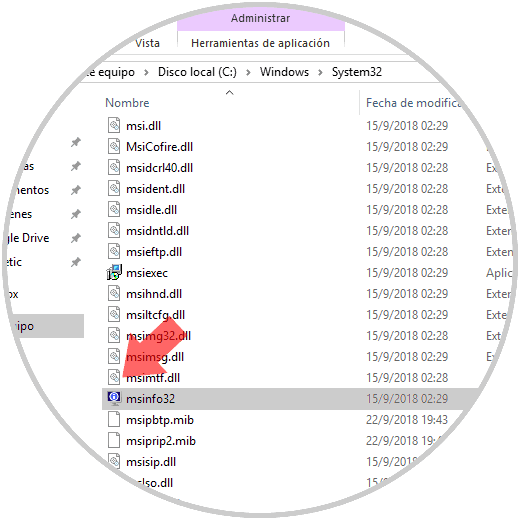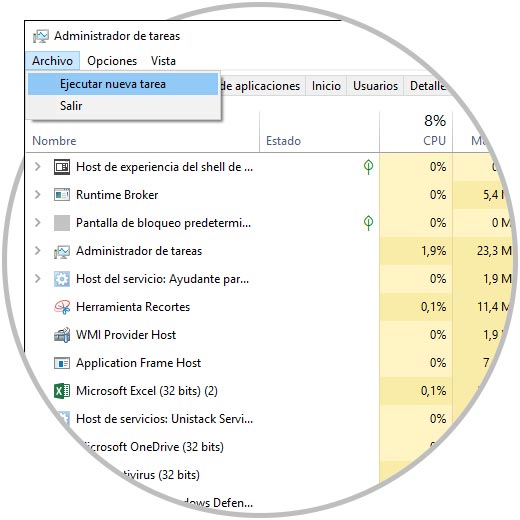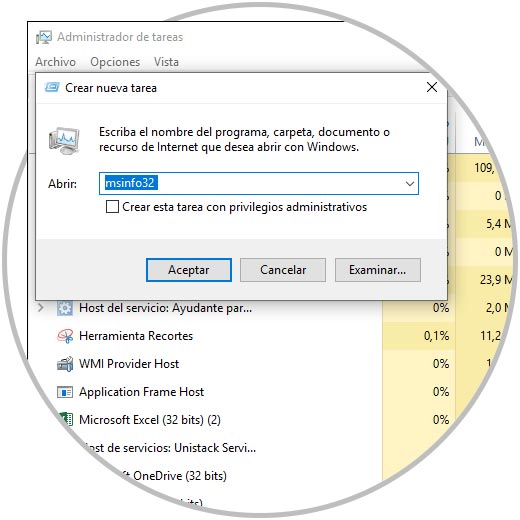En ocasiones necesitamos algún tipo de información concreta dentro de nuestro Sistema Operativo y no siempre sabemos cómo ubicarlo. Podemos encontrar detalles muy útiles como aplicaciones instaladas, la configuración de Internet , direcciones…
En la siguiente imagen, por ejemplo, contamos con las siguientes categorías sobre la información de nuestro sistema.
Como administradores de sistemas o usuarios de IT es esencial saber en detalle que componentes tiene nuestro sistema operativo tanto a nivel de hardware como de software, pero con información resumida de fabricantes, versiones, modelos, etc, y esto es fundamental para tareas de auditoria, soporte o gestión o actualización del equipo, ya que conociéndola marca y modelo de un componente tendremos la seguridad de comprar o dar soporte al elemento que es sin fallar.
Windows 10 integra una funcionalidad llamada Información del sistema la cual se compone de cuatro secciones que son:
- Sistema operativo.
- Versión del sistema.
- Desarrollador.
- Marca y modelo de la tarjeta madre.
- Rutas de los directorios del sistema.
- Memoria RAM instalada y disponible.
- Virtualización y Hyper-V.
- Hardware forzado.
- Conflictos y uso compartido.
- Elementos de entrada y salida.
- Memoria.
A través de esta sección podemos acceder a detalles específicos de los componentes de hardware como:
- Red.
- Pantallas.
- Unidades de almacenamiento.
- USB.
- CD-ROM, etc.
- Servicios.
- Conexiones de red.
- Variables de entorno.
- Controladoras y mas.
Veamos formas para poder ver de manera rápida Información Sistema en función de si tenemos la versión Windows 10, 8 o 7. Es una utilidad que sirve para sacar toda esta información.
1. Abrir y ver Información del Sistema con Menú Inicio Windows 10, 8, 7
Iremos a la barra de búsqueda de Windows y escribiremos “Información sistema”, nos aparecerá el resultado que buscamos y pulsaremos en él.
Se abrirá la ventana de Información del sistema con acceso a todo tipo de información ya sea en relación a software o hardware en nuestro PC.
2. Abrir y ver Información del Sistema con Ejecutar en Windows 10, 8, 7
Realizamos la siguiente combinación de teclas para abrir el cuadro de Ejecutar:
+ R
Una vez abierto "Ejecutar" introducimos “msinfo32” y después damos en Aceptar.
Veremos el panel de Configuración con información sobre nuestro sistema.
3. Abrir y ver Información del Sistema con cuadro de búsqueda Windows 10
La primera opción a usar radica en ir al cuadro de búsqueda de Windows 10 y allí ingresar al termino "información" y en los resultados desplegados seleccionar la aplicación Información del sistema:
4. Abrir y ver Información del Sistema con barra de tareas Windows 10
Para usar este método será necesario primero anclar el acceso a la información del sistema a la barra de tareas, para lograr esto, iremos al menú Inicio y allí vamos a la sección Herramientas administrativas y daremos clic derecho sobre Información del sistema y seleccionamos la opción "Mas" > "Anclar a la barra de tareas":
Después de esto basta acceder a la Información del sistema con un solo clic desde la barra de tareas como podéis ver en la siguiente imagen.
5. Abrir y ver Información del Sistema con Configuración del sistema Windows 10, 8, 7
Esta es otra de las alternativas disponibles para acceder a los detalles del sistema operativo, en este caso, debemos usar la combinación de teclas Windows + R y ejecutar el comando "msconfig".:
+ R
Ahora debemos pulsar en "Aceptar" para ejecutar ese comando y en la ventana desplegada vamos a la pestaña "Herramientas" y allí daremos doble clic en la línea "Información del sistema" o bien pulsar en el botón "Iniciar":
6. Abrir y ver Información del Sistema desde Símbolo sistema o PowerShell Windows 10, 8, 7
Tanto el símbolo del sistema como Windows PowerShell son utilidades de gestión de comandos con las cuales se pueden llevar a cabo diferentes tareas administrativas, pero con ambas podremos acceder a la Información del sistema.
Accedemos al símbolo del sistema o a Windows PowerShell y en cualquiera de ellas ejecutamos lo siguiente:
msinfo32
Esto hará que sea desplegada la Información del sistema.
7. Abrir y ver Información del Sistema desde Explorador de archivos Windows 10, 8, 7
En el Explorador de archivos de Windows 10 disponemos de una serie de accesos tanto a bibliotecas como unidades de almacenamiento, pero desde allí también se cuenta con la oportunidad de abrir la información del sistema.
Para esto, accedemos al Explorador de archivos de Windows 10 y allí ingresamos la línea "msinfo32" en la barra de título:
Pulsamos "Enter" y así se desplegará la información del sistema.
8. Abrir y ver Información del Sistema con acceso directo Windows 10, 8, 7
Crear un acceso directo es una de las formas más prácticas y útiles para acceder a toda la información de Windows 10.
Para crear un acceso directo, debemos dar clic derecho en algún lugar libre del escritorio y allí seleccionar la opción "Nuevo" > "Acceso directo":
En la ventana desplegada ingresamos el comando "msinfo32":
Pulsamos en "Siguiente" y asignamos un nombre a dicho acceso:
Pulsamos en "Finalizar" y de este modo hemos creado un acceso directo a la información del sistema Windows 10.
9. Abrir y ver Información del Sistema con archivo ejecutable Windows 10, 8, 7
La utilidad de Información del sistema dispone de su propio ejecutable el cual se aloja en la carpeta System32 (Al ser propia de Windows) en la siguiente ruta:
C:\Windows\System32Allí basta con ubicar el ejecutable "msinfo32" y dar doble clic sobre el:
10. Abrir y ver Información del Sistema con Administrador de tareas Windows 10, 8, 7
Finalmente, el Administrador de tareas es otra de las opciones disponibles para acceder a esta utilidad, para ello damos clic derecho en la barra de tareas y allí seleccionamos Administrador de tareas, luego, en el Administrador, iremos al menú "Archivo" y allí seleccionamos la opción "Ejecutar nueva tarea":
Se desplegará la siguiente ventana emergente donde ejecutaremos el comando "msinfo32":
Pulsamos en "Aceptar" o damos "Enter" y así accederemos a la información.
Como vemos, disponemos de múltiples opciones para acceder a la utilidad de Información del sistema y así tener a mano información completa sobre cada aspecto de Windows 10, siendo muy fácil acceder a este Panel de información desde cualquier versión de estos Windows y así tener datos completos sobre nuestro equipo.
Lo que está claro es que ya no se os pierde ninguna opción con la que se pueda entrar en la información del sistema de Windows 10, 8, 7.