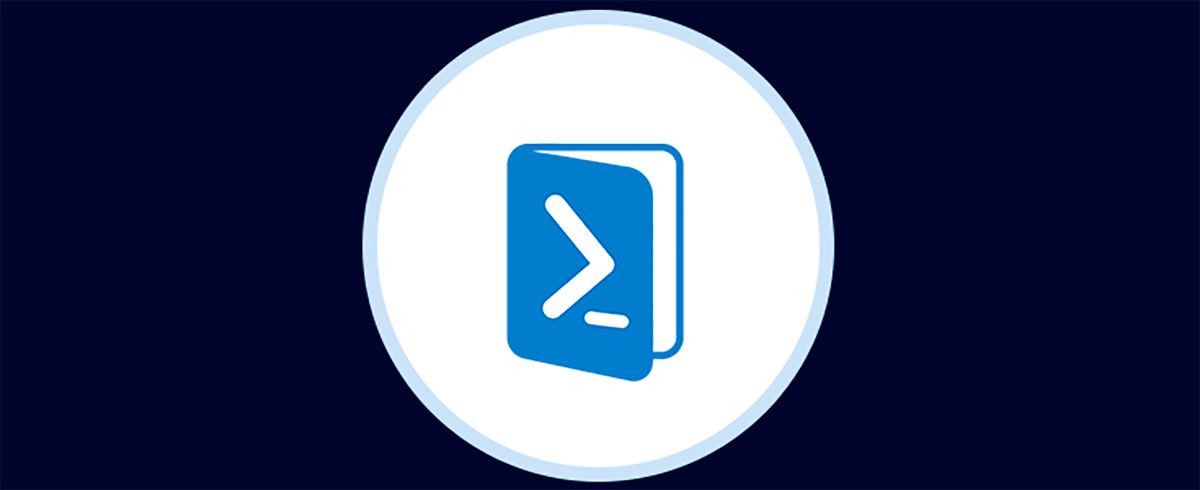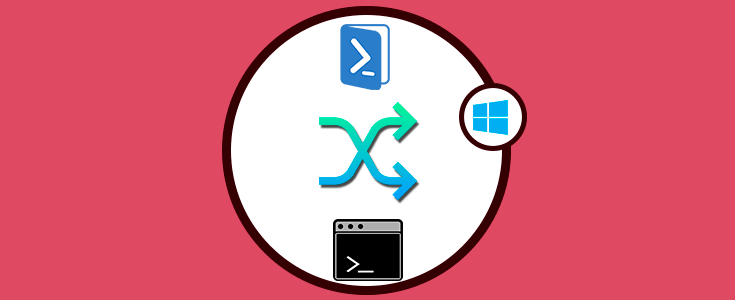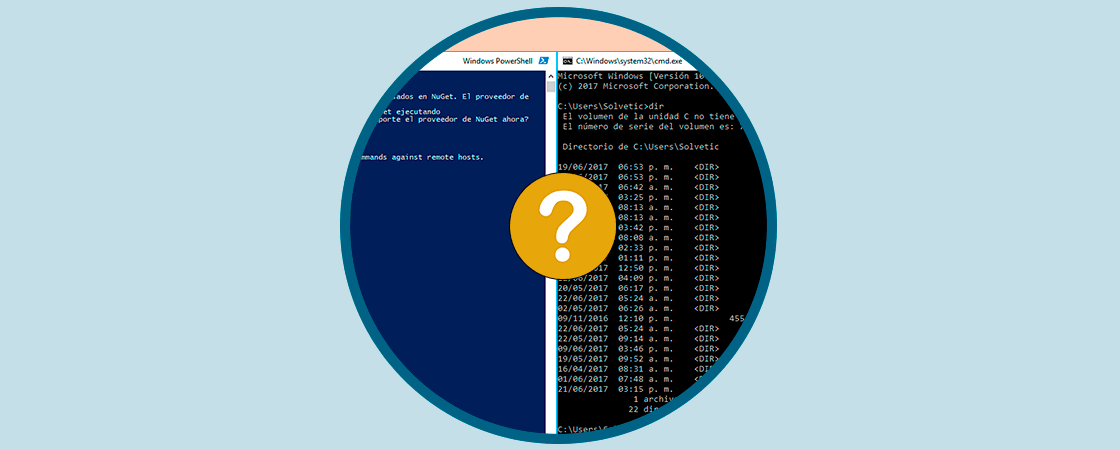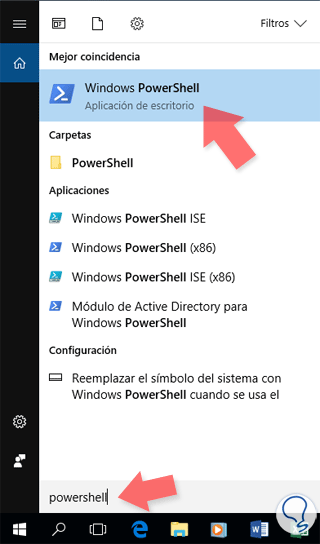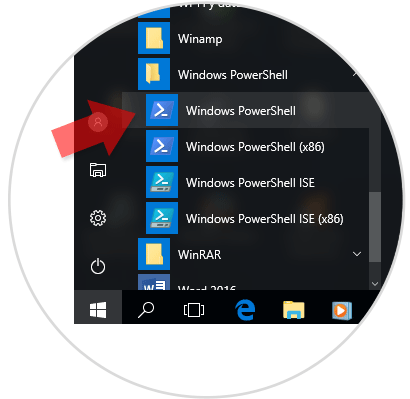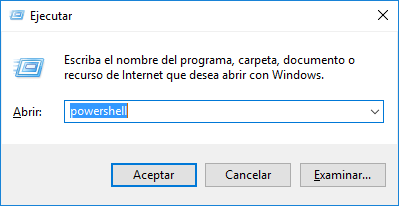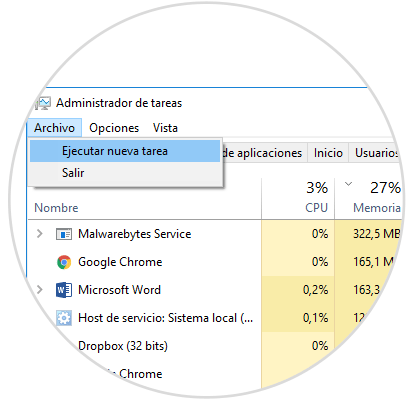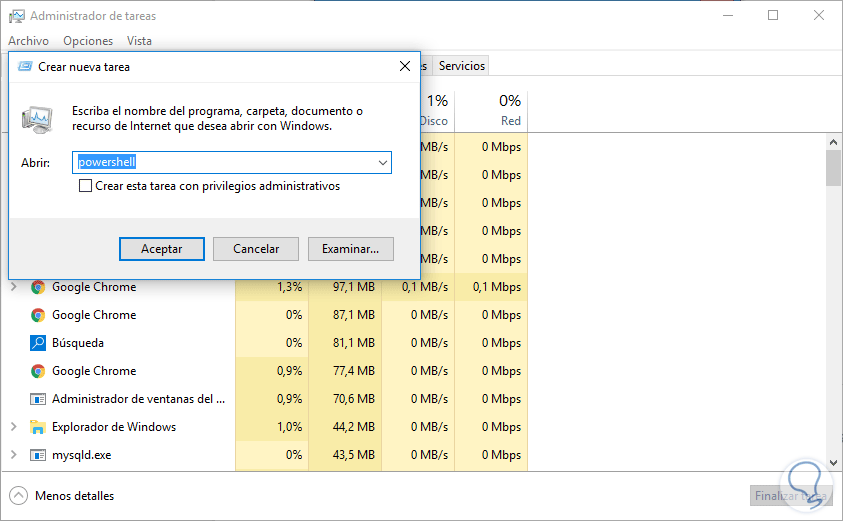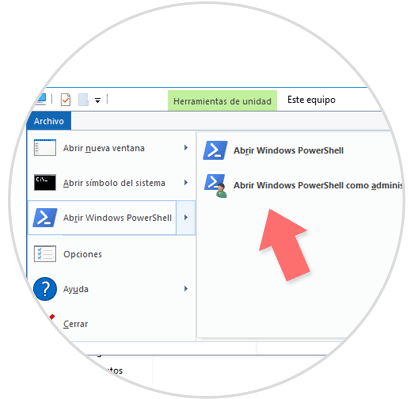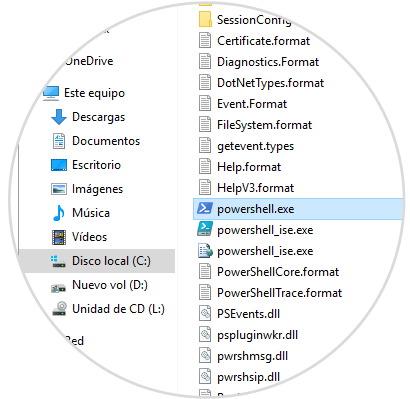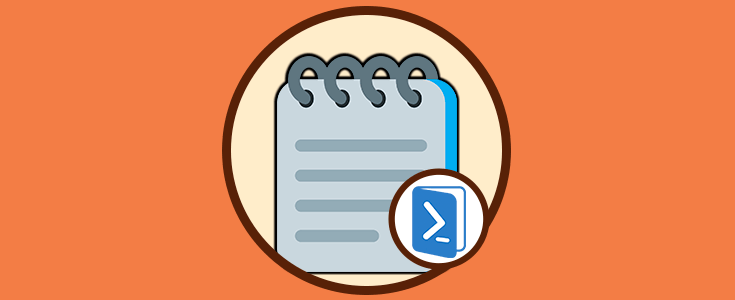Una de las herramientas de gestión más prácticas y de gran alcance que ofrecen los sistemas operativos Windows es la herramienta de línea de comandos Windows PowerShellla cual se está introduciendo paulatinamente para ser la utilidad por defecto en cuanto a operaciones y gestión de tareas basadas en comandos dentro de Windows. PowerShell es una consola creado en base a un entorno de scripts que se diferencia de otras shells porque está creado a partir de lenguaje CLR bajo .NET Framework.
- Mejor rendimiento gracias al uso de objetos COM
- Mejoras notables en depuración incluso de los propios trabajos de PowerShell
- Se ha mejorado DSC
- Incluye un módulo que actúa como conmitador de red
- Incluye OneGet para poder realizar la gestión de paquetes de software
- Transcipción para los hosts
- Desde funcionalidad podremos designar las clases
Podremos notar incluso que con la pronta llegada de las últimas versiones de Windows 10, la consola de Windows PowerShelll está predeterminado en lugar del símbolo del sistema. Es habitual que cada usuario tenga preferencias por la consola con la que trabajar y es que, aunque parezcan diferentes a priori, coinciden en ejecutar ciertos cmdlets aunque pueden ser combinados en conjunto y dar con ello ejecución de tareas más complejas.
Gracias a su carácter de trabajo con líneas de comandos interactivas es una herramienta importante para entornos profesionales IT a la hora de crear tareas automatizadas. Contamos con diferentes formas de poder crear una automatización en las tareas que creemos:
- Creando instancias de .NET
- Creando archivos ejecutables
- Con el uso de cmdlets ya que son clases .NET que trabajan como comandos. Suelen estar escritos en C y están compilados. Un dmdlet ejecuta una acción y arroja un objeto .NET.
- Creando scripts, los cuales mezclan cmdlets junto con una lógica asociada.
Windows PowerShell ha sido creada con Microsoft .NET Framework y nos permitirá como administradores y personal de soporte IT gestiona múltiples parámetros tanto del sistema operativo como de las aplicaciones instaladas en el mismo.
1. Diferencias entre Símbolo del sistema (CMD) y Windows PowerShell
No hay duda que esto es un cambio notorio para muchos usuarios acostumbrados a la línea de comandos, y aunque de forma predeterminada el símbolo del sistema fue por muchos años el gestor de línea de comandos en sistemas Windows.
PowerShell ha llegado un nivel más allá ofreciendo novedosas características como:
- PackageManagement: Gestor de paquetes para la administración del software.
- Secure Shell (SSH): Permite conexiones seguras al sistema a través de PowerShell.
- Mejoras en entorno gráfico.
Como extra recordemos que Windows PowerShell está basado en cmdlets que cumplen un rol mucho más allá de los ya conocidos comandos en CMD. Algunos ejemplos son:
cd
Set-location
dir
Get-ChildItem
A continuación, veremos las formas como podemos acceder a Windows PowerShell desde Windows 10.
2. Abrir Windows PowerShell desde el cuadro de búsqueda en Windows 10
Para acceder a este cuadro de búsqueda podemos pulsar sobre el icono de lupa en la barra de tareas o usar la combinación de teclas siguiente y en la ventana desplegada ingresamos el término:
+ S
powershell
Y seleccionamos la opción correspondiente:
3. Abrir Windows PowerShell desde el menú Inicio en Windows 10
Para ejecutar Windows PowerShell usando esta opción vamos al menú:
- Inicio
- Windows PowerShell
Y allí seleccionamos la opción más adecuada de Windows PowerShell.
4. Abrir Windows PowerShell desde el comando Ejecutar en Windows 10
Para acceder al comando Ejecutar usaremos la combinación de teclas siguiente y en la ventana desplegada ingresaremos el término. Y pulsamos Enter o Aceptar.
+ R
powershell
5. Abrir Windows PowerShell desde el menú contextual de Inicio en Windows 10
Para usar esta alternativa podemos usar las teclas siguientes o dar clic derecho sobre el menú Inicio y en la lista desplegada seleccionar Windows PowerShell.
+ X
6. Abrir Windows PowerShell desde el Administrador de tareas en Windows 10
Esta es otra de las alternativas vigentes en Windows 10 para ejecutar Windows PowerShell.
Para acceder a la barra de tareas podemos usar alguna de las siguientes opciones:
- Clic derecho en la barra de tareas y seleccionamos Administrador de tareas.
- Clic derecho en el menú Inicio o teclas siguientes y en la lista desplegada seleccionar Administrador de tareas.
+ X
- Usar las teclas siguientes y en el listado desplegado elegir Administrador de tareas.
Ctrl + Alt + Supr
Una vez abierto el Administrador de tareas vamos al menú Archivo y seleccionamos la opción Ejecutar nueva tarea.
En la ventana desplegada ingresamos PowerShell y pulsamos Aceptar.
7. Abrir Windows PowerShell desde el Explorador de archivos en Windows 10
Para ejecutar Windows PowerShell desde el explorador de archivos tenemos dos opciones.
La primera consiste en seleccionar la unidad C, donde está instalado Windows PowerShell, y allí ir al menú Archivo / Abrir Windows PowerShell y seleccionar la opción adecuada.
La segunda alternativa desde el explorador de archivos es ir a la siguiente ruta:
C:\Windows\System32\WindowsPowerShell\v1.0
Allí daremos doble clic sobre el ejecutable powershell.exe.
8. Abrir Windows PowerShell desde el Símbolo del sistema en Windows 10
La última opción es usar el símbolo del sistema para acceder a PowerShell.
Para ejecutar el símbolo del sistema usaremos la combinación de teclas siguientes y en la ventana desplegada ingresamos y pulsamos Enter.
+ R
cmd
En la terminal abierta ingresamos la palabra PowerShell y pulsamos Enter.
Como vemos contamos con múltiples opciones para abrir Windows PowerShell y explorar al máximo su potencial. Esta consola es buena para aprovechar sus múltiples funciones que nos ofrece esta buena terminal.