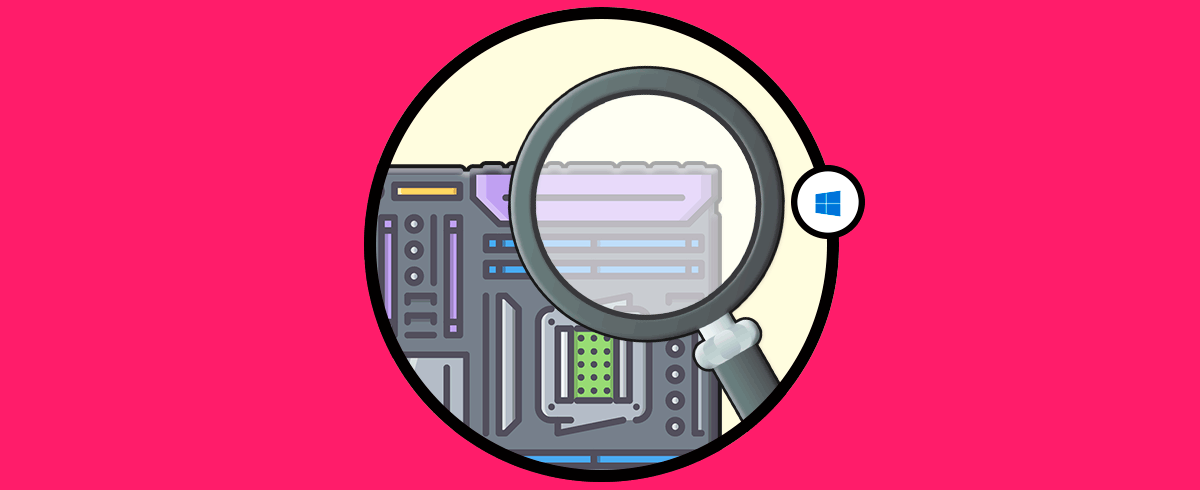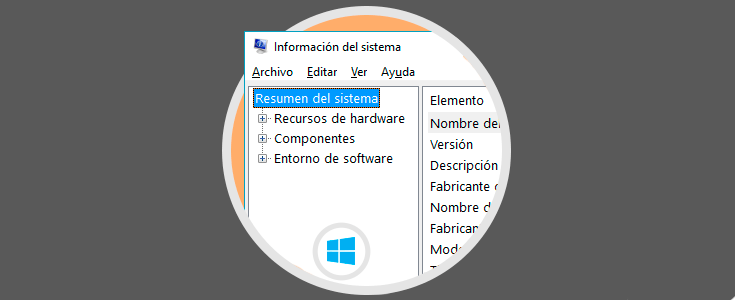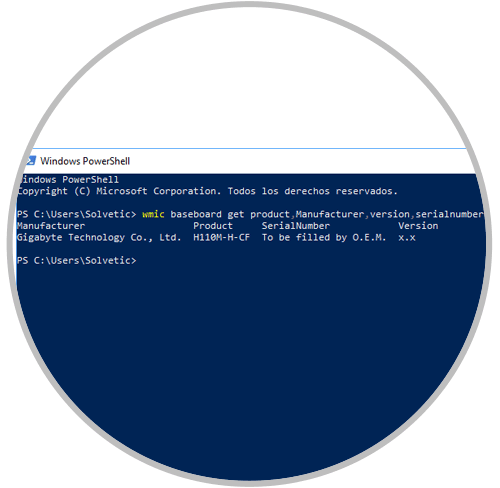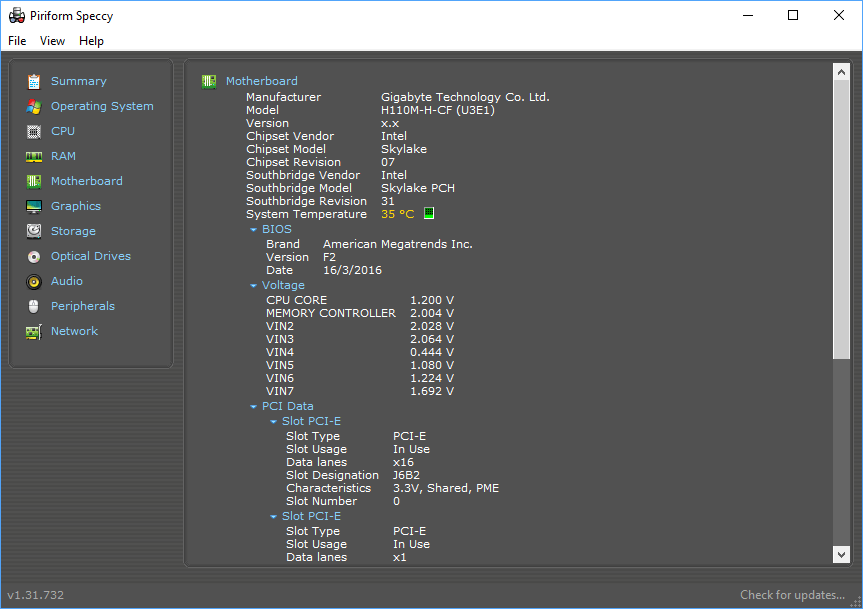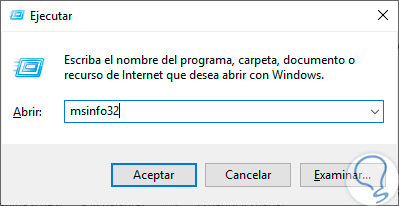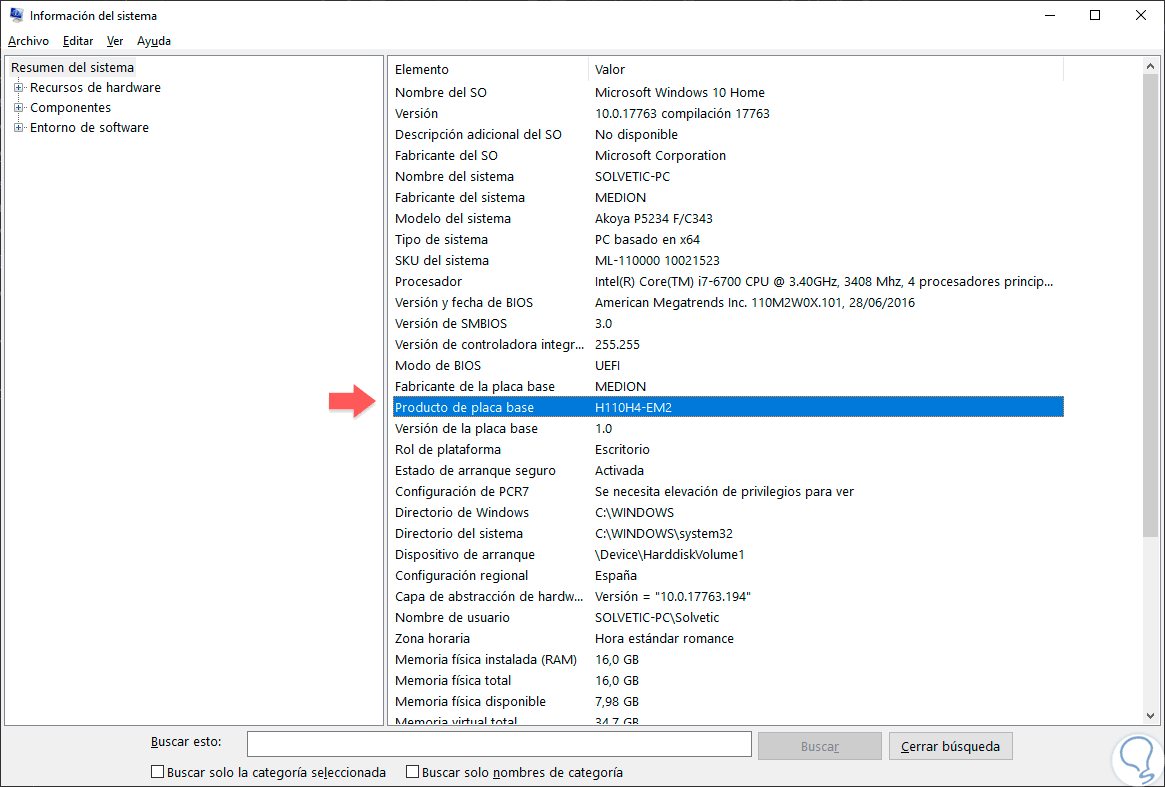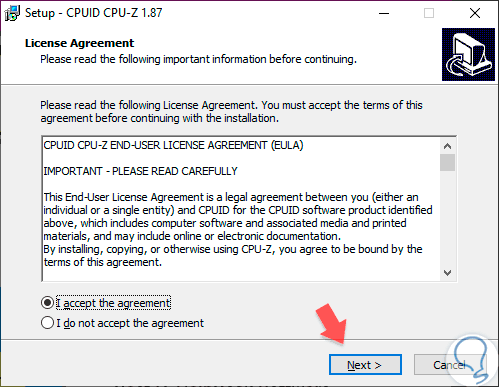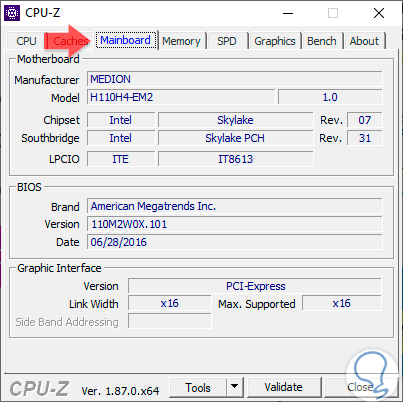El componente base de cualquier ordenador es sin lugar a dudas la board, o también llamada tarjeta madre o placa base ya que en ella se conectan todos los dispositivos y periféricos del equipo tales como el procesador, los módulos de memoria, buses y más. En algunas ocasiones puede ser necesario conocer los detalles de ella para realizar acciones como actualizar los controladores, verificar la compatibilidad del hardware o llevar un control sobre estos.
Conocer el número de modelo de la placa base es importante si se está pensando en actualizar los controladores, comprar hardware nuevo (donde necesitaremos la expansión o ranuras de memoria adecuadas), o simplemente verificar las capacidades de la placa si deseamos actualizar toda tu plataforma. Si guardamos la documentación que vino con el equipo podemos recurrir a ellos para obtener la información.
Hoy Solvetic enseñará cómo obtener estos datos de forma simple sin necesidad de abrir toda la caja y obtener esta información allí.
1. Ver información de la placa base usando el símbolo del sistema en Windows
Windows nos ofrece la opción de verificar fácilmente una variedad de estadísticas de la placa y hardware mediante la línea de comandos de administración de Windows (WMIC), una interfaz de línea de comandos para la herramienta WMI de Microsoft.
Con WMIC, será posible ingresar a la placa base de consultas para verificar las estadísticas de la placa base y luego usar modificadores adicionales como obtener fabricante, modelo, nombre, número de pieza, slotlayout, serialnumber o poweredon para obtener información más detallada sobre la placa base que estamos usando actualmente.
Para esto abriremos el símbolo del sistema o Windows PowerShell y ejecutamos la siguiente línea. Allí podemos ver los detalles que hemos especificado.
wmic baseboard get product,Manufacturer,version,serialnumber
Si lo deseamos realizar en Windows PowerShell este será el resultado:
2. Ver información de la placa base usando Speccy Windows
Speccy es una utilidad gratuita que nos provee información detallada de múltiples elementos del sistema, por no decir de todos, de manera simple y gráfica.
Speccy nos ofrece una versión gratuita en el siguiente enlace:
Una vez descargada e instalada iremos a la sección Motherboard y después de cargar los detalles este será el resultado. Podemos ver detalladamente cada elemento de la placa base de nuestro sistema operativo Windows
3. Ver información de la placa base con msinfo32 Windows 10
Otra forma para ver la información del sistema y conocer la información de nuestra placa base usaremos el comando de msinfo 32 a través de la pantalla de “Información del sistema”.
Lo primero será usar la siguiente combinación para abrir el panel de “Ejecutar”.
+ R
Ahora escribimos en la ventana de Ejecutar el comando “msinfo32.
Nos aparecerá la ventana de “Información del sistema” con la información general de nuestro equipo como la memoria RAM o la compilación del equipo y en concreto de nuestra placa base.
4. Ver información de la placa base de la placa base con CPU-Z Windows 10
Utilizaremos en este caso una herramienta gratuita para desplegar toda la información de nuestro equipo, CPU-Z. Este programa es de rápida instalación y nos permite ver los detalles de nuestro equipo fácilmente.
Lo primero que haremos será descargar CPU-Z desde el siguiente enlace oficial.
Sigue los pasos de instalación para poder ejecutar al final nuestro programa CPU-Z.
Una vez instalado ejecutamos el programa y nos dirigimos al apartado de “Mainboard” para ver los detalles de nuestra placa base.
Así contamos con alternativas propias de Windows o de terceros para obtener esta información de forma simple y completa.