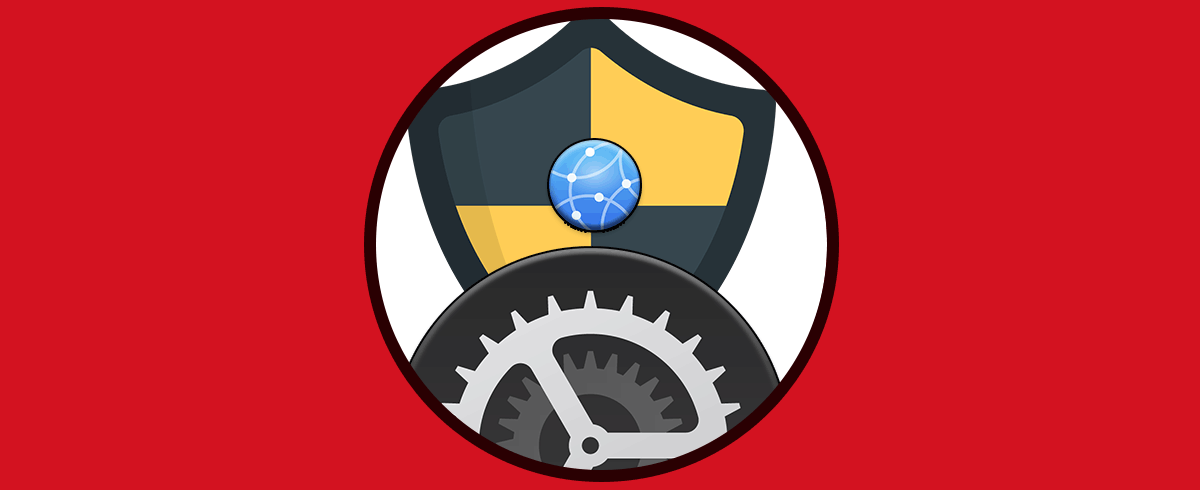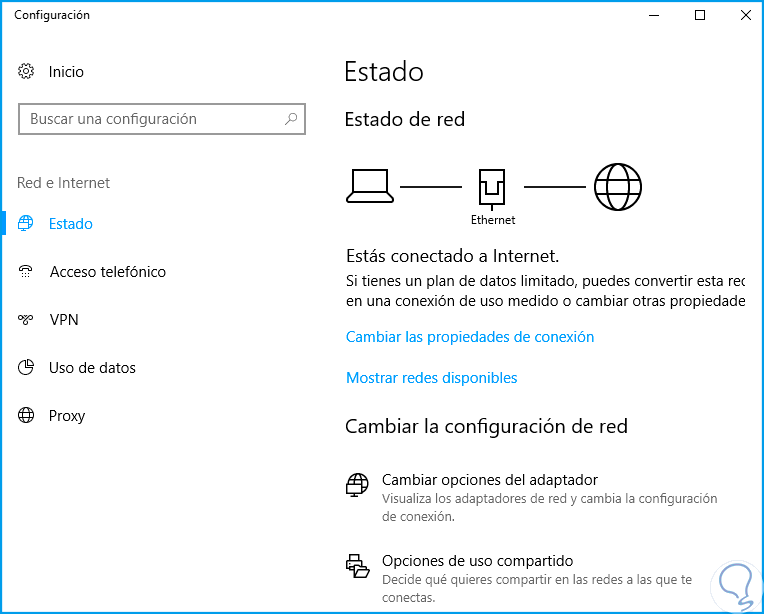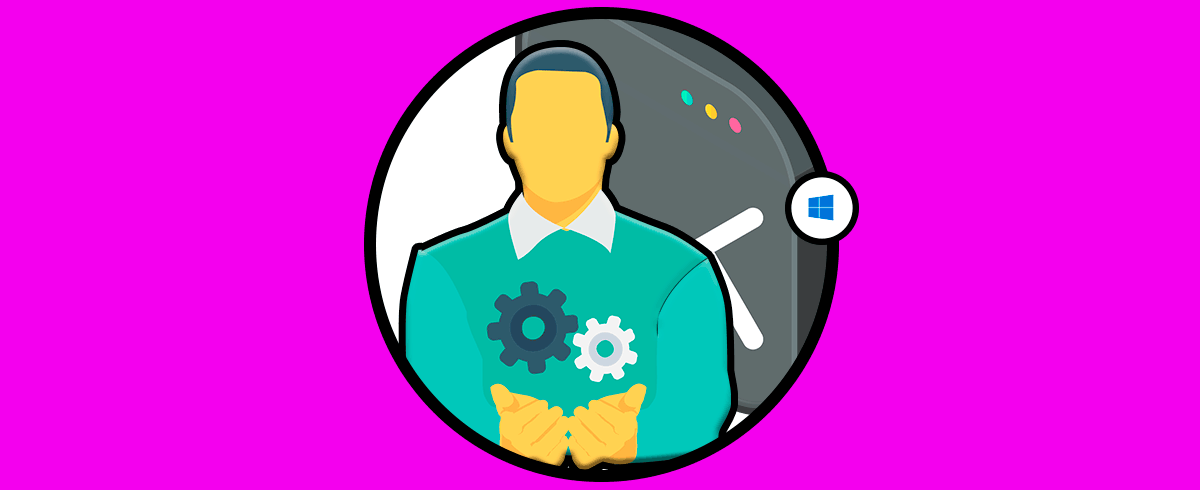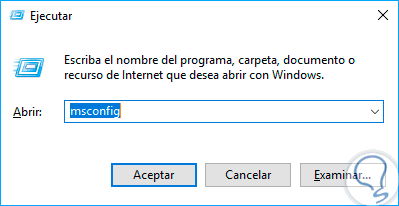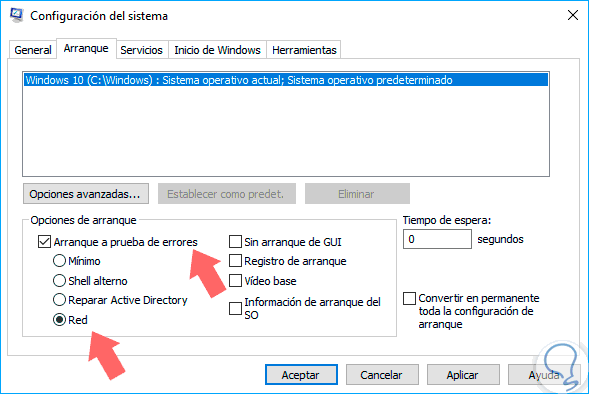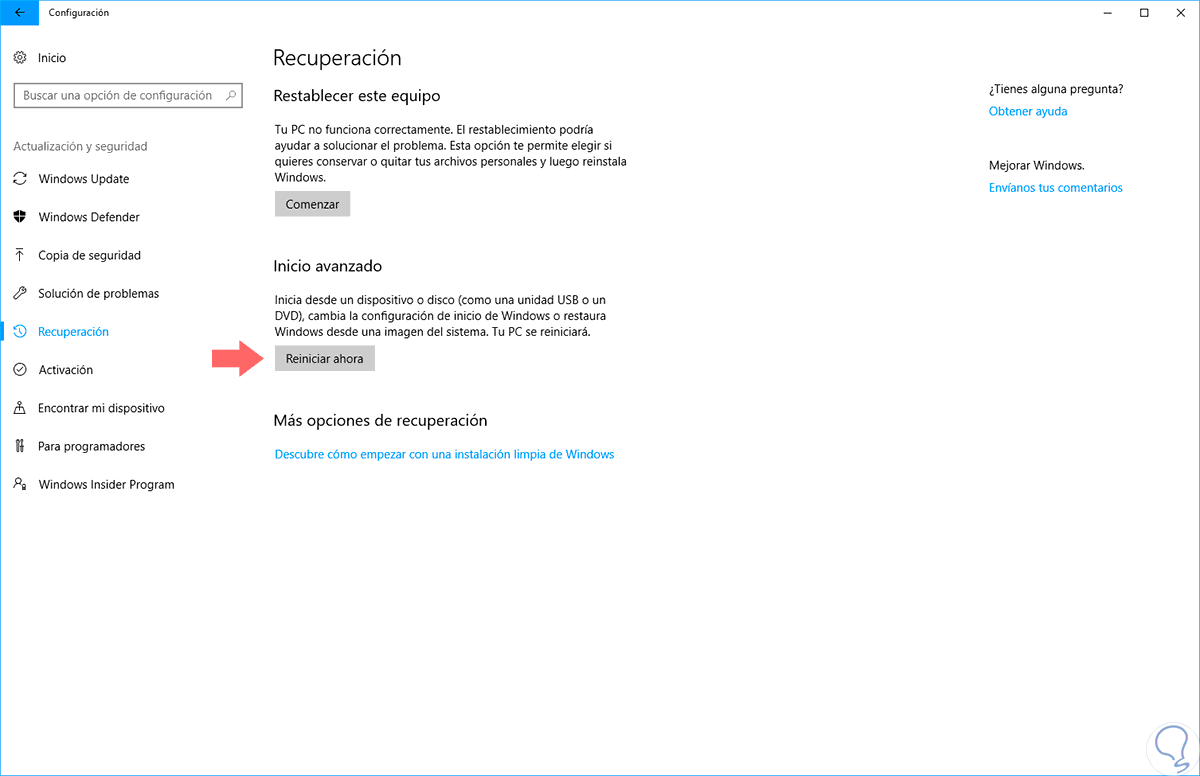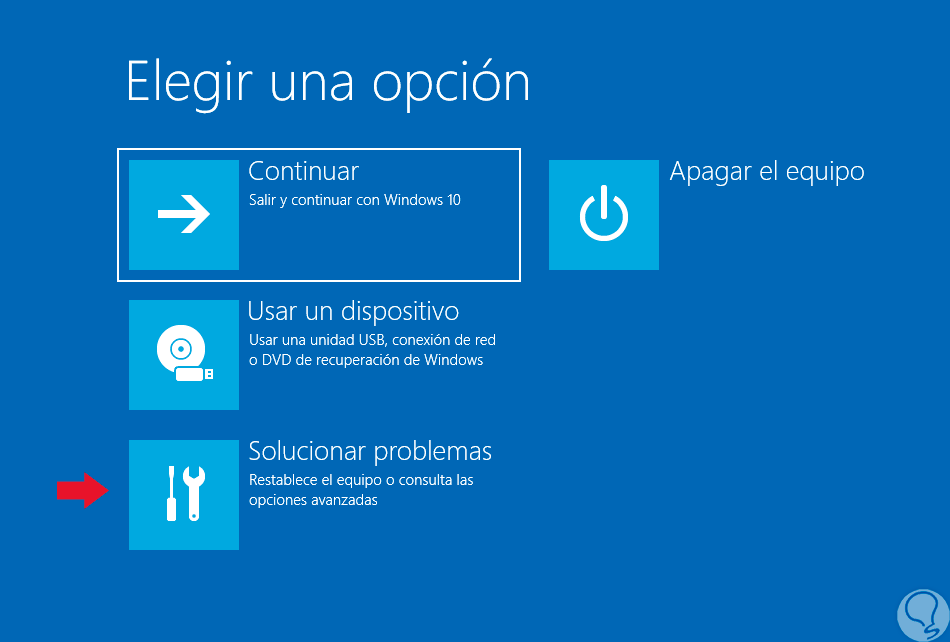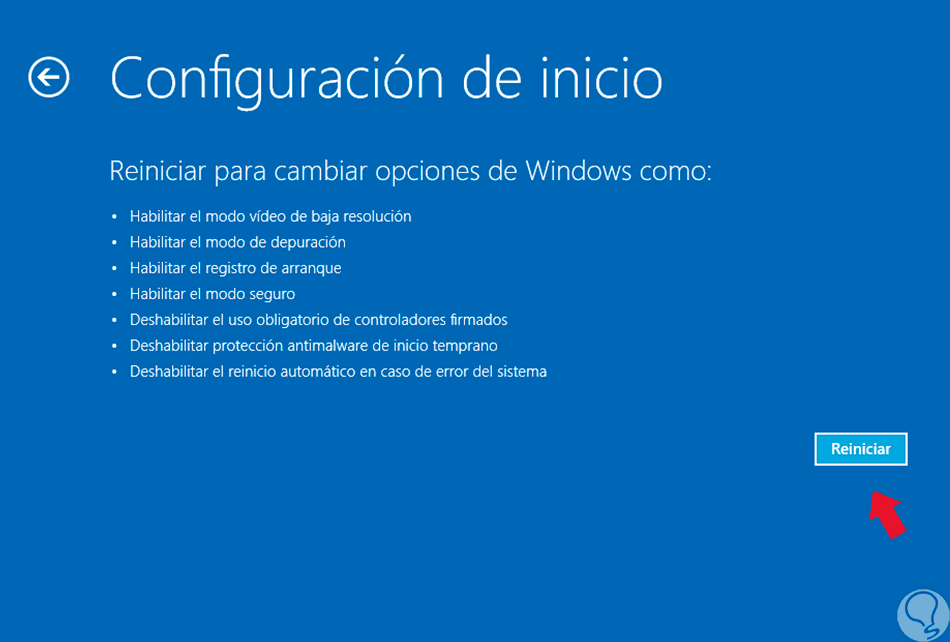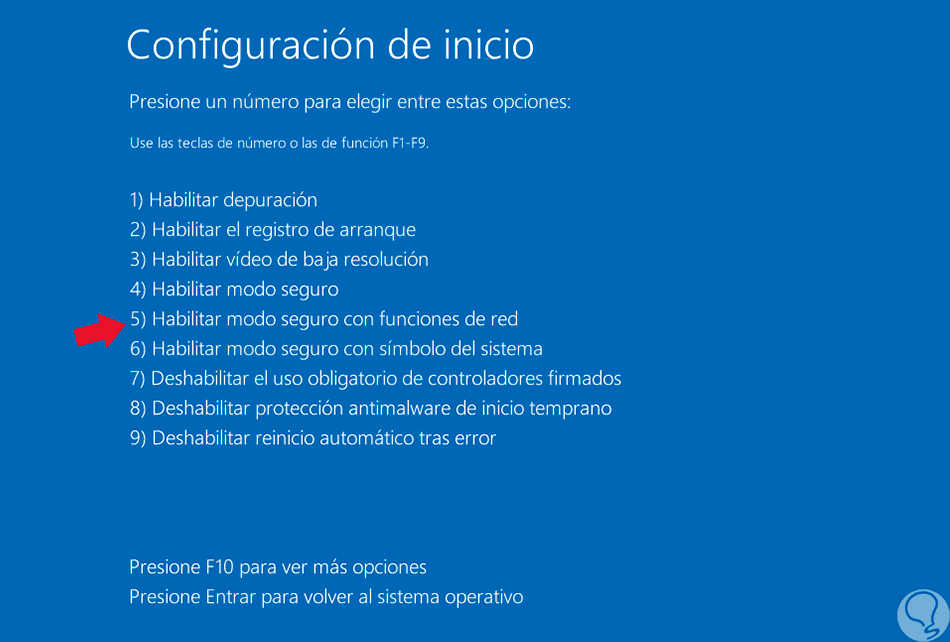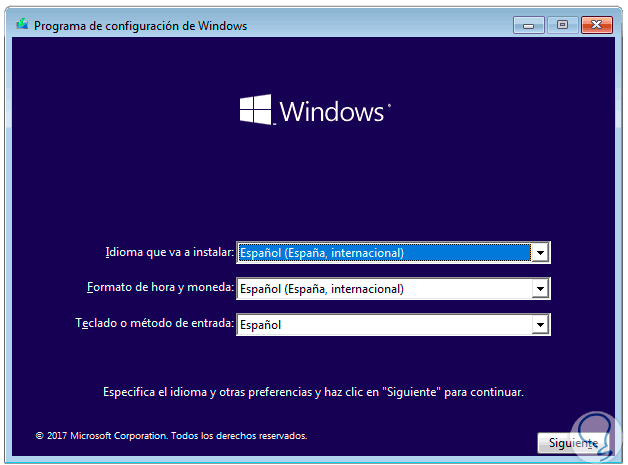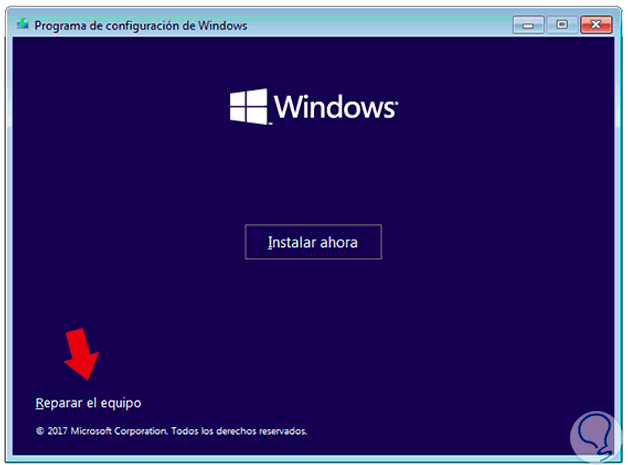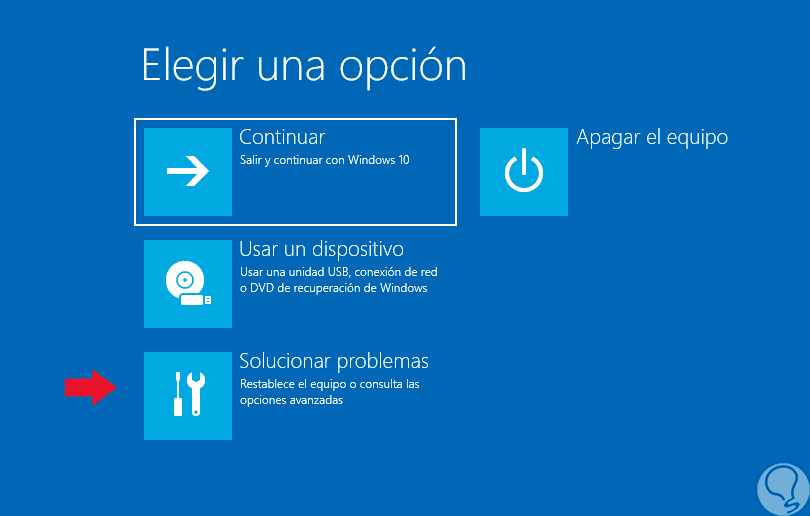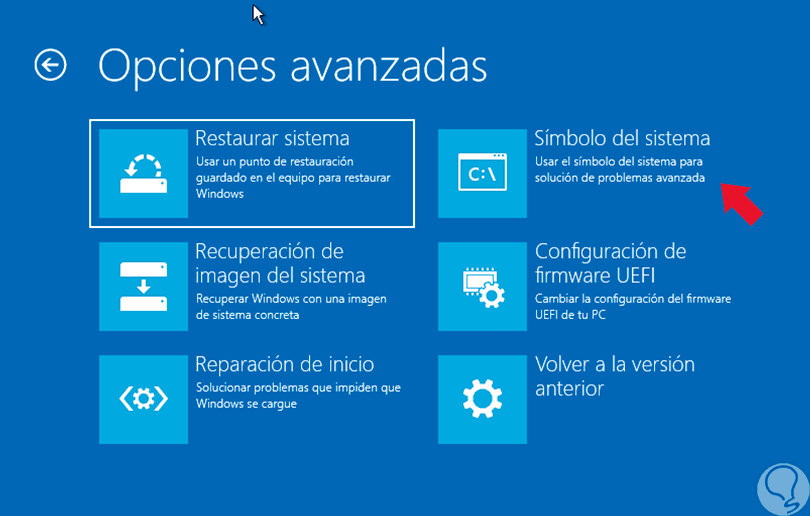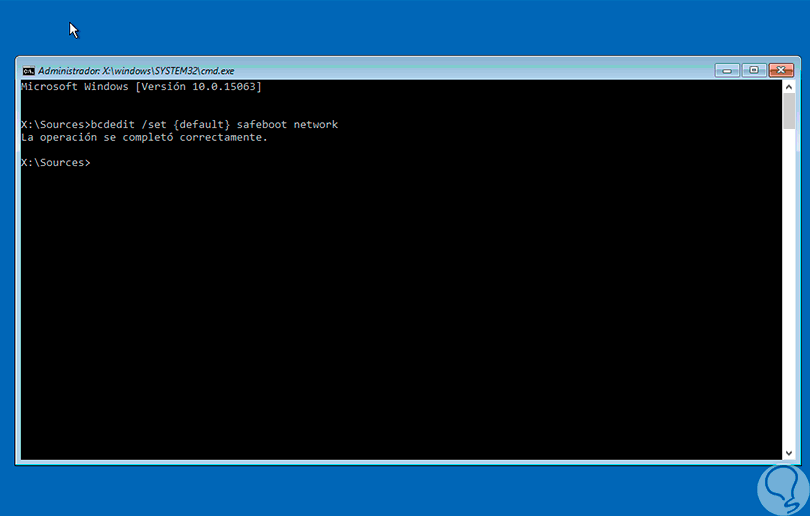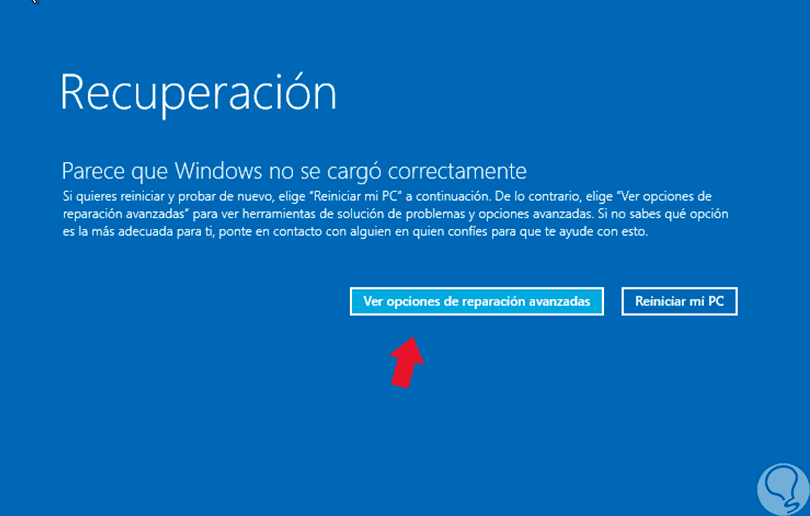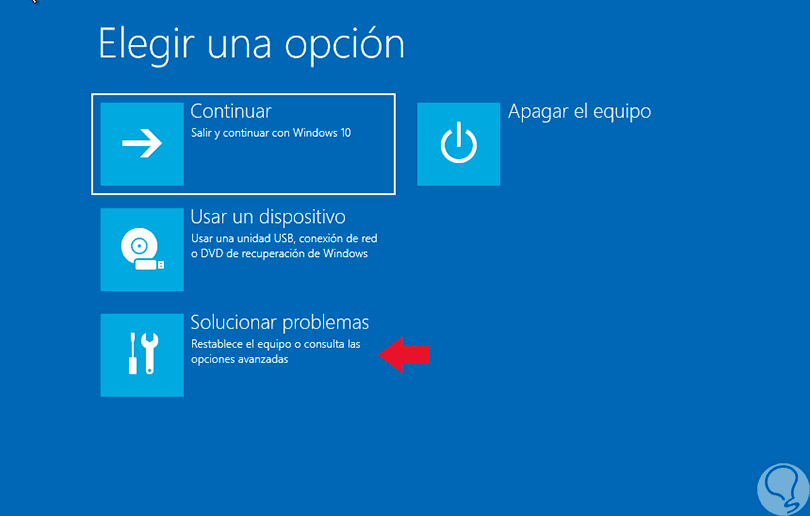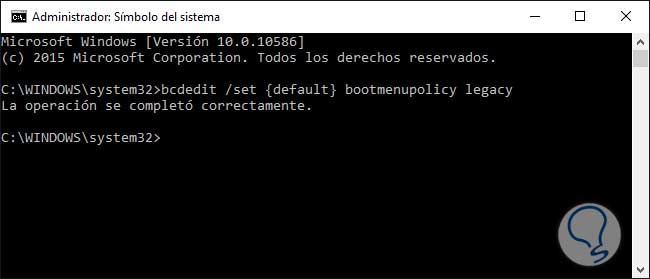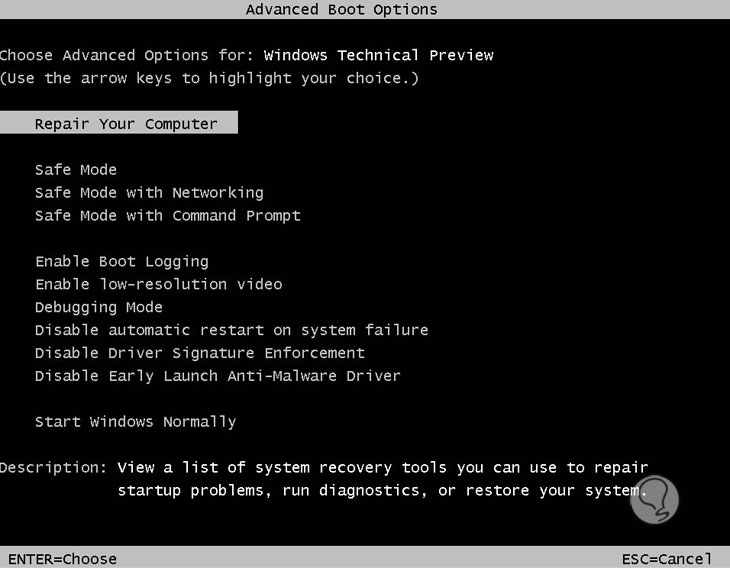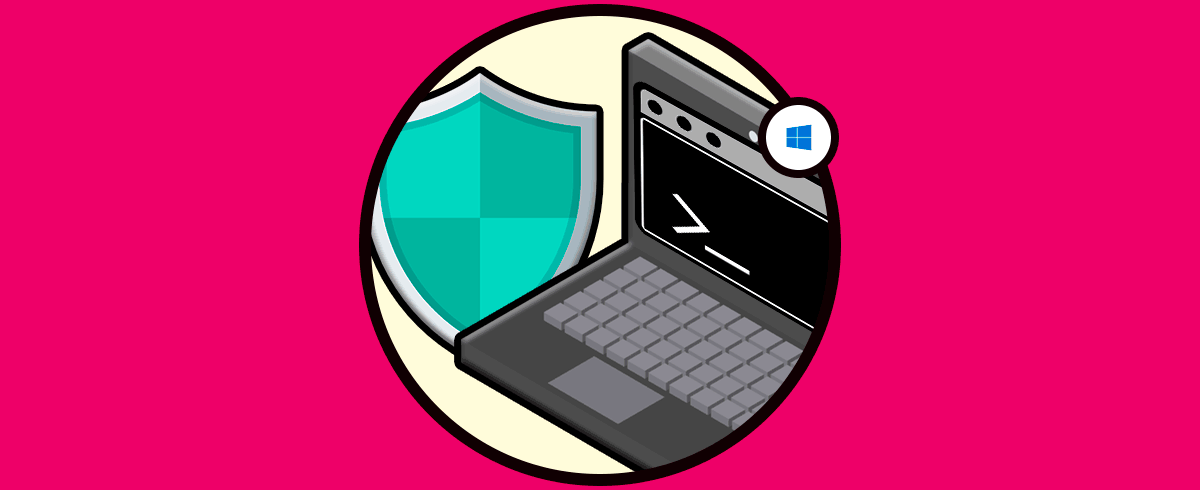Al gestionar, administrar y dar soporte a equipos con sistemas operativos Windows en muchas ocasiones será necesario acceder al sistema en modo seguro el cual permite que Windows sea cargado exclusivamente con algunos servicios y controladores básicos con el fin de realizar las tareas de administración de una forma mucho más completa y directa sobre las posibles carencias del sistema. Cuando iniciamos Windows 10 en modo seguro no tendremos acceso a la red y esta es un punto importante ya que para ciertas tareas de soporte, como ver estado de la red, verificar conexiones o establecer conectividad con el servidor, debe ser necesario que los controladores de red estén disponibles y para ello contamos con la posibilidad de iniciar Windows 10 en el modo seguro con funciones de red.
En esta oportunidad este tutorial analizará las diferentes formas que tenemos para acceder a dicho modo de forma íntegra en Windows 10. Entrar en el modo seguro de Windows 10 también puede ser realizado a través de comandos.
1. Modo seguro con funciones de red Windows 10 desde Configuración del sistema
Esta primer opción es una de las más comunes y practicas gracias a su sencillez de uso. Para acceder a la configuración del sistema contamos con dos opciones:
- En el cuadro de búsqueda de Windows 10 ingresar la palabra sistema y en la lista desplegada seleccionar "Configuración del sistema".
- Usando la combinación de teclas siguientes y en la ventana desplegada ingresar el comando msconfig y pulsamos Enter o Aceptar.
+ R
Al pulsar Aceptar será desplegada la siguiente ventana donde nos dirigiremos a la pestaña "Arranque" y allí activaremos la casilla "Arranque a prueba de errores" y en las opciones disponibles activamos la casilla Red. Pulsamos en Aplicar y Aceptar para guardar los cambios y reiniciar el sistema operativo.
De esta forma hemos usado la configuración del sistema para iniciar en modo seguro con funciones de red Windows 10.
2. Modo seguro con funciones de red Windows 10 desde reinicio avanzado
La siguiente opción que nos ofrece Windows 10 es usar la opción de reinicio avanzado para la cual tenemos las siguientes opciones:
- La primera opción es pulsar la tecla Shift y pulsar en la opción Reiniciar desde el menú Inicio, esto hará que accedamos al reinicio avanzado del sistema.
- La segunda opción consiste en ir al menú "Inicio / Configuración / Actualización y seguridad" y allí dirigirnos a la sección Recuperación donde pulsaremos la opción Reiniciar ahora ubicada en el campo "Inicio avanzado":
Una vez el sistema sea reiniciado veremos la siguiente ventana:
Allí pulsamos en la opción "Solucionar problemas" y será desplegado lo siguiente:
Pulsamos en "Opciones avanzadas" y se desplegaran las siguientes opciones:
Allí seleccionamos la opción "Configuración de inicio" y veremos un breve resumen de las opciones a elegir:
Pulsamos en el botón "Reiniciar ahora" para proceder con el reinicio del sistema el cual una vez realice este proceso desplegara las siguientes opciones. En esta lista pulsaremos en número 5 para acceder a la opción de "Modo seguro con funciones de red".
De esta forma usaremos el Inicio avanzado para acceder al modo seguro con funciones de red en Windows 10.
3. Modo seguro con funciones de red Windows 10 desde USB Boot
Para usar este método será necesario que contemos con el medio físico de Windows 10, como CD o DVD o bien tengamos disponible una memoria USB booteable para arrancar el sistema desde allí.
Posteriormente configuraremos la "BIOS o UEFI" para que ejecute el arranque desde el medio donde tenemos Windows 10 y veremos lo siguiente:
Allí pulsamos en Siguiente y veremos esta ventana:
Sera necesario pulsar en la línea "Reparar el equipo" ubicada en la parte inferior y accedemos a las opciones avanzadas de Inicio:
Pulsamos en "Solucionar problemas" y veremos lo siguiente:
Allí seleccionamos la opción "Símbolo del sistema" para acceder a la consola del sistema y una vez abierta la terminal ingresaremos la siguiente línea. Al pulsar Enter veremos el mensaje indicando que la operación fue correcta.Cerramos la consola y en la ventana desplegada pulsamos en la opción Continuar para cargar Windows 10 en modo seguro con funciones de red.
bcdedit /set {default} safeboot network
4. Iniciar Windows 10 en modo seguro con funciones de red
Cuando interrumpimos el inicio normal de Windows 10 reiniciando el sistema durante el arranque veremos que se desplegará la siguiente ventana:
Posteriormente podremos ver que se inicia el diagnóstico del equipo:
Finalmente serán desplegadas las siguientes opciones una vez el análisis haya concluido:
Allí pulsaremos en el botón "Ver opciones de recuperación avanzadas" y se desplegara la siguiente ventana:
Allí seleccionamos la opción "Solucionar problemas" y continuaremos con el proceso mencionado anteriormente.
5. Iniciar Windows 10 en modo seguro con funciones de red usando tecla F8
Para los que hemos vivido versiones anteriores de Microsoft conoceremos la famosa tecla F8 y su acceso rápido a las opciones de inicio. Desde aquí se pueden gestionar los inicios avanzados y poder elegir el modo seguro con funciones de red. En las versiones posteriores como Windows 10 esta función no está habilitada pero vamos a ver cómo Habilitar arranque al Modo Seguro con tecla F8 en Windows 10 y así iniciar Windows 10 en modo seguro con funciones de red.
Lo primero que debemos hacer es abrir nuestra consola de comandos como administradores de la siguiente forma:
Ahora escribimos el siguiente comando y ejecutamos Enter para realizarlo:
bcdedit /set {default} bootmenupolicy legacy
Veremos que nos avisa de que se ha ejecutado correctamente esta operación y se habrá habilitado nuestra tecla F8.
Una vez ya lo tenemos habilitado ya podremos presionar la tecla F8 al iniciar nuestro Windows 10 y así entrar en el menú de opciones de inicio Windows 10. Aquí ya podremos entrar en inicio avanzado con funciones de red o "Safe Mode with Networking"
Hemos visto las diversas opciones que nos ofrece Windows 10 para iniciar modo seguro con funciones de red y llevar a cabo las tareas de soporte necesarias. Te dejamos también un manual de cómo iniciar Windows 10 Modo Seguro con comandos.