A diario nos conectamos a la red de Internet para acceder a múltiples tareas como descargar información, enviar correos, estudiar, jugar, etc, peor en ocasiones nuestra conexión se torna lenta sin una razón aparente y hoy vamos a analizar cómo podemos obtener información acerca de la actividad actual y en tiempo real de nuestra red.
Aunque existen diversas causas que afectan el rendimiento de la red como virus, malware o exceso de equipos conectados no siempre sabemos con precisión cuál de estas razones afecta el rendimiento de la misma.
1. Monitorizar actividad de Internet con comando Netstat en Windows 10
El comando Netstat (Network Statistics – Estadísticas de la Red) nos da la posibilidad de obtener información detallada sobre el comportamiento que está siendo procesado por la red ya que este comando nos despliega las conexiones entrantes y salientes del equipo. Para usar este comando realizaremos el siguiente proceso.
Accedemos al símbolo del sistema como administradores (Clic derecho / Ejecutar como administrador). En la consola desplegada ingresaremos el siguiente comando:
netstat -abf 5 > solvetic.txt
Este comando está compuesto de la siguiente manera:
El valor 5 indica que el comando hará un rastreo cada 5 segundos para estar al día con las conexiones del equipo.
Podemos detener el análisis en cualquier momento usando la combinación de teclas siguiente.
Ctrl + C
El archivo se almacena por defecto en la ruta C:\Windows\System32. Al ejecutarlo veremos lo siguiente.
Obtenemos información detallada sobre el puerto usado, la dirección IP de origen, la dirección IP de destino y el estado, recordemos que hemos establecido la opción de puertos de escucha (Listening). De esta manera podemos usar netstat para comprobar qué tipo de conexiones están siendo usadas por el sistema. Este comando es realmente interesante ya que nos permite ver las configuraciones de red de nuestro equipo. Otra de las funciones que puede interesarte es poder lsitar con él los puertos abiertos y las conexiones en tu Windows 10
2. Monitorizar actividad de Internet con TCPView en Windows 10
TCPView es una herramienta gratuita que nos ofrece Microsoft para desplegar de una forma gráfica los puertos TCP y UDP que están siendo usados de manera activa y en tiempo real por el sistema Windows 10. Esta herramienta pertenece al grupo de herramientas Sysinternals.
Esta puede ser descargada desde el siguiente enlace:
Al ejecutar TCPView podemos ver la siguiente ventana.
Allí podemos ver información detallada como:
- Nombre del proceso en ejecución.
- PID o identificador del proceso.
- Protocolo que está siendo usado.
- Equipo de origen de la conexión.
- Puerto local que está siendo usado por la conexión.
- Dirección de destino.
- Puerto remoto de conexión.
- Estado de la conexión.
Esta herramienta nos ofrece un listado bastante completo sobre todos los estados de conexión de nuestro equipo en tiempo real.
3. Monitorizar actividad de Internet con CurrPorts en Windows 10
Otra herramienta gratuita que será muy útil para analizar las conexiones entrantes y salientes de nuestro sistema es CurrPort la cual podemos descargar desde el siguiente enlace:
El uso de CurrPorts es bastante sencilla y nos despliega información bastante completa sobre los estados de los puertos y conexiones. Al ejecutar la herramienta veremos el siguiente entorno.
Podemos obtener información como:
- Nombre del proceso
- ID del proceso
- Protocolo usado
- Puerto local
- Dirección local
- Puerto remoto
- Dirección remota
- Nombre del equipo remoto
- Estado y ruta del proceso
Como ves contamos con estas tres alternativas para supervisar de forma detallada todos los movimientos que son efectuados por nuestro equipo y de esta manera tener un control centralizado sobre todas las conexiones para evitar usos indebidos y accesos no autorizados. Tener control sobre lo que ocurre en nuestra red es importante ya que ante cualquier anomalía podremos actuar. Si además de Windows cuentas con un sistema Linux, también tienes opción de monitorizar tu red de Internet con comandos.


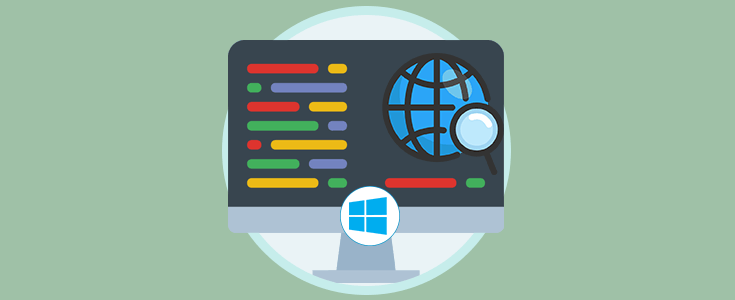
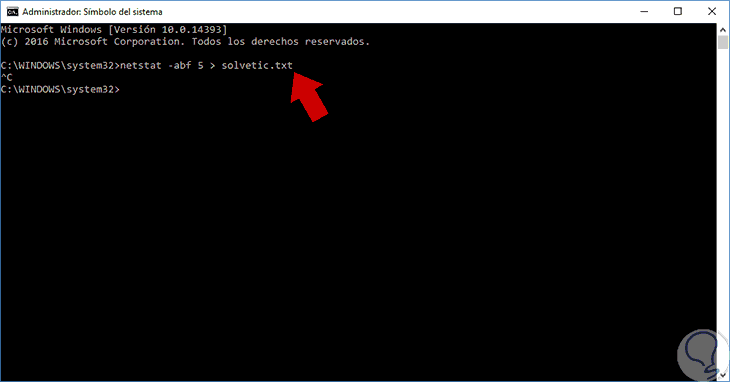
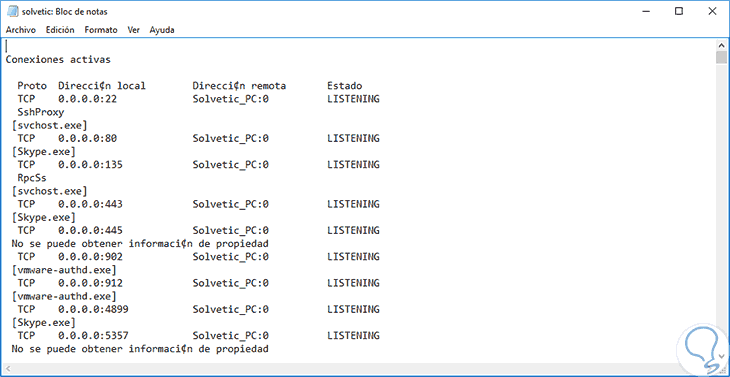
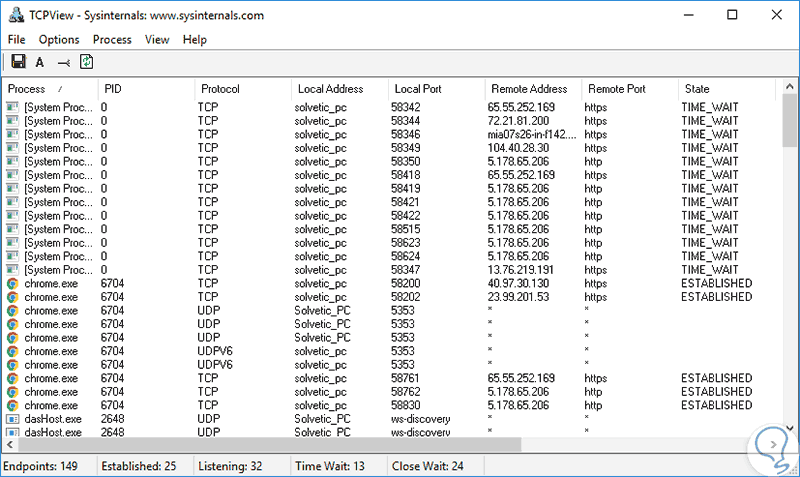
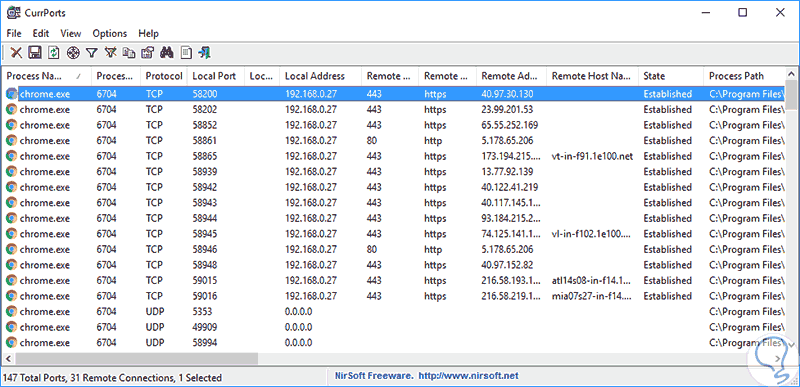



No sabia que se podía visualizar así de sencillo. lo guardo y pruebo.