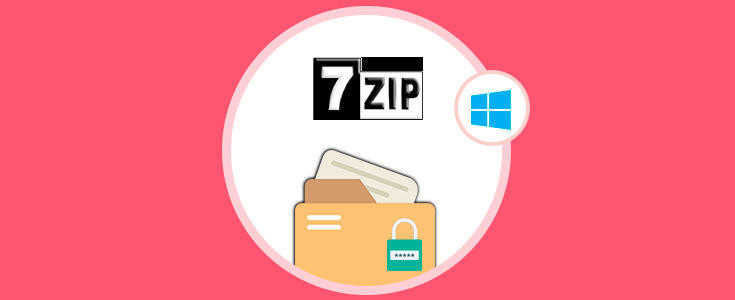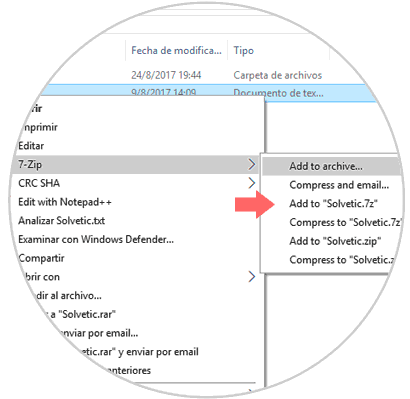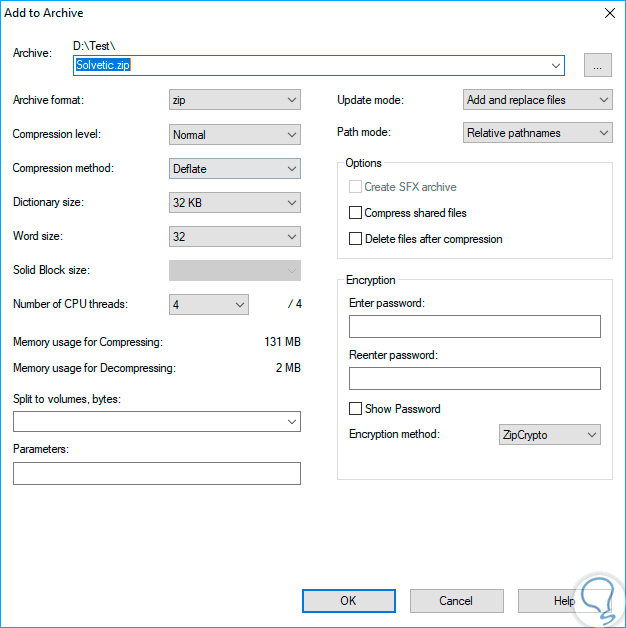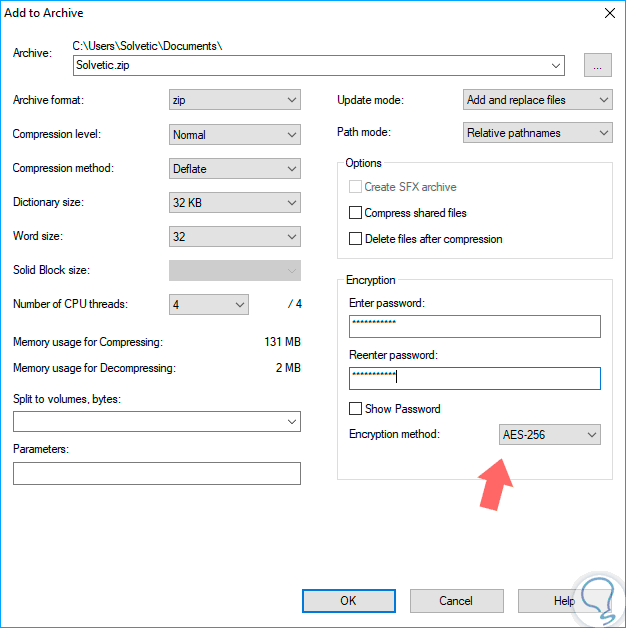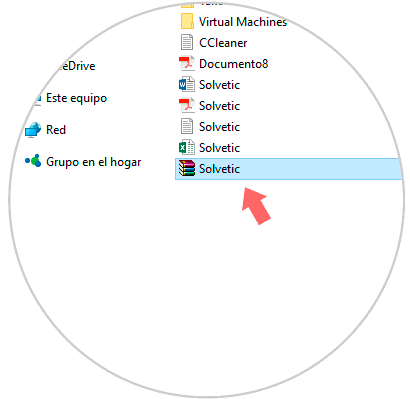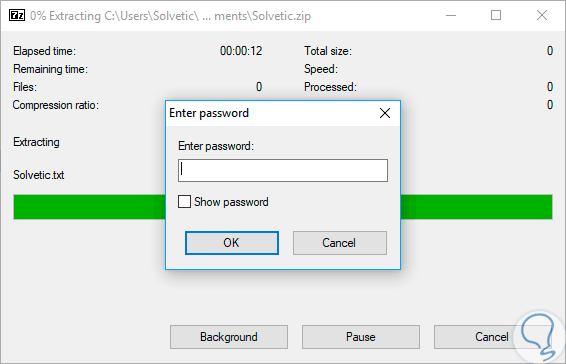Cuando hablamos de seguridad y privacidad existen muchas opciones a la mano y una de ellas, aunque muchos usuarios no lo saben, es 7-Zip. Este es uno de los mejores programas de encriptación, y de paso de seguridad para Windows.
7-Zip es un software de código abierto el cual soporta y descomprime formatos populares como ZIP, 7Z, ISO, RAR, VDI, VHD, WIM y más. Ahora, lo que algunos no conocen es que 7-Zip también puede ser usado para cifrar archivos y carpetas usando el cifrado AES-256 el cual es uno de los más seguros del mundo.
7-Zip admite cifrado AES-256 en formatos 7z y ZIP, lo cual nos permite crear archivos ZIP o 7z protegidos por contraseña utilizando el método de cifrado AES-256.
A continuación veremos cómo encriptar archivos o carpetas con 7-Zip en sistemas Windows 7,8 o 10.
Descargar y usar 7-Zip para encriptar archivos o carpetas Windows 10, 8 y 7
7-Zip está disponible para su descarga gratuita en el siguiente enlace:
Una vez descargado procedemos a su instalación la cual es simple, basta con dar doble clic sobre el archivo descargado y seguir los pasos del asistente.
Una vez descargado vamos hasta la carpeta o archivo que deseamos proteger, daremos clic derecho sobre él y seleccionamos la opción 7-Zip / Add to archive:
Será desplegada la siguiente ventana:
Allí definiremos los siguientes pasos:
- En el campo Archive ubicado en la parte superior podemos definir la ruta donde será almacenado el archivo comprimido.
- En el campo Archive format establecemos el formato como zip.
- En el campo Encryption method establecemos AES-256.
- En la sección Encryption ingresamos y confirmamos la contraseña en los campos respectivos.
Una vez definidos estos valores pulsamos en Ok para aplicar los cambios y crear el archivo protegido:
Ahora cuando intentemos acceder al contenido será necesario ingresar la contraseña definida:
Así de simple podemos encriptar archivos o carpetas en sistemas Windows.