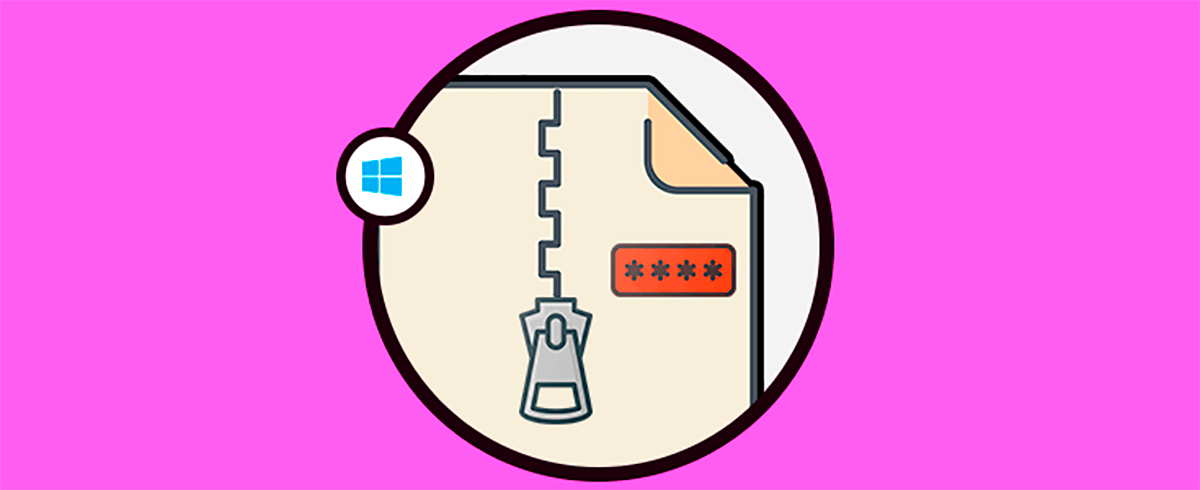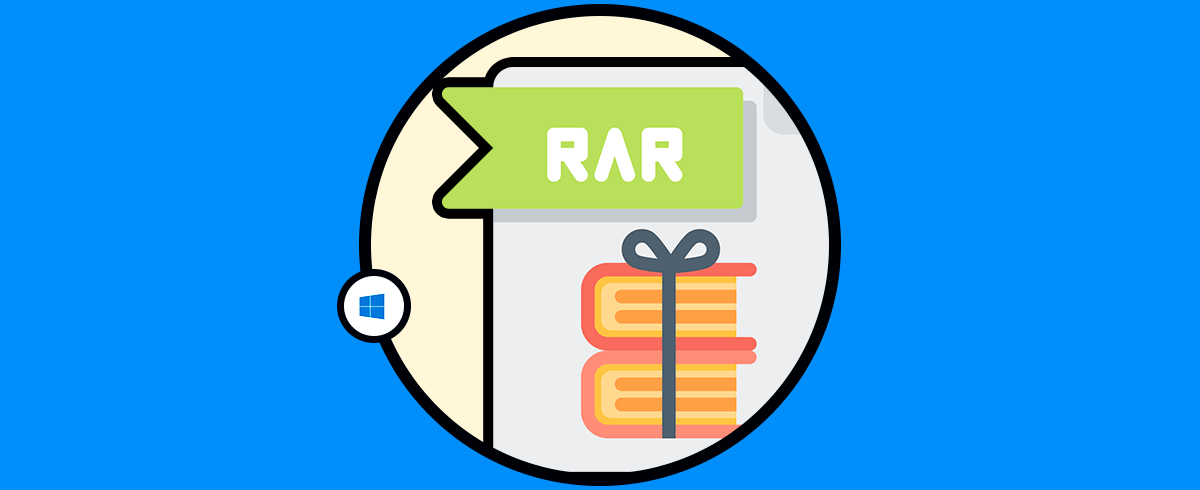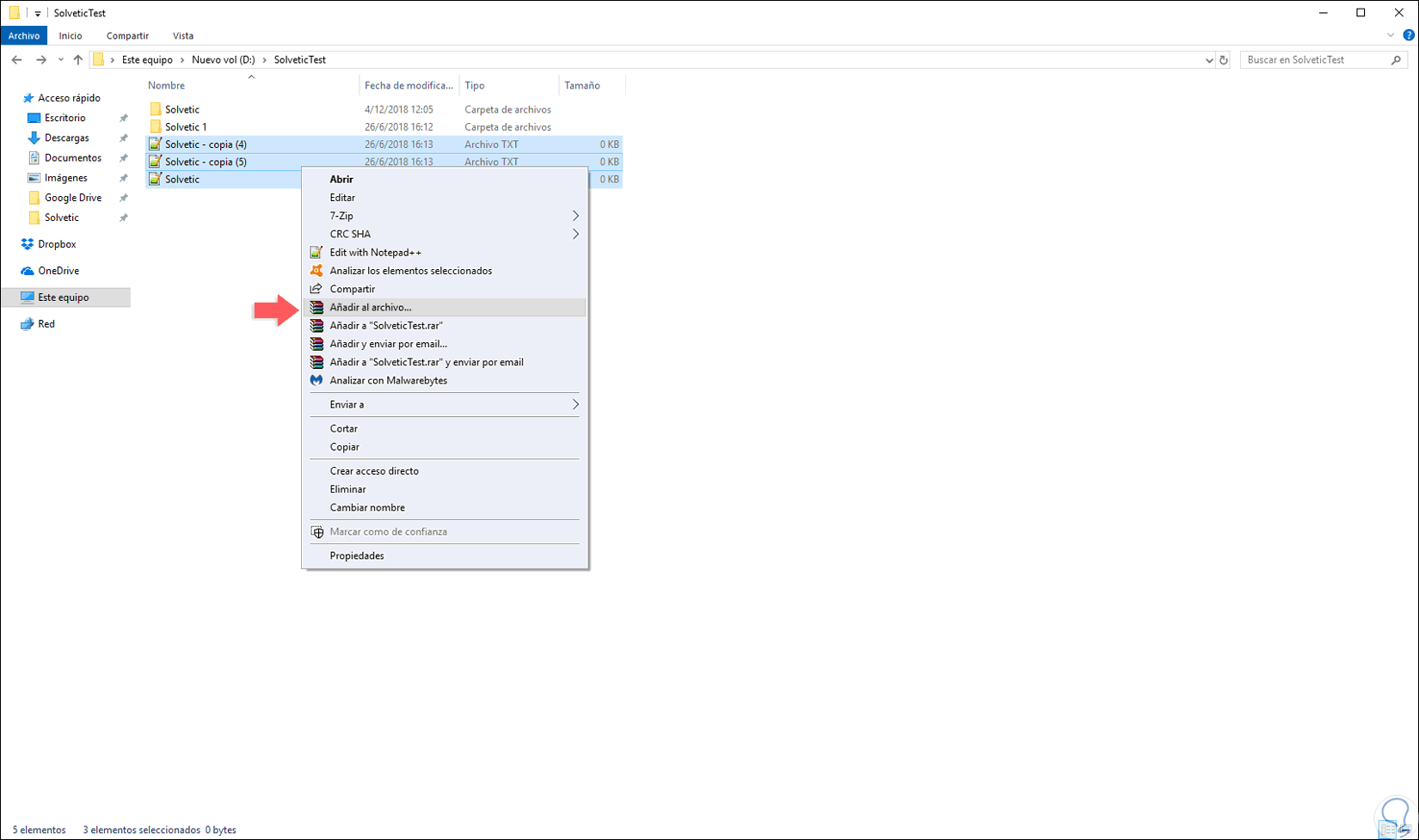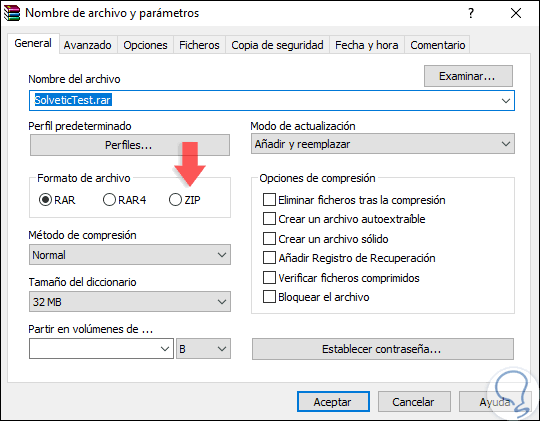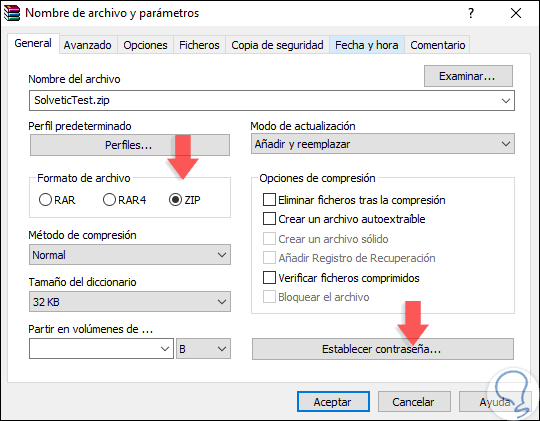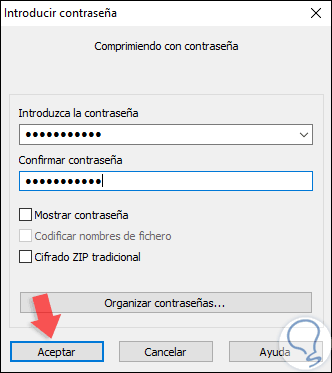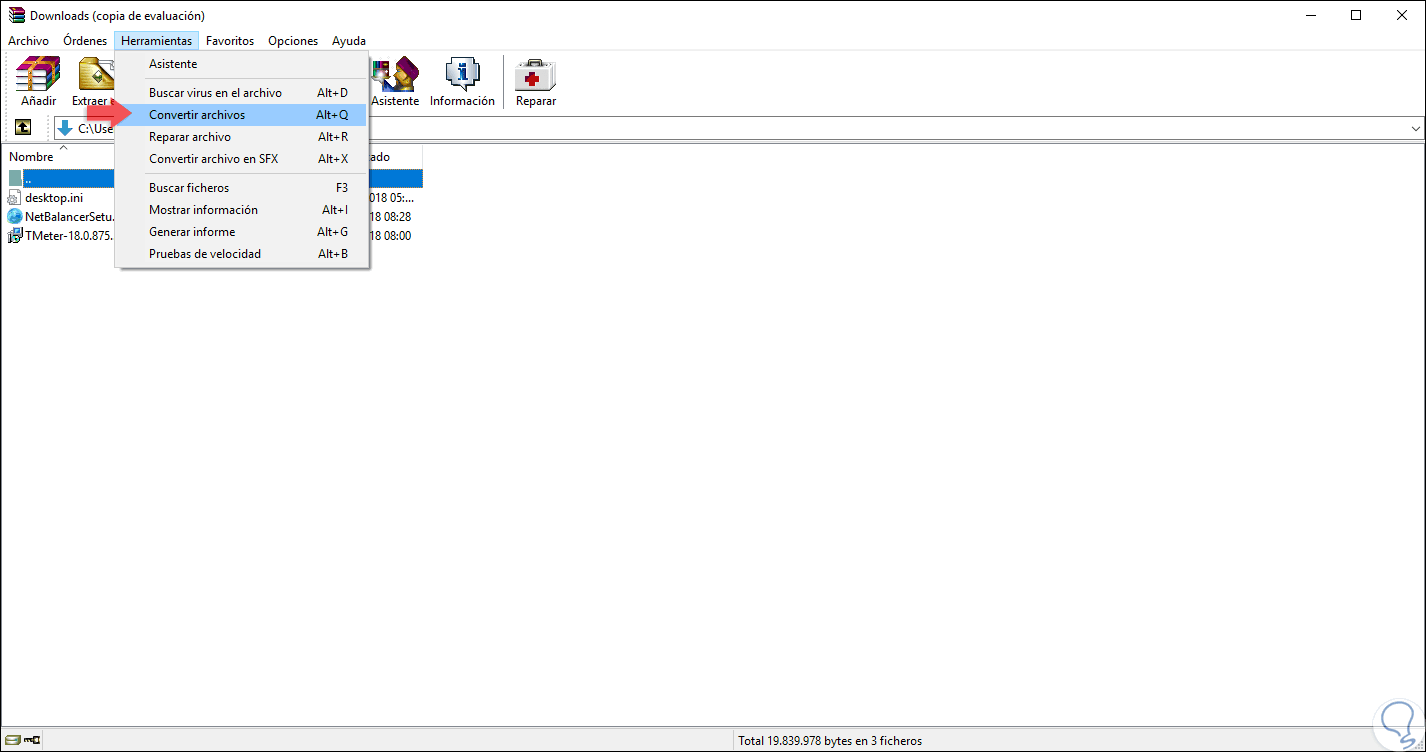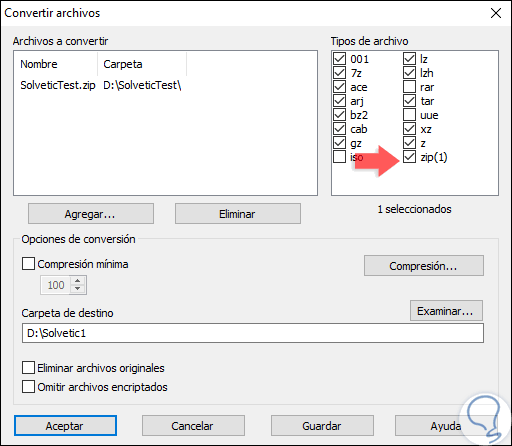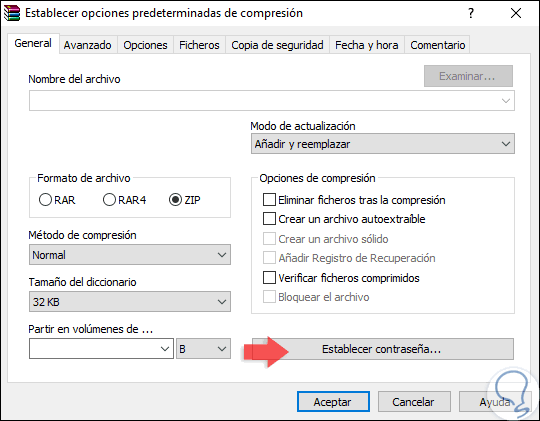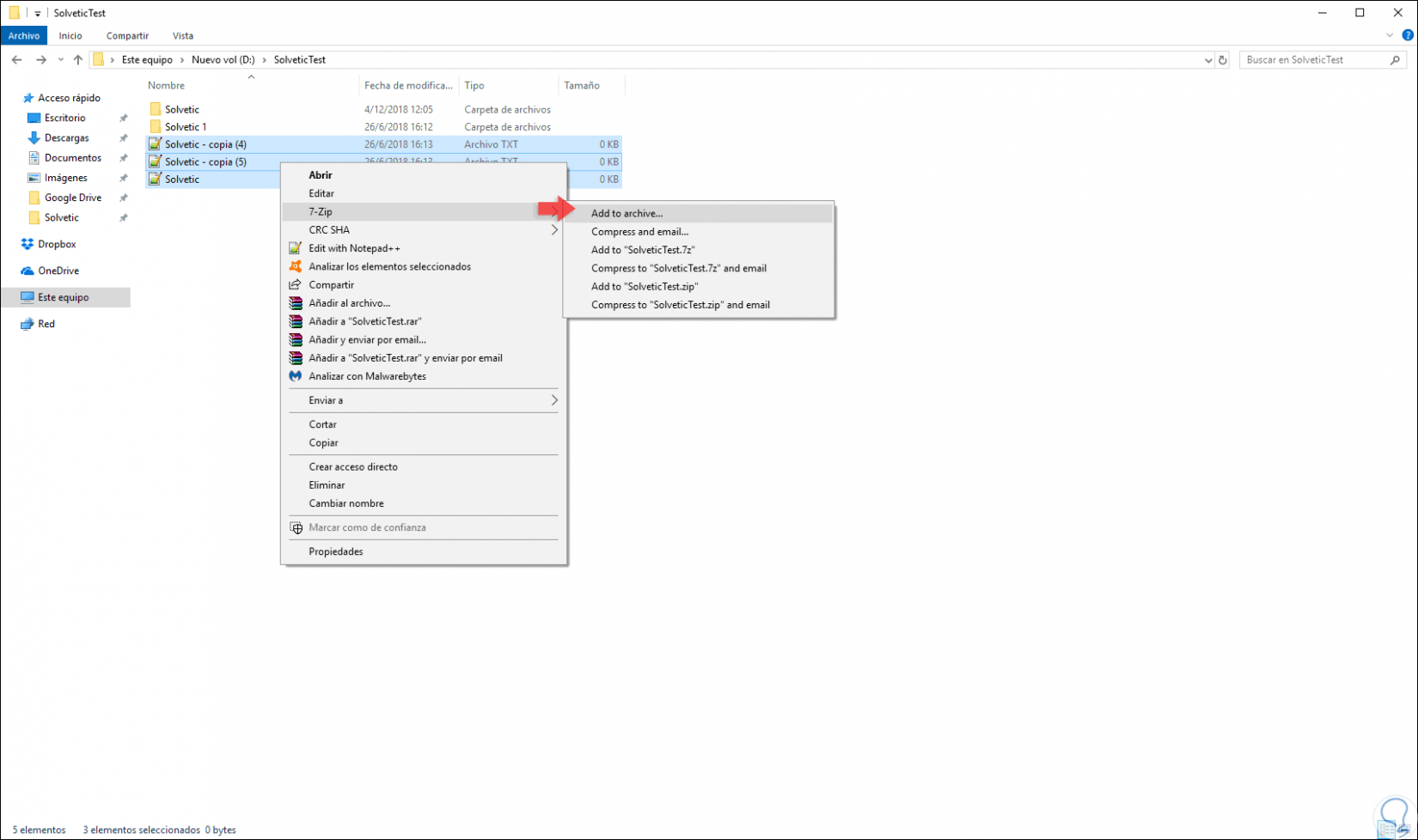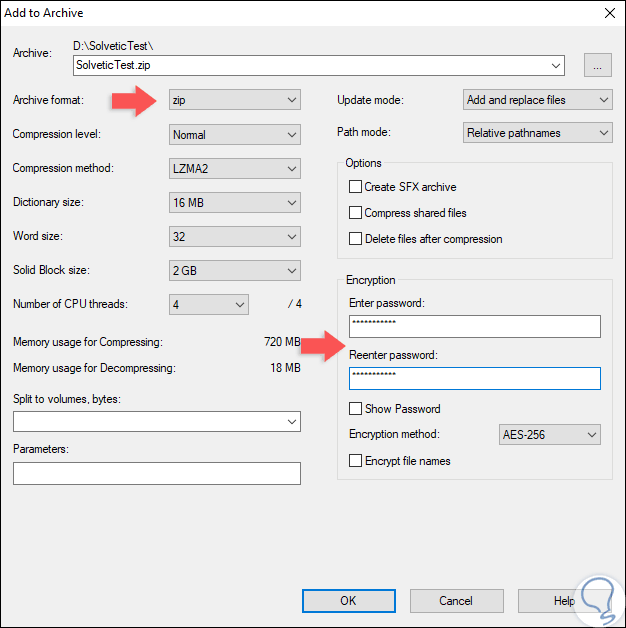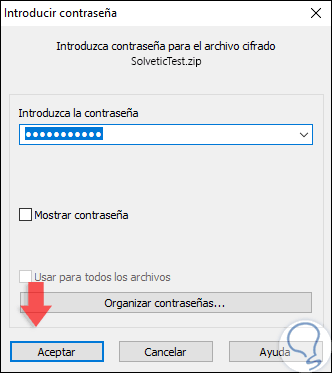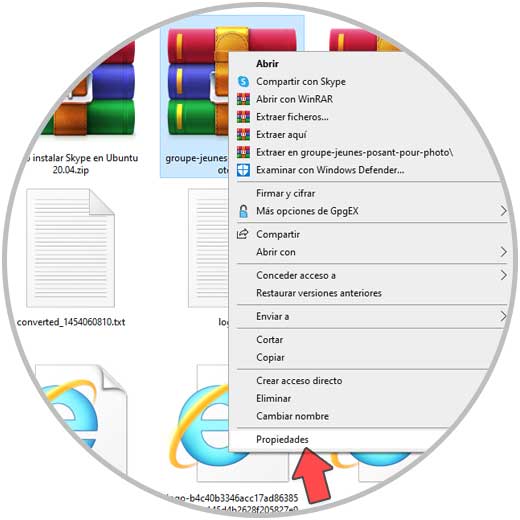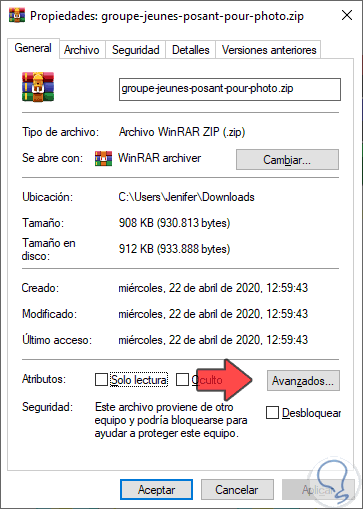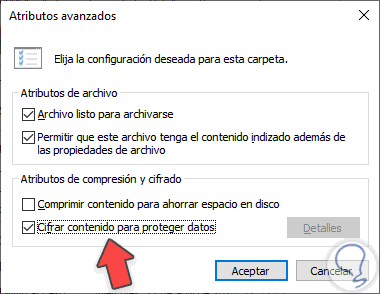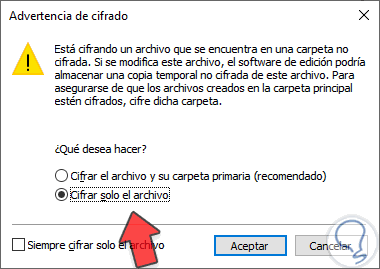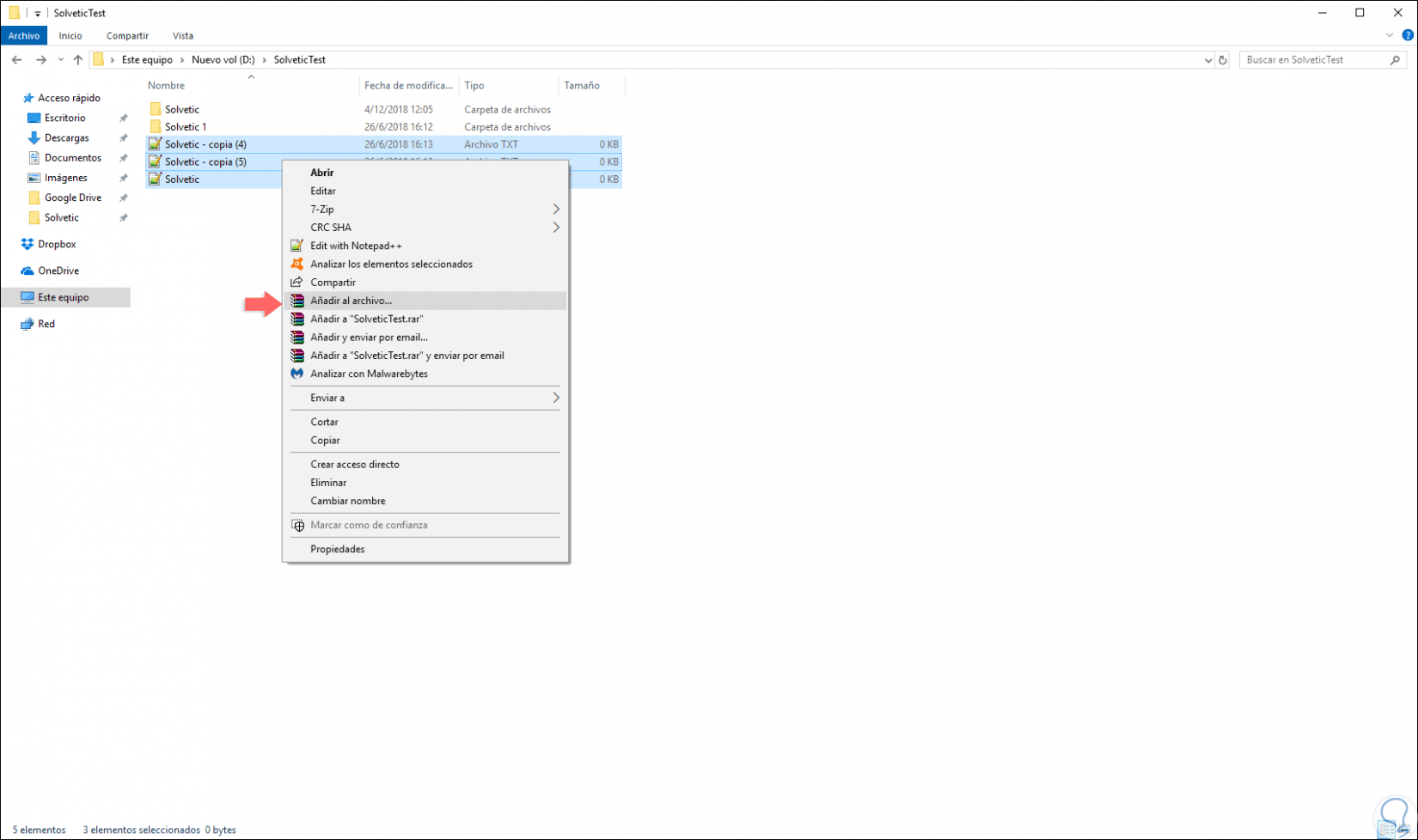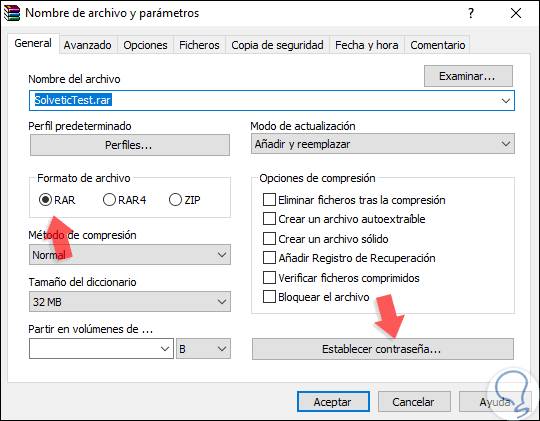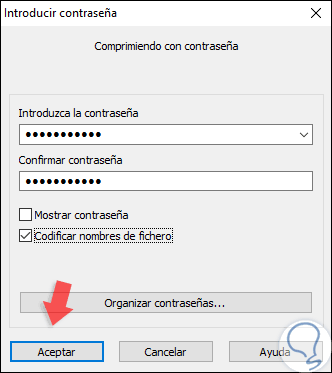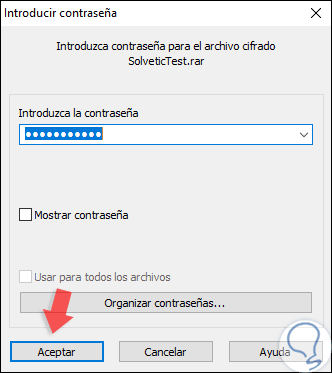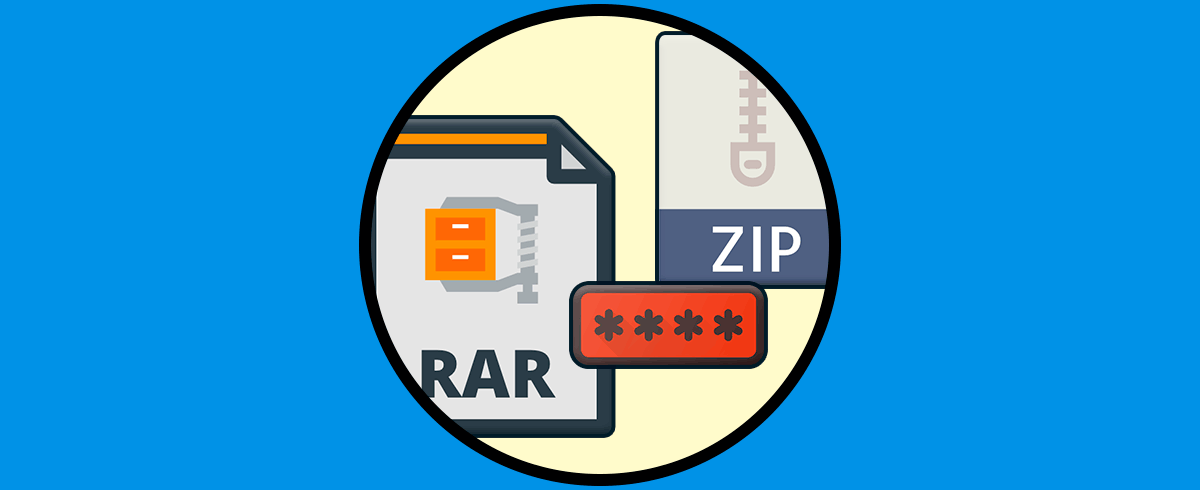La seguridad siempre será uno de los temas más delicados en el mundo IT ya que está en juego información valiosa y delicada la cual si es vulnerable puede afectar muchos aspectos tanto personales como corporativos. Por ello es muy importante prestarle atención a la seguridad de nuestras contraseñas, ya sea las almacenadas dentro del propio sistema o bien en navegadores o aplicaciones. Una fuente extra de seguridad es aplicar contraseñas a nuestros archivos y carpetas de forma que si alguien entran en nuestro equipo por algún motivo, no pueda abrir cierta documentación. Esto es útil cuando compartimos ordenador o cuando puede estar disponible en algún momento para otros usuarios. Combinar una contraseña de equipo con este tipo de protección, mejora la seguridad de nuestra información. Esto es importante y por eso poner contraseña WinRAR ha sido muy extendido en su uso al igual que poner contraseña a un ZIP y con el mismo programa.
Existen muchas opciones de seguridad, pero sin duda que una de las más básicas y practicas es el uso de contraseñas. En el caso de los archivos y carpetas normales, podemos hacer uso de las funciones integradas de Windows 10 y configurar contraseñas de forma individual o podemos usar las herramientas del administrador de contraseñas para administrar estas en el sistema. Solvetic explicará cómo podemos poner contraseña en archivos comprimidos o poner contraseña archivo ZIP o contraseña RAR lo cual es un método adicional de seguridad.
Recuerda que tener protegidos nuestros archivos y carpetas, aumenta el grado de seguridad de nuestra información si intentan acceder a ella:
1. Poner contraseña a un ZIP WINRAR
WinRAR es una aplicación que ha sido desarrollada para que actúe como un compresor y descompresor de datos multifuncional y de esta forma estar en la capacidad de ahorrar espacio de almacenamiento y tiempos de transmisión al enviar y recibir archivos a través de Internet o al momento de realizar copias de seguridad en el sistema.
- Compatible con Windows, OS/2, Mac OSX, BeOS, Linux, FreeBSD, Solaris, BSD Unix, HP_UX, Irix, Pocket PC y también cuenta con soporte completo de archivos ZIP 2.0 y descompresión de archivos CAB, ARJ, LZH, TAR, GZ, ACE, UUE, BZ2, JAR, ISO, Z, 7Z.
- Ideal para copias de seguridad.
- Cuenta con cifrado para las contraseñas basado en el modelo Rinjdael (AES-128).
WinRAR puede ser descargado en el siguiente enlace:
Para dar inicio a este proceso, seleccionamos los archivos a comprimir, daremos clic derecho sobre ellos y en las opciones desplegadas seleccionamos “Añadir al archivo”:
Será desplegada la siguiente ventana:
Como vemos por defecto el formato de compresión es RAR, en este caso activamos la casilla “ZIP”:
Ahora, damos clic en el botón “Establecer contraseña” y en la ventana desplegada ingresamos y confirmamos la contraseña:
Pulsamos en Aceptar para aplicar los cambios. En caso de que deseemos añadir una contraseña a un archivo ya comprimido, debemos abrir la utilidad WinRAR e ir al menú “Herramientas” y allí seleccionar la opción “Convertir archivos” o bien usar las teclas siguientes:
Alt + Q
Se desplegará la siguiente ventana donde realizaremos lo siguiente:
- Confirmamos que la casilla “Zip” está marcada en la sección “Tipos de archivo”.
- Seleccionamos el archivo ZIP ya comprimido.
Pulsamos en el botón “Compresión” y se desplegara la siguiente ventana. Allí pulsamos en el botón “Establecer contraseña” y asignamos la contraseña deseada.
2. Contraseña archivo ZIP Windows 10 7ZIP
7-Zip es un software libre de código abierto licenciado por GNU LGPL con el cual podremos llevar a cabo diversas acciones a la hora de comprimir nuestros archivos en Windows 10.
- Cuenta con cifrado AES-256 para los formatos 7z y ZIP
- Compatible con los formatos 7z, XZ, BZIP2, GZIP, TAR, ZIP y WIM, AR, ARJ, CAB, CHM, CPIO, CramFS, DMG, EXT, FAT, GPT, HFS, IHEX, ISO, LZH, LZMA, MBR, MSI, NSIS, NTFS, QCOW2, RAR, RPM, SquashFS, UDF , UEFI, VDI, VHD, VMDK, WIM, XAR y Z.
- Puede integrarse con el Shell de Windows
- Ofrece un plugin para FAR Manager
- Puede ser ejecutado a través de la línea de comandos
Su descarga gratuita está disponible en el siguiente enlace:
Para establecer una contraseña a un archivo usando 7Zip, debemos seleccionar los elementos a comprimir, dar clic derecho sobre ellos y seleccionar la ruta “7Zip / Add to archive”:
En la ventana desplegada asignaremos el nombre al archivo y en la sección “Encryption” ingresaremos la contraseña deseada y por defecto el método de encriptación disponible en 7Zip es AES-256:
Es necesario que activemos la casilla “Encrypt file names” para que el proceso sea correcto. Como vemos allí podemos realizar una serie de acciones más sobre el archivo a comprimir, definido esto pulsamos en “Ok” para aplicar los cambios. Ahora, cuando se intente acceder a este archivo debemos ingresar la contraseña establecida:
3. Poner contraseña a RAR
Vamos a ver cómo poner contraseña a un RAR sin programas y así cifrar los datos en Windows 10.
Nos iremos a nuestro archivo RAR y haremos clic derecho - Propiedades:
Ahora pulsamos en la pestaña de "Avanzados" en la parte inferior:
Ahora activaremos la opción de "Cifrar contenido para proteger datos" y guarda los cambios
Verás que te pedirá cifrar solo el archivo o también su carpeta contenedora. Lo normal es únicamente este archivo RAR.
4. Poner contraseña a RAR con WinRAR
Para este proceso seleccionamos los elementos a comprimir, damos clic derecho sobre ellos y elegimos la opción “Añadir al archivo”:
En la ventana desplegada activamos la casilla “RAR” en la sección “Formato de archivo” y pulsamos en el botón “Establecer contraseña”:
Al pulsar allí ingresaremos la respectiva contraseña y activamos la casilla “Codificar nombres de fichero”:
Pulsamos en Aceptar y ahora veremos la siguiente ventana cuando intentemos acceder a este archivo:
Así de sencillo podemos poner contraseña a un ZIP o poner contraseña archivo ZIP Windows 10.