Nuestro ordenador es uno de los elementos que más solemos utilizar para nuestras diversas actividades. Tanto en el plano personal como profesional es un dispositivo al cual podemos sacarle mucho potencial, cada vez nos encontramos con terminales más potentes y completos. Windows 10 en el Sistema Operativo que actualmente ocupa el software de los nuevos ordenadores y que es uno de los más completos hasta la fecha. En él podemos encontramos multitud de herramientas que nos ayudan a gestionar nuestro PC. Además este Sistema Operativo se encarga de ayudarnos cuando no encontramos la solución y ni si quiera iniciando el ordenador en modo seguro conseguimos solventarlo. Con multitud de novedades y trucos, este Windows 10 quiere facilitarnos las tareas y que nos sintamos a gusto usándolo.
El Administrador de dispositivos Windows 10 es una de las herramientas principales en nuestro equipo para poder gestionar los diferentes elementos de hardware incluidos controladores que tenemos en nuestro equipo. Gracias a esta administración de dispositivos tenemos de forma sencilla un listado de diferentes elementos como dispositivos de pantalla o de audio y repararlos en caso de fallos.
Al igual que en el Panel de Control tenemos acceso a la configuración de las funcionalidades del equipo y existen diversas formas de abrirlo, este Administrador de dispositivos nos permite tener conocimiento de todo aquello instalado en nuestro ordenador además de poder controlar si todo funciona correctamente o no.
Por esta importancia que tiene el Administrador de dispositivos Windows 10 dedicamos este tutorial a ver hasta 8 formas para poder abrirlo de forma sencilla en unos segundos. Te dejamos a continuación un videotutorial para que veas de forma más clara las distintas formas que vamos aenseñar en este tutorial para abrir Administrador de dispositivos.
1. Abrir administrador de dispositivos Windows 10 con Menú de Inicio
Ve al buscador de Windows en la parte inferior izquierda de tu barra de tareas y teclea "Administrador de dispositivos".
2. Abrir Administrador de dispositivos Windows 10 con Acceso menú rápido
Introduce la siguiente combinación y se te abrirá el menú de acceso rápido. Una vez aquí pulsa "Administrador de dispositivos".
+ R
3. Abrir Administrador de dispositivos Windows 10 con Panel de Control
Abre el Panel del control con algunas de estas formas que te proponemos a continuación.
Dentro de su ventana, vete al buscador derecho superior e introduce la palabra dispositivo para que te aparezca más fácilmente. Puedes acceder a él de las dos formas que aparecen en la imagen, directamente o como opción secundaria.
4. Abrir Administrador de dispositivos Windows 10 con Administrador de equipos
Escribe en el buscador de Windows la palabra administrador y selecciona "Administrador de equipos".
Ahora en el menú de la izquierda busca y selecciona "Administrador de dispositivos" para ver aquellos que contiene el equipo.
5. Abrir Administrador de dispositivos Windows 10 con Ejecutar
Para entrar mediante comandos en la herramienta Ejecutar de forma fácil, presiona la siguiente combinación e introduce el comando devmgmt.msc. Después dale Aceptar o presiona Enter.
+ R
6. Abrir Administrador de dispositivos desde CMD
Vamos a ver el comando administrador de dispositivos para poder abrir el Administrador de dispositivos desde CMD fácilmente.
Para abrir la Consola de comandos usa a alguna de estas formas que te proponemos.
Una vez abierta la Consola, escribe el siguiente comando que ya hemos visto "devmgmt.msc" y presiona Enter.
devmgmt.msc
7. Abrir Administrador de dispositivos Windows 10 con PowerShell
Para acceder a Windows PowerShell ve al buscador de Windows y teclea el nombre de la herramienta. Después presiona sobre ella para abrirla.
Una vez dentro de la consola escribe el siguiente comando y después presiona la tecla Enter.
compmgmt.msc
8. Abrir Administrador de dispositivos Windows 10 con botón derecho en botón Inicio
Esta es otra forma sencilla y rápida para poder abrir el Administrador de dispositivos Windows 10 de forma muy cómoda que no podemos olvidar. Seguramente será una de las más usadas para este fin.
Como veis es solo añadir esta combinación que sería ponernos con el ratón encima del botón de Inicio de Windows y simplemente darle botón derecho para que aparezcan múltiples opciones.
+ Botón derecho del ratón
Como podéis ver en la siguiente imagen aparecerá la opción: "Administrador de dispositivos" con pulsarlo ya estaréis dentro del Administrador de dispositivos Windows 10.
9. Abrir Administrador de dispositivos Windows 10 con acceso directo
Vamos a crear un acceso directo del Administrador de dispositivos para que puedas tenerlo a mano siempre.
Vamos a irnos al escritorio Windows 10 y es un espacio vacío hacemos clic derecho. Después pulsaremos en "Nuevo - acceso directo":
Ahora tienes que copiar y pegar este comando en la ventana que aparece. Clic en Siguiente.
devmgmt.msc
El siguiente paso será dar un nombre a nuestro acceso directo para identificarlo. Acabaremos guardando los cambios con "Finalizar".
Ya podremos ver nuestro acceso directo creado del Administrador de dispositivos en el escritorio:
Si hacemos doble clic sobre este acceso directo podremos entrar en el Administrador de dispositivos:
Como has podido ver, el Administrador de dispositivos Windows 10 es una herramienta útil y necesaria para gestionar nuestro ordenador con Windows 10 y controlar todo lo que ocurre a nivel de Hardware. Diversas formas de poder acceder a él para que siempre tengas una alternativa cerca.
Ahora ya podréis realizar muchas tareas, una importante es la siguiente que recomendamos entréis para aprender a usarlo de forma correcta.
Los temas de Hardware y los cambios que hagas en él suponen efectos en nuestro ordenador que en ocasiones da lugar a errores. Te aconsejamos que siempre tengas a mano un USB de arranque con Windows 10 para poder solucionar posibles problemas.



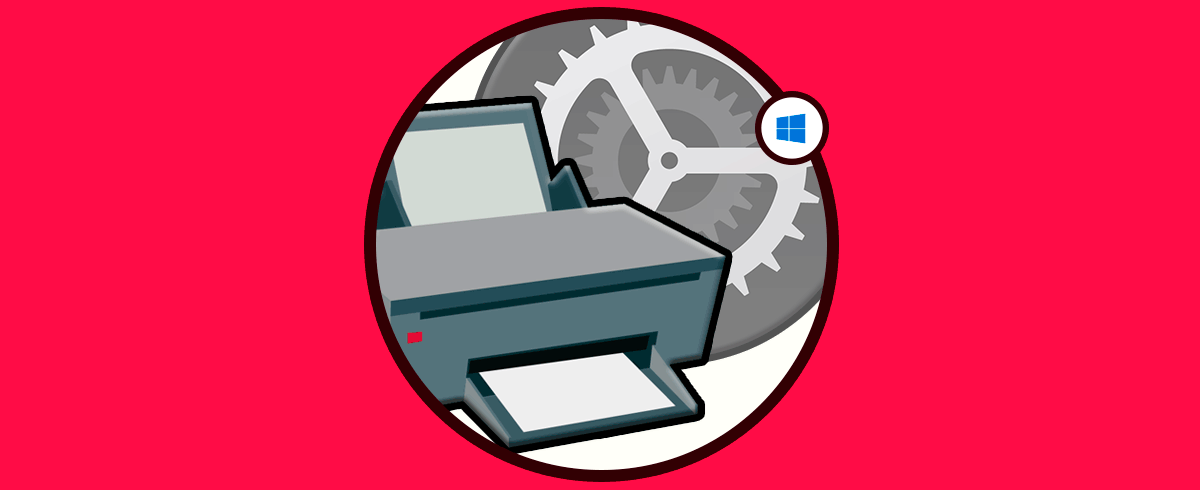
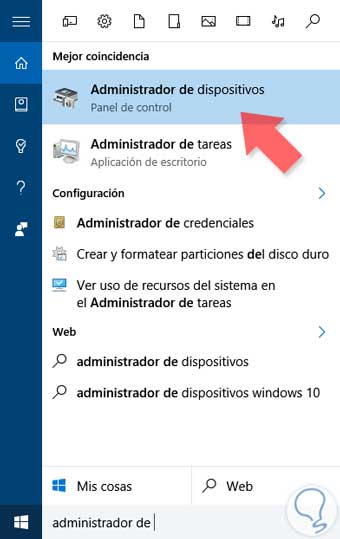
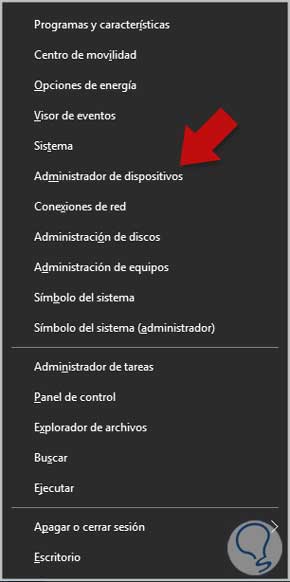
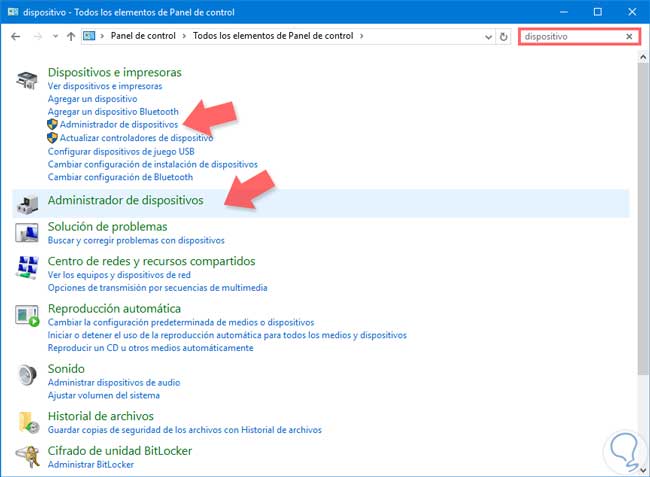
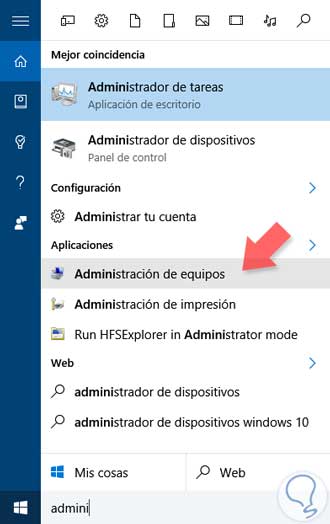
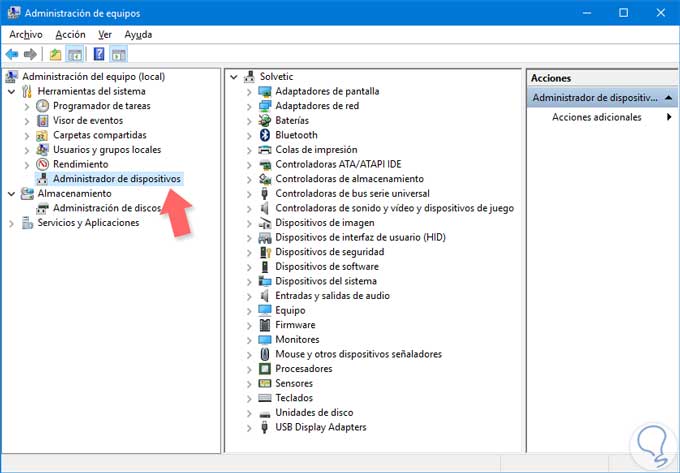


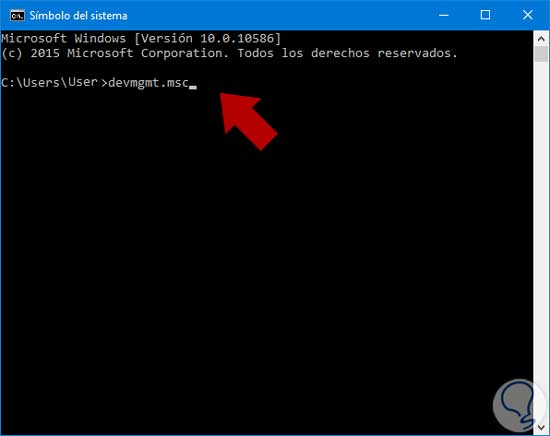
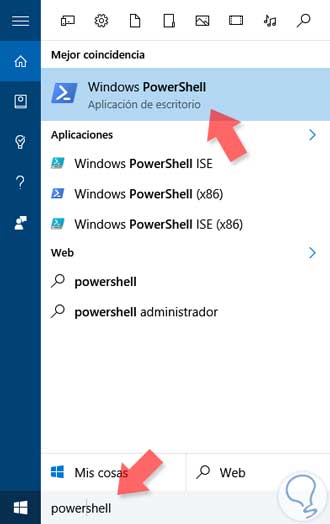
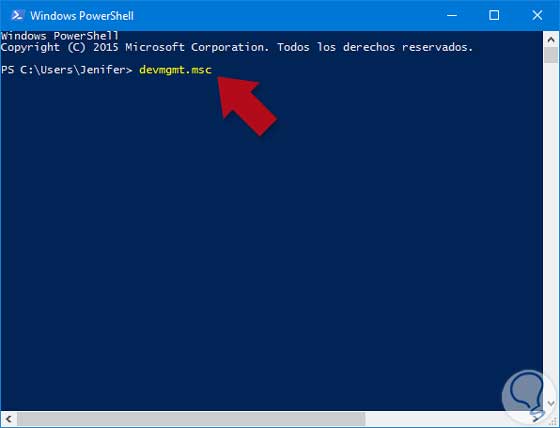
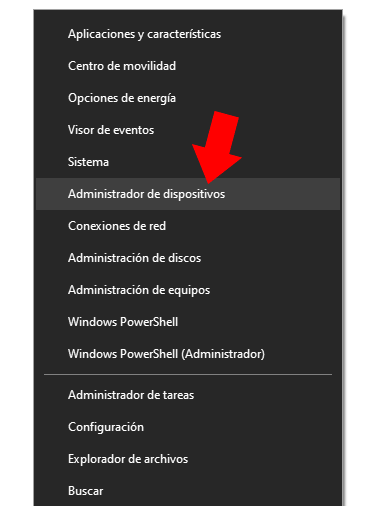
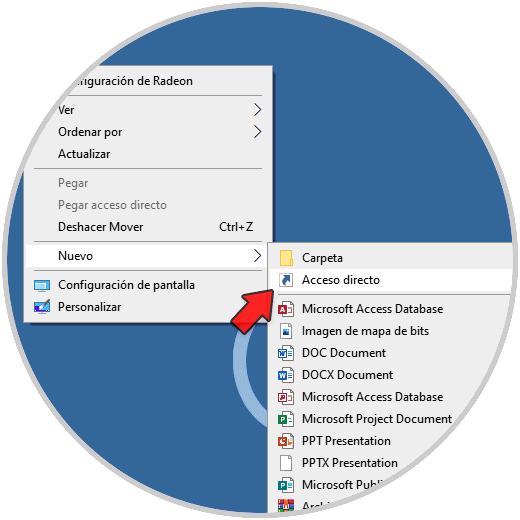
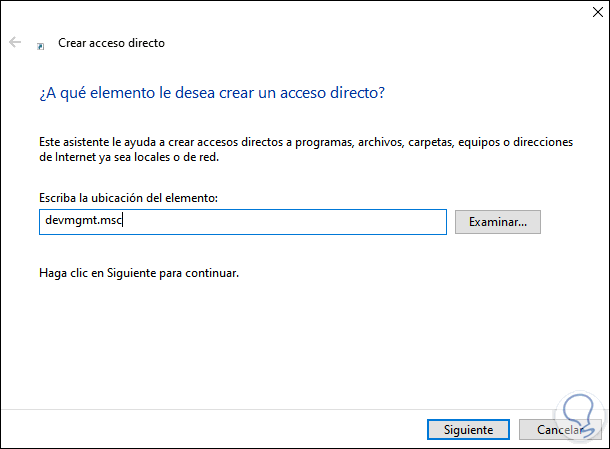

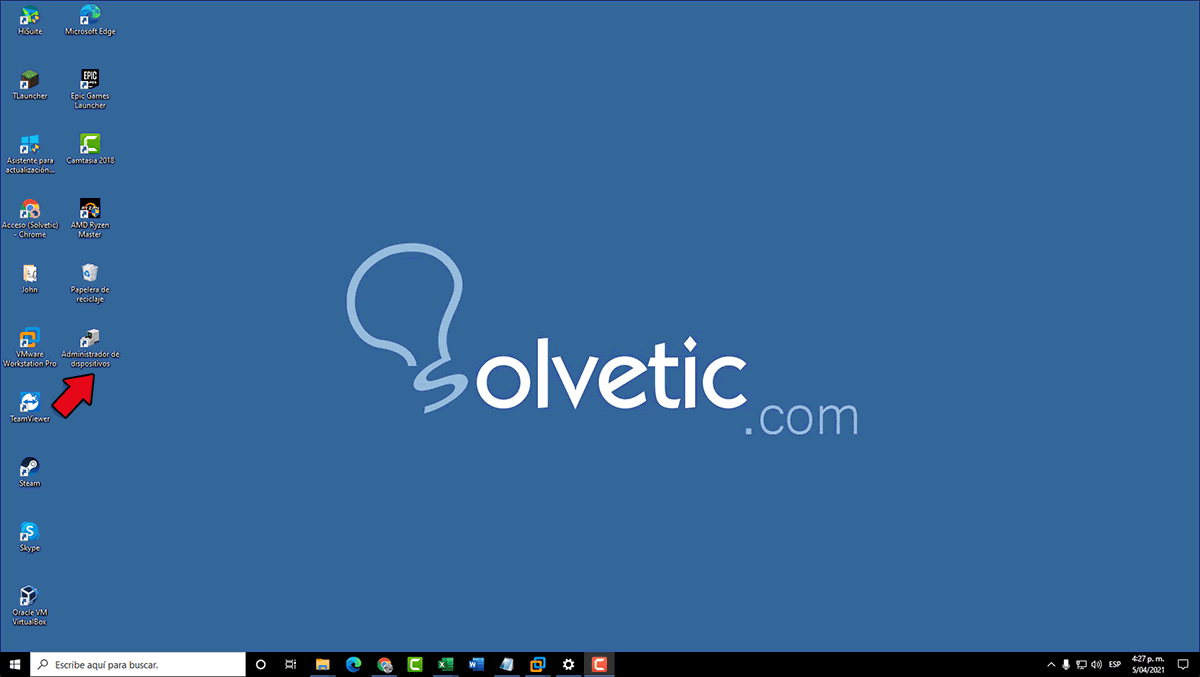
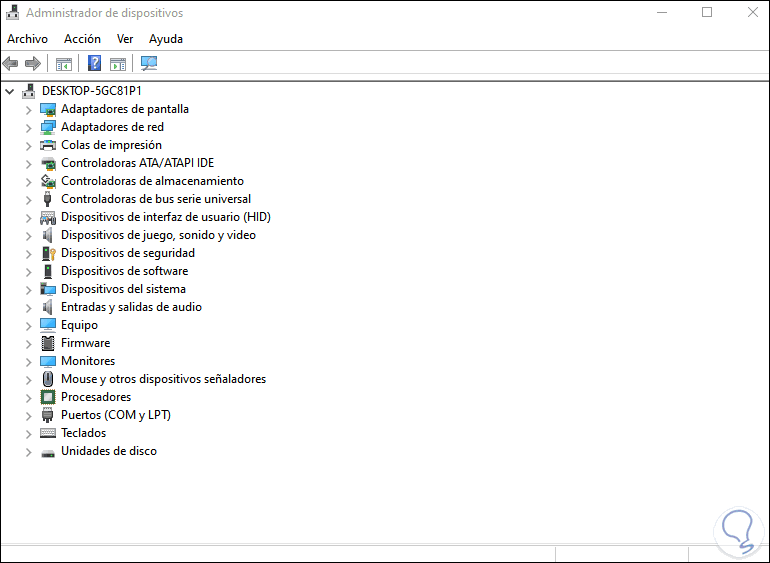
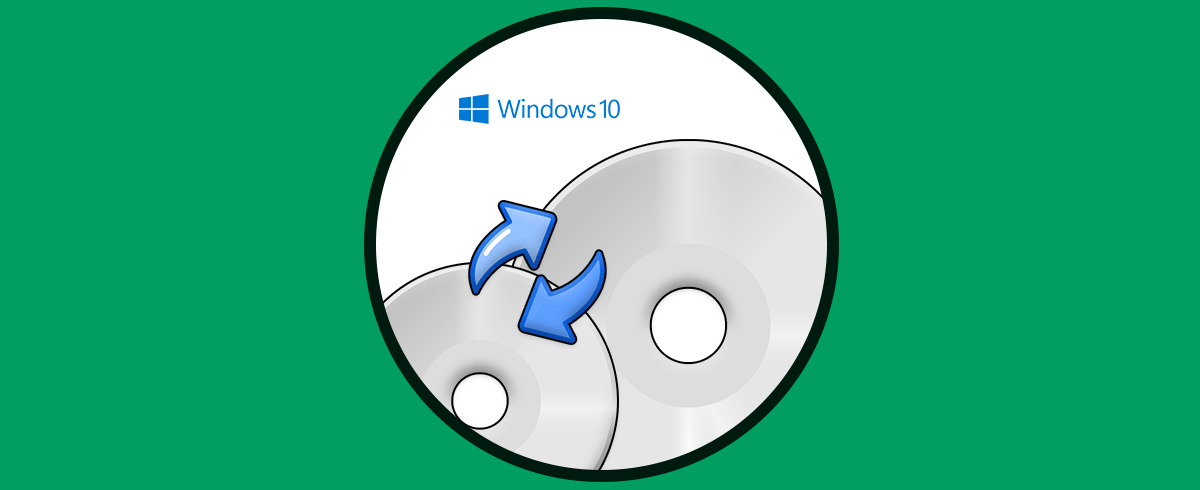
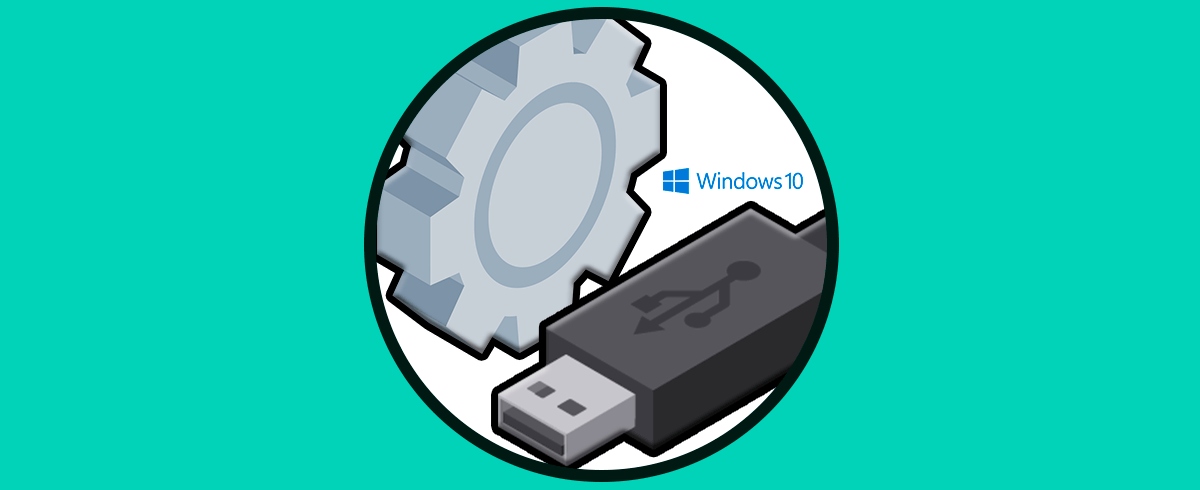


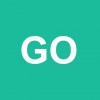

Gracias, bien explicadas estas formas de abrir el administrador de dispositivos en Windows 10.