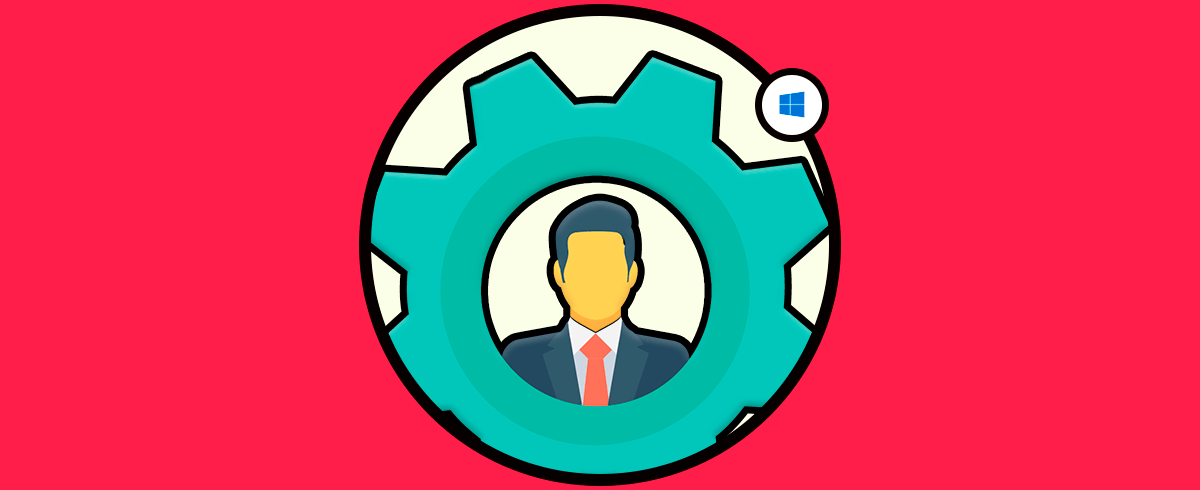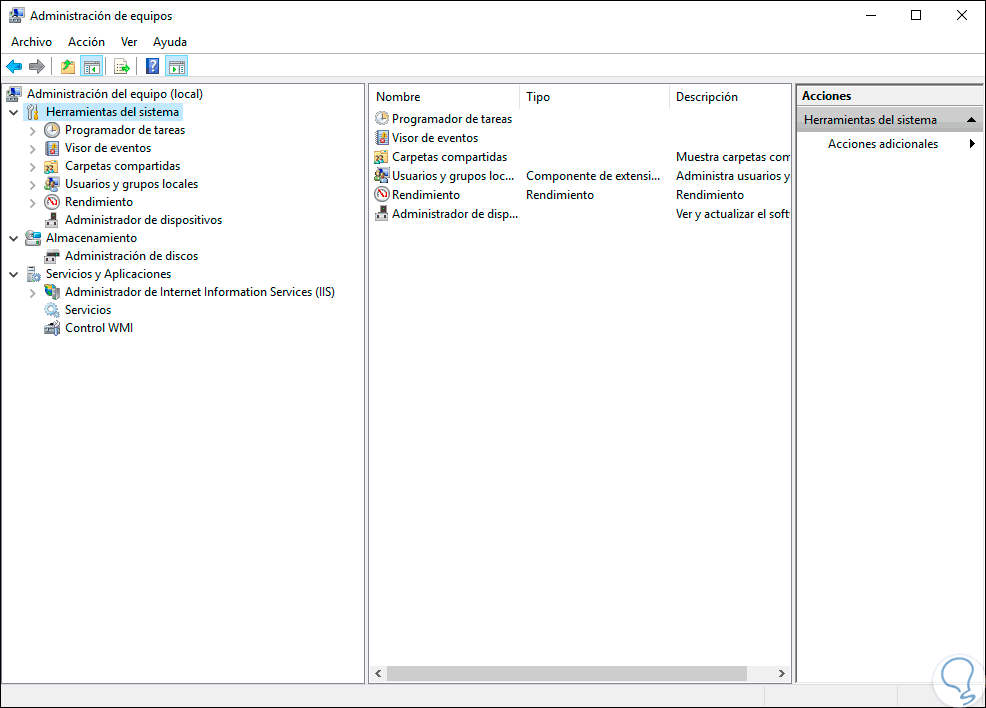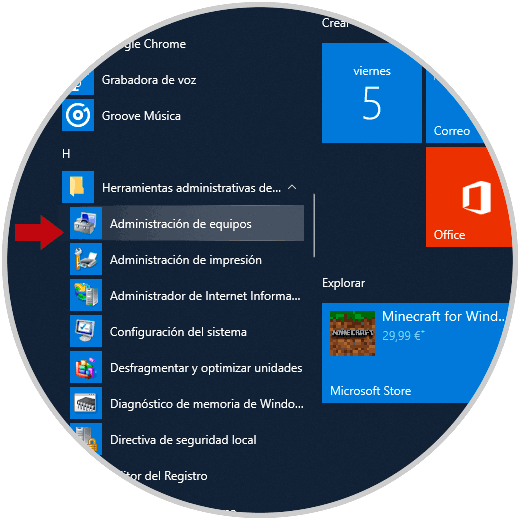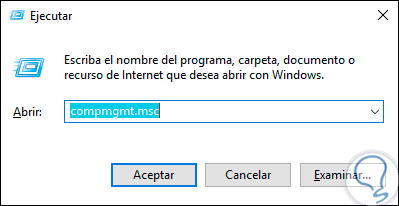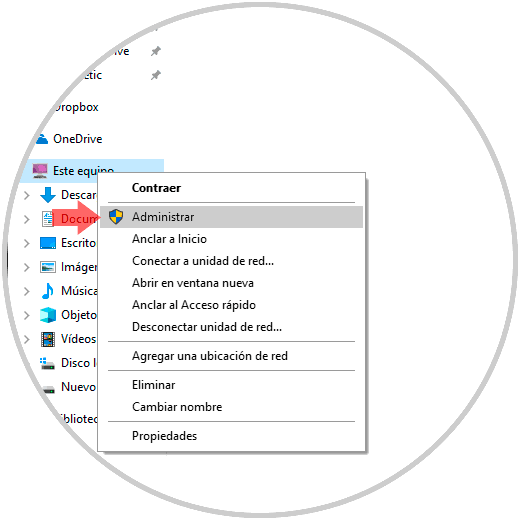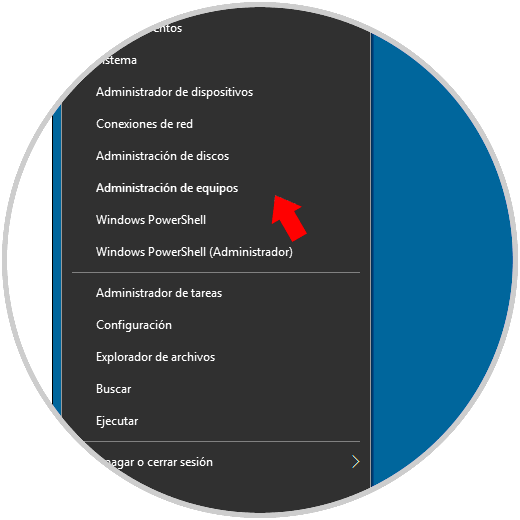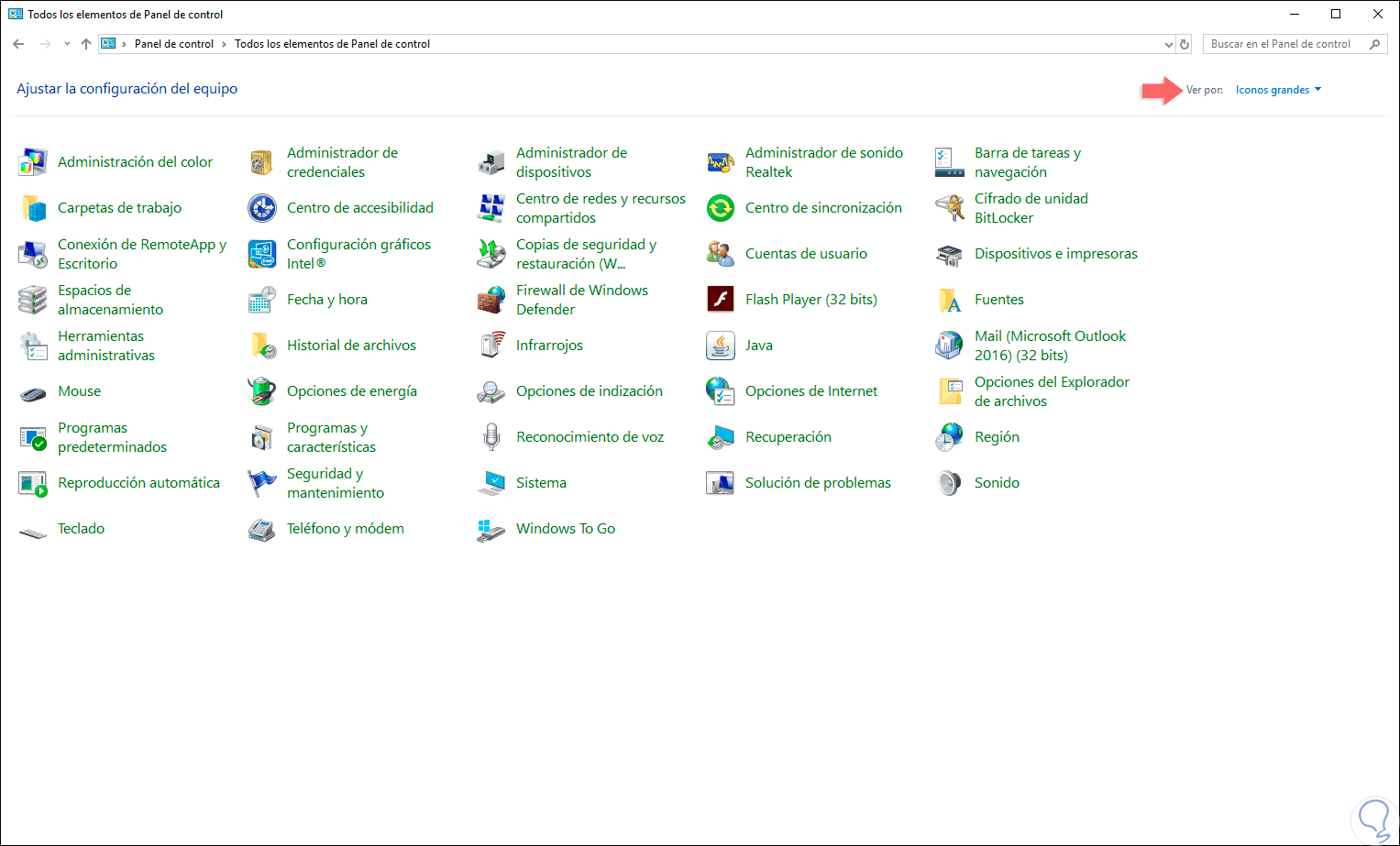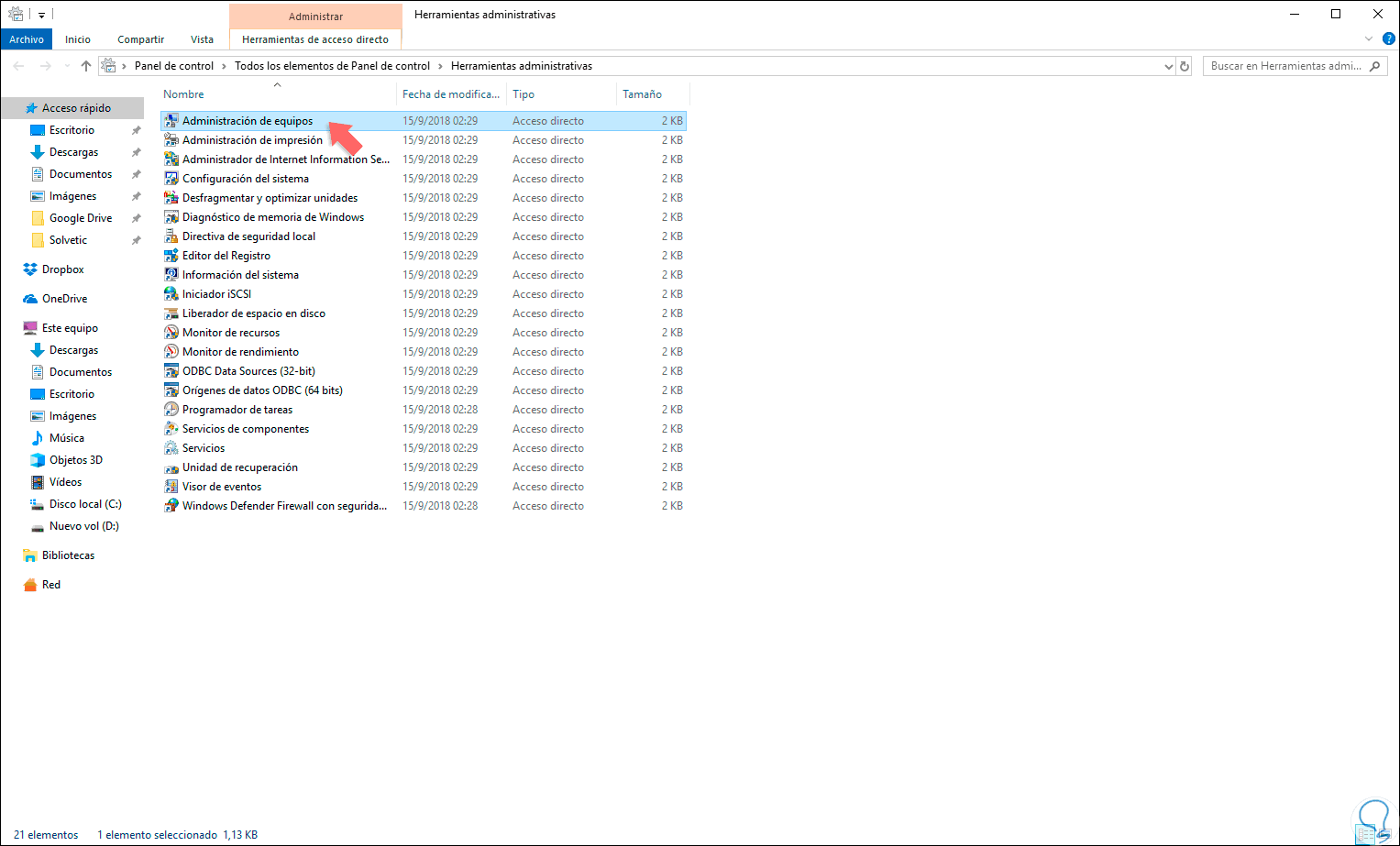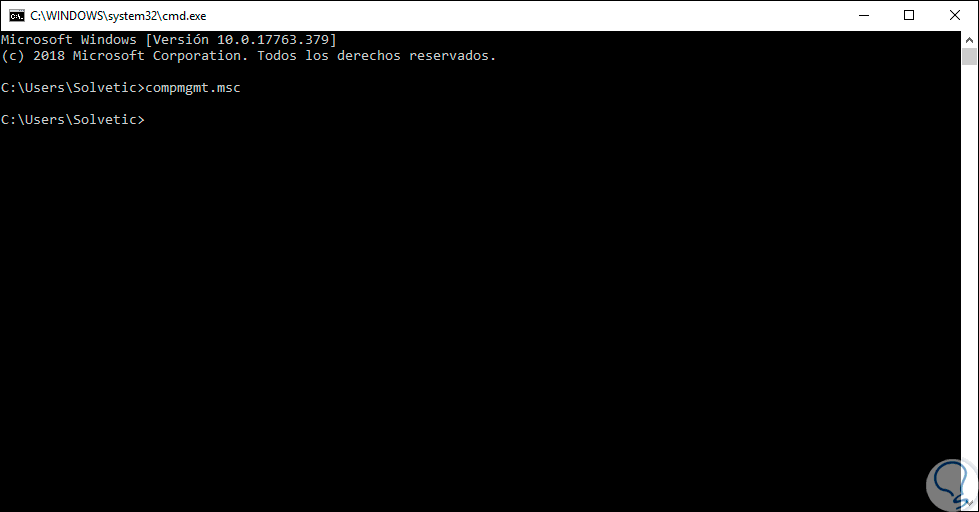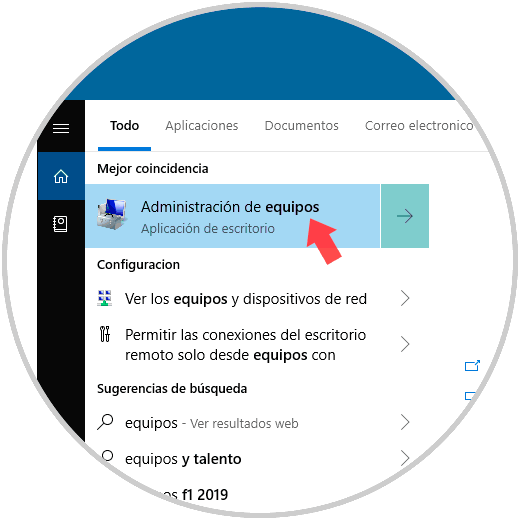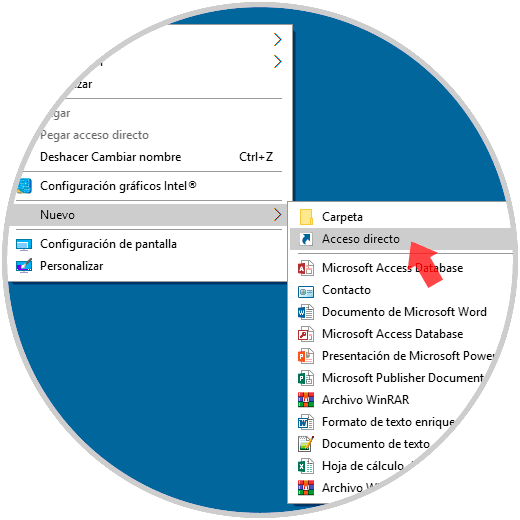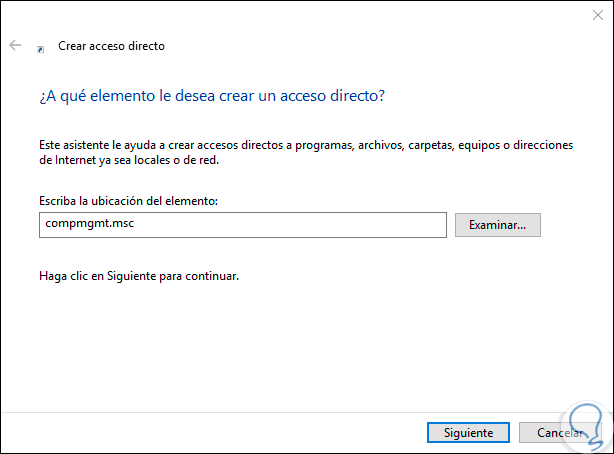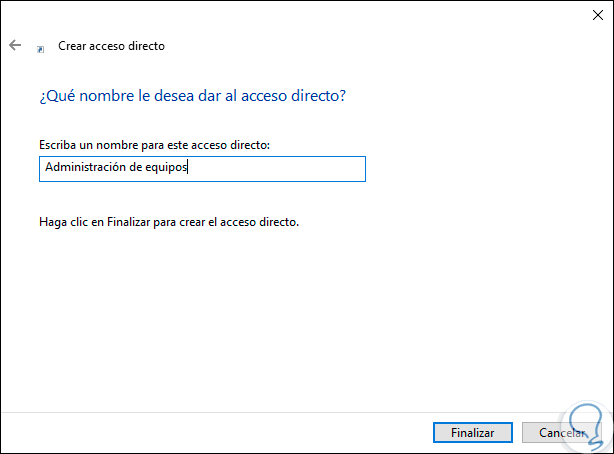Windows 10 está compuesto por una serie de utilidades que han sido integrada para facilitar la gestión de numerosos aspectos del sistema tanto a nivel de hardware como de software y cada una de ellas es útil para completar procesos tanto a nivel de usuarios como del propio equipo, una de estas es la “Administración de equipos” la cual nos ofrece un panorama integral de diversos aspectos del sistema como:
- Herramientas del sistema: desde aquí será posible acceder a funciones como el programador de tareas, el visor de eventos, herramientas de rendimiento, carpetas compartidas y más.
- Almacenamiento: allí estamos en la capacidad de acceder a la administración de los discos instalados en el equipo.
- Servicios y Aplicaciones: como su nombre lo indica, es posible desde esta opción ir a la gestión de los servicios de Windows 10, controles WMI o al administrador de IIS.
Solvetic te explicará diversas formas como podemos acceder a esta utilidad en Windows 10.
1. Abrir la Administración de equipos desde el menú Inicio en Windows 10
Es una de las opciones más prácticas ya que basta con pulsar sobre el menú Inicio, ir a la sección “Herramientas administrativas de Windows” y en el listado desplegado seleccionar la "Administración de equipos":
2. Abrir la Administración de equipos desde el comando Ejecutar en Windows 10
Es un comando mediante el cual estamos en la posibilidad de acceder a numerosas opciones del sistema tanto a nivel de aplicaciones, configuraciones o archivos. Para usar este método, usaremos las teclas siguientes y en la ventana desplegada ejecutamos el siguiente comando:
+ R
compmgmt.msc
3. Abrir la Administración de equipos desde el Explorador de archivos en Windows 10
En el Explorador de archivos de Windows 10 será posible acceder a todas las bibliotecas del sistema así como a las unidades de almacenamiento.
Para usar este método y gestionar Windows 10, debemos acceder al explorador de archivos y allí dar clic sobre la opción “Este equipo” y en las opciones desplegadas seleccionar “Administrar”:
4. Abrir la Administración de equipos desde menú contextual de Inicio en Windows 10
Es una opción práctica a la cual podemos acceder a diversas herramientas del sistema, para acceder usado este método disponemos de dos opciones que son:
- Usar la combinación de teclas
+ X
- Dar clic derecho en el menú Inicio
En el listado desplegado seleccionamos “Administración de equipos”:
5. Abrir la Administración de equipos desde el Panel de control en Windows 10
Sin duda que el Panel de control es otra de las soluciones en Windows 10 mediante las cuales podemos acceder a un gran número de soporte del sistema a nivel general
Si deseamos administrar el equipo con este método accederemos al Panel de control y allí seleccionamos en el campo “Ver por” alguna de las opciones disponibles:
- Iconos grandes
- Iconos pequeños
En las opciones desplegadas damos clic en “Herramientas administrativas” y posteriormente seremos redireccionados a la siguiente ventana donde seleccionaremos “Administración de equipos”:
6. Abrir la Administración de equipos desde Símbolo del sistema en Windows 10
El símbolo del sistema de Windows 10 es una consola mediante una serie de comandos podemos abrir aplicaciones, obtener información o ejecutar tareas de soporte, para abrir la Administración de equipos desde allí debemos ejecutar lo siguiente:
compmgmt.msc
7. Abrir la Administración de equipos desde el cuadro de búsqueda o Cortana en Windows 10
En la barra de tareas de Windows 10 en la esquina izquierda encontramos disponible ya sea el cuadro de búsqueda o Cortan, esto según esté configurado, y acceder al Administrador de equipos desde allí será simple, para esto ingresamos el término “equipos” y allí seleccionaremos la respectiva utilidad:
8. Abrir la Administración de equipos desde un acceso directo en Windows 10
Es otra de las opciones más usadas ya que podremos crear un acceso en el escritorio y luego desde allí dar doble clic para acceder a la utilidad
Si deseamos implementar esta opción debemos dar clic derecho en el escritorio y allí seleccionamos Nuevo/ Acceso directo:
En la ventana que será desplegada ingresamos lo siguiente:
compmgmt.msc
En la siguiente ventana asignamos un nombre al acceso. Pulsamos en “Finalizar” para completar la tarea y luego debemos dar doble clic sobre el para acceder.
Así, disponemos de diversas opciones para acceder a la administración de equipos en Windows 10.