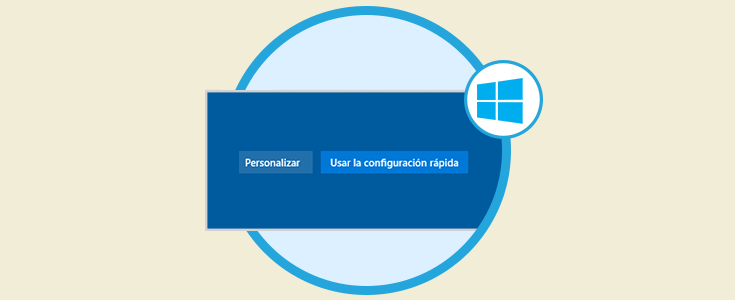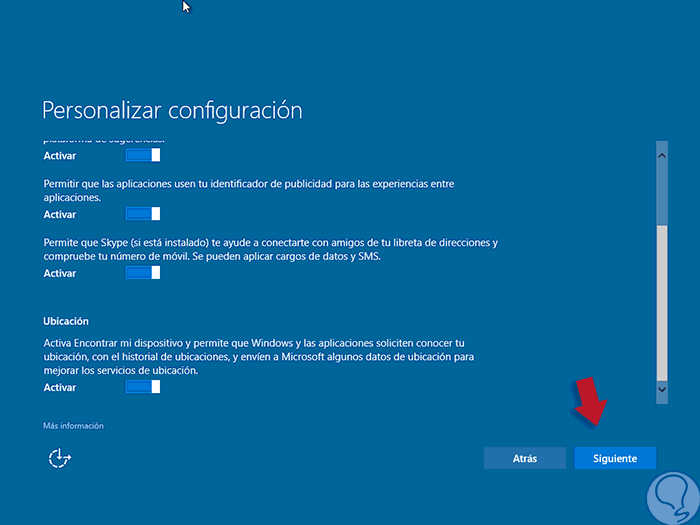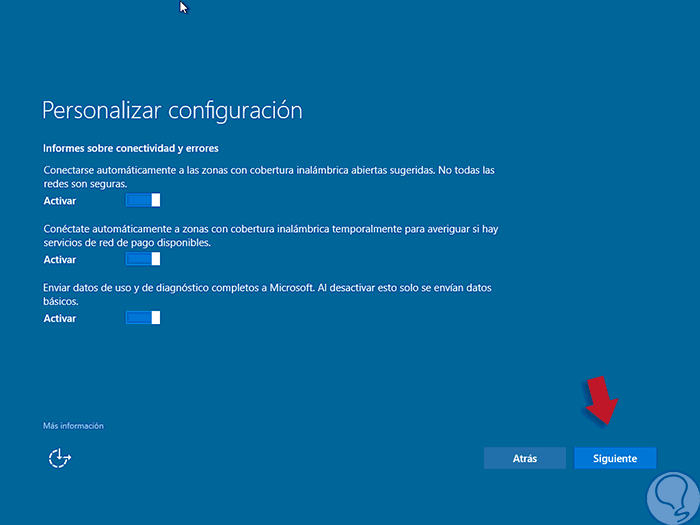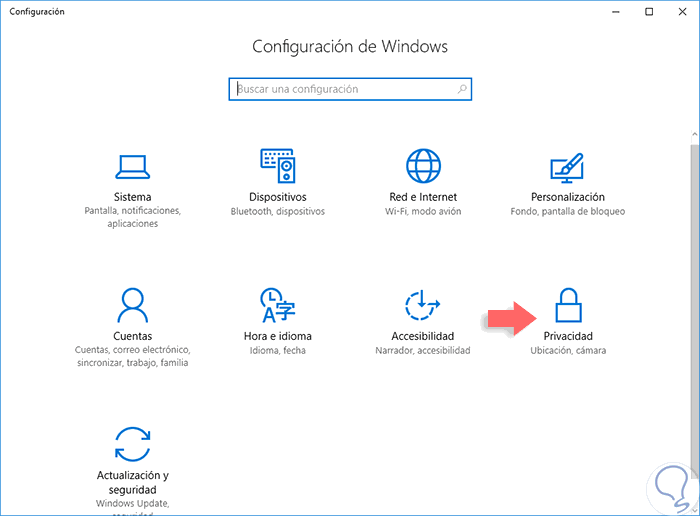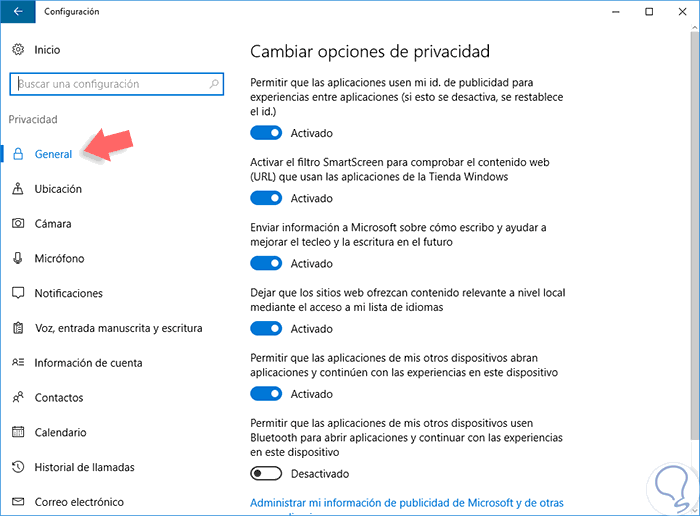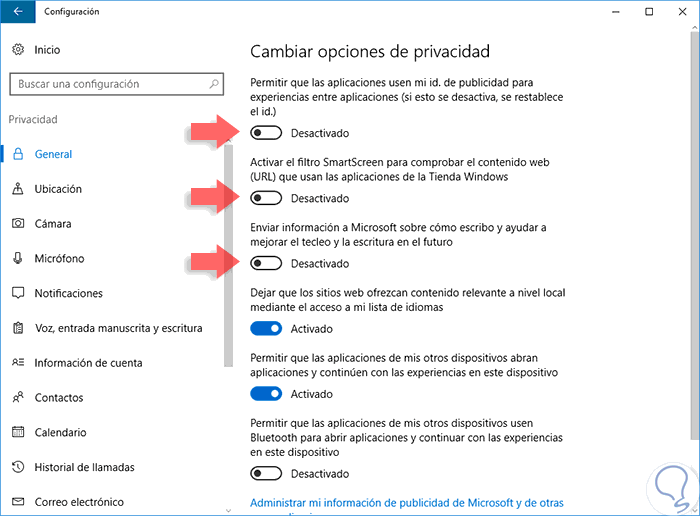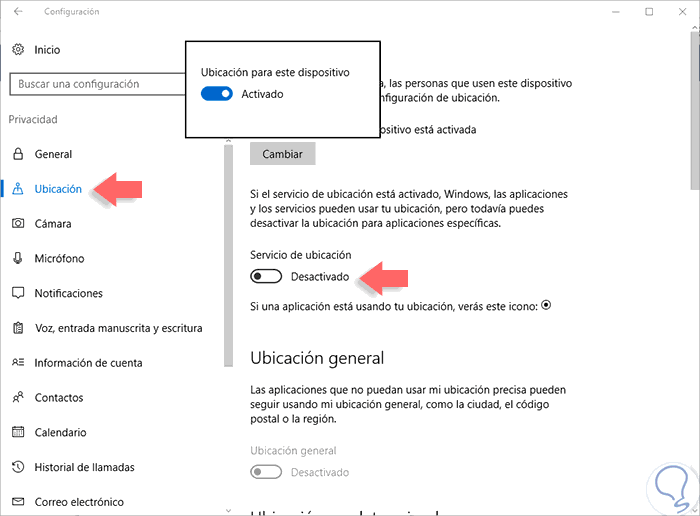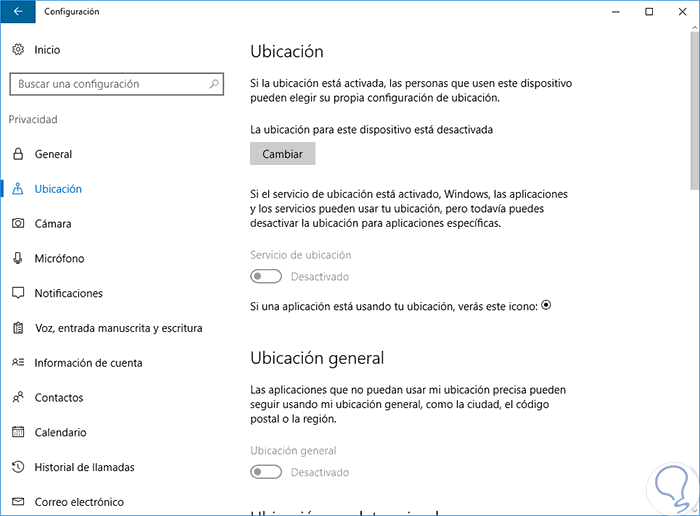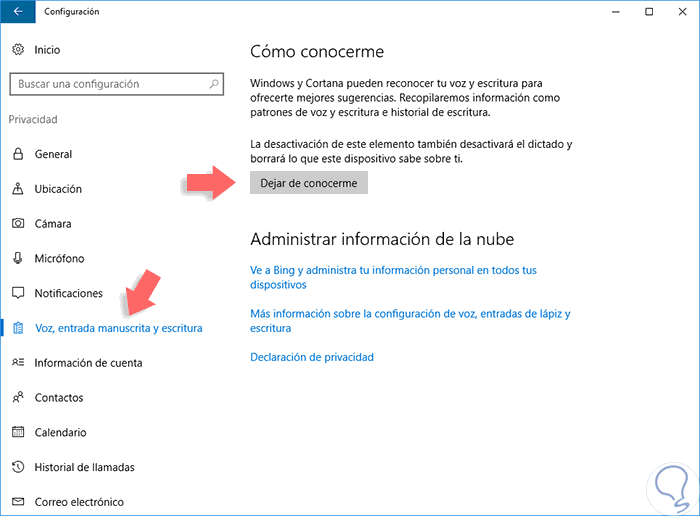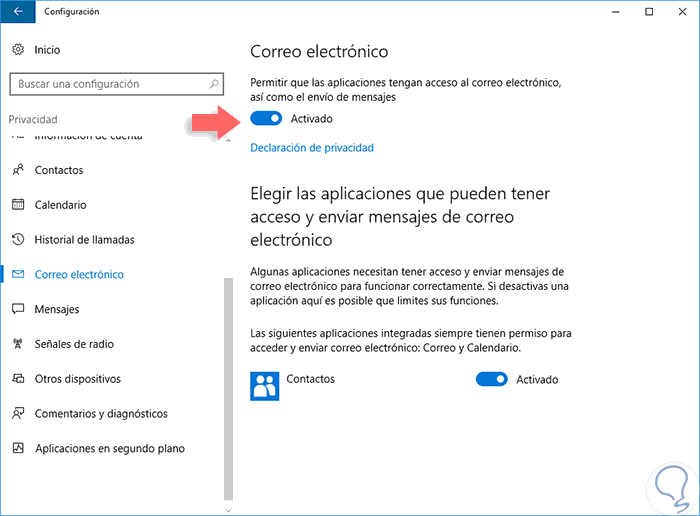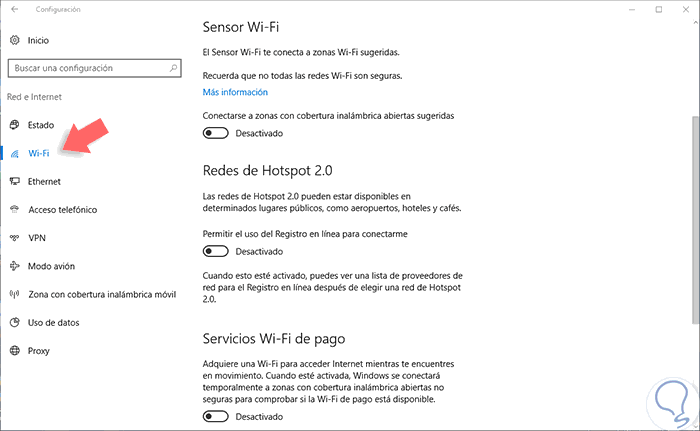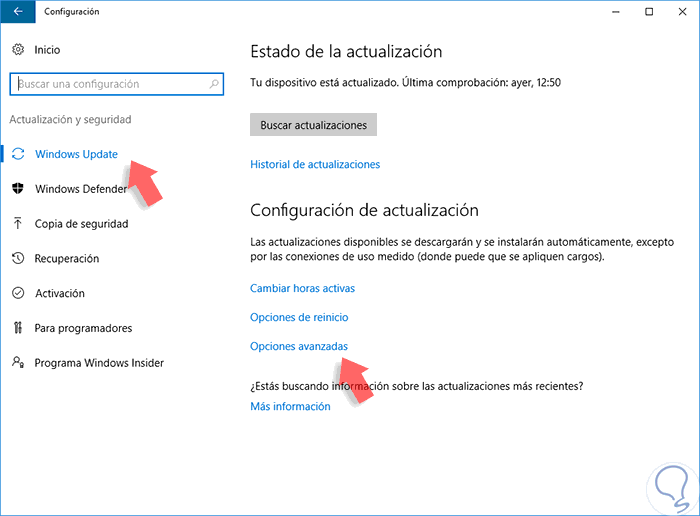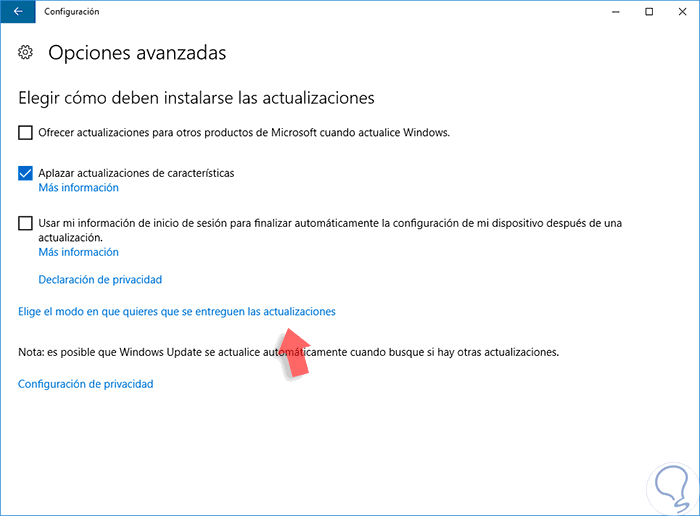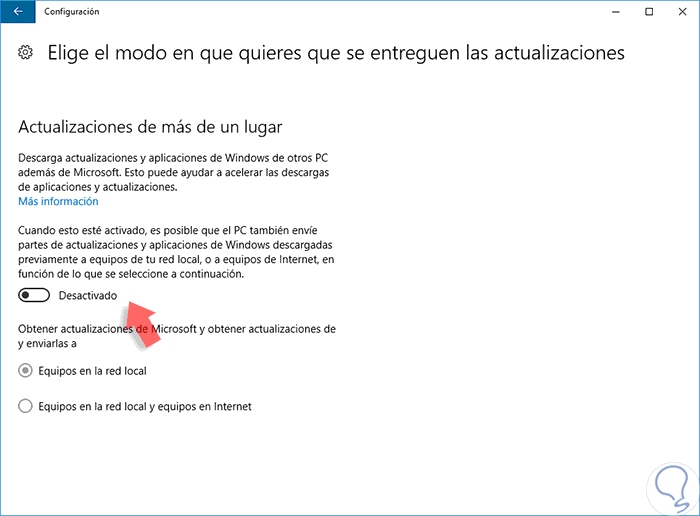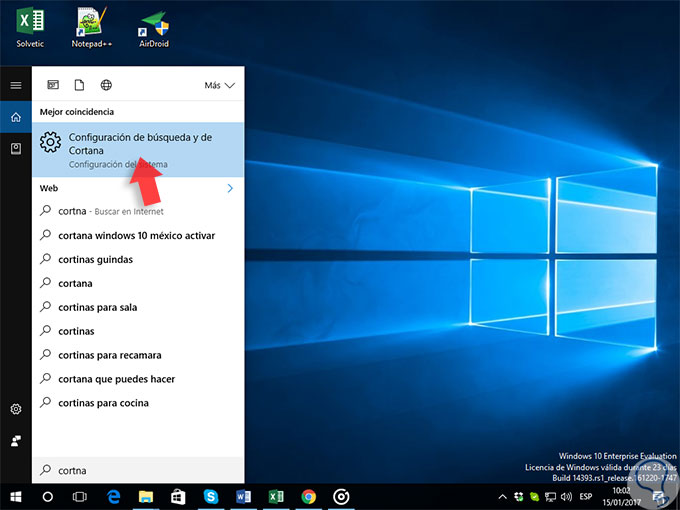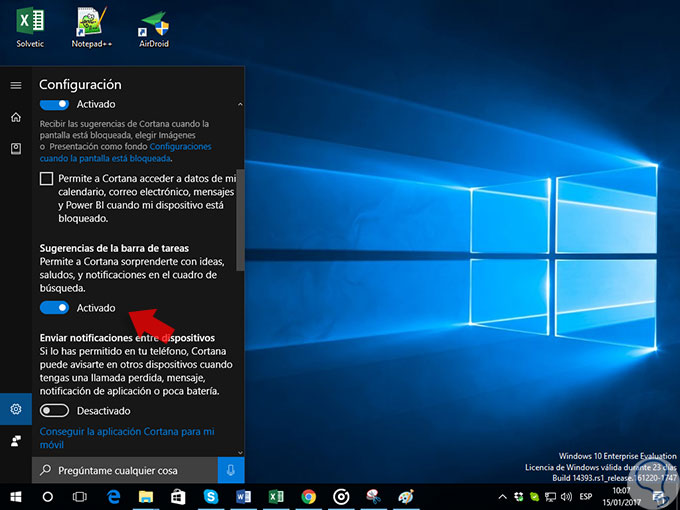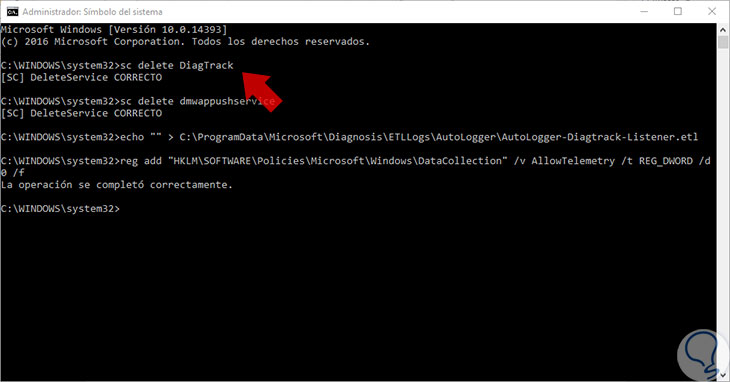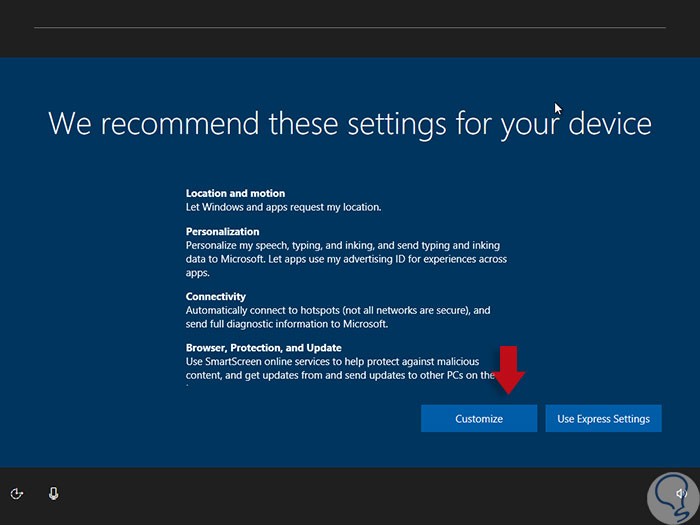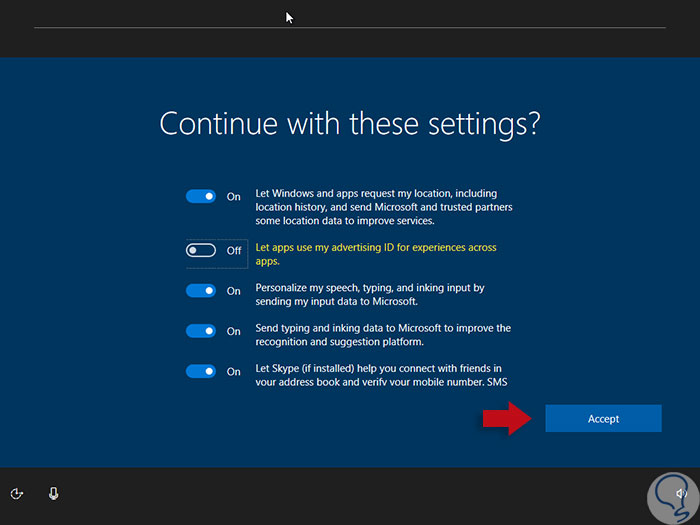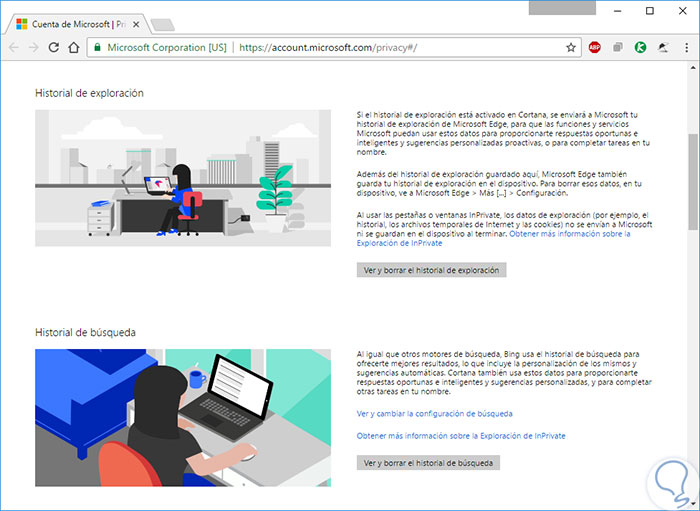Cuando ejecutamos una instalación de Windows 10 ya sea en nuestro equipo, el de un amigo o en algún equipo de la compañía acostumbramos a dar clic en Siguiente a todas las ventanas que aparecen sin revisar en detalle que implica dicha configuración.
Cuando se han terminado de copiar todos los archivos de Windows 10 vemos que el sistema de forma automática inicia el proceso de configuración de los parámetros del sistema, tal como nombre, contraseñas y existe un punto delicado que tiene que ver con la ventana Comenzar rápidamente la cual está asociada con los valores de privacidad que Windows 10 ajustará a nuestro usuario en el sistema y que puede afectar o no la seguridad de nuestros archivos y demás elementos en él.
Hoy este tutorial analizará en detalle las opciones que nos ofrece Windows 10 durante la instalación y cómo podemos ajustarlas para incrementar los niveles de seguridad.
Podemos ver que durante la instalación se presentan dos alternativas a elegir:
1. Cómo usar la configuración rápida en la instalación de Windows 10
Cuando seleccionamos esta opción, la gran mayoría de veces por acelerar el proceso de instalación de Windows 10, estamos habilitando los siguientes parámetros de configuración en el sistema.
- Permitir que las aplicaciones y algunos elementos de Microsoft tengan acceso a nuestra ubicación
- Permitimos que información personal y datos de nuestros gustos sean enviados a Microsoft.
- Conectarnos de manera automática a redes Wi-Fi públicas, abiertas o no conocidas, lo cual implica un riesgo a nivel de seguridad para el sistema.
- Activamos la protección contra el software no deseado y el acceso a páginas web maliciosas.
- Permitir que las aplicaciones integradas usen nuestro ID para emitir publicidad.
- Usar el texto predictivo en los navegadores como Edge para precargar páginas.
- Enviar errores del sistema a Windows para su posterior análisis.
- Aplicaciones como Skype serán ejecutadas de manera inmediatamente usando nuestro ID y contactos.
Podemos observar como usando la configuración rápida de Windows 10 habilitamos muchas opciones que pueden poner en riesgo la integridad del sistema operativo y afectar nuestro rendimiento en el mismo.
2. Cómo usar la configuración personalizada en la instalación de Windows 10
Ahora, conociendo todos los servicios y configuraciones que Windows 10 activa usando la opción Usar la configuración rápida debemos conocer que opciones nos ofrece la opción Personalizar a nivel de seguridad y desempeño.
Al pulsar en el botón Personalizar veremos en primer lugar la siguiente ventana:
Si desplegamos la barra hacia abajo tenemos lo siguiente:
En esta primera ventana tenemos la posibilidad de configurar los siguientes parámetros del sistema:
- Enviar datos a Microsoft sobre la forma en que escribimos usando la entrada de lápiz.
- Permitir a las aplicaciones instaladas en Windows 10 que usen nuestro ID para generar publicidad especifica.
- Permitir que Skype acceda a nuestros contactos.
- Permitir que aplicaciones, tanto de Microsoft como de terceros, acceder a nuestra ubicación usando la opción Encontrar mi dispositivo.
- Enviar información detallada a Microsoft sobre nuestros contactos y calendarios para de este modo personalizar la escritura y detección por voz.
Podemos desactivar las opciones que consideremos innecesarias simplemente pulsando sobre el interruptor y así su estado pasa de Activar a Desactivar. Al pulsar Siguiente veremos esta ventana:
En esta ventana podemos configurar los siguientes valores. Pulsamos de nuevo Siguiente y ahora se desplegará la siguiente ventana:
- Conectarse de manera automática a redes Wi-Fi disponibles lo cual no es seguro.
- Enviar datos a Microsoft sobre el diagnóstico y uso de Windows 10.
- Conectarse a redes inalámbricas de forma temporal para verificar servicios de red.
Allí podemos desactivar los siguientes parámetros. Una vez hayamos configurado las opciones según nuestros requerimientos pulsamos Siguiente y el sistema continuara con su proceso de instalación.
- Activar la opción de predicción de palabras en los navegadores para autocompletar las páginas y mejorar el rendimiento.
- Activar SmartScreen para evitar el contenido web no deseado.
- Actualizar el sistema y habilitar el envío de dichas actualizaciones a otros equipos de la red lo cual pone en riesgo la estabilidad del equipo.
Como notamos es mejor tomar un poco de tiempo en el proceso de instalación y definir los mejores valores para la configuración de Windows 10.
3. Cómo configurar Windows 10 de forma correcta después de instalarlo
Como hemos mencionado anteriormente la mayoría hemos usado la opción Usar la configuración rápida al momento de instalar Windows 10, pero no hay problema, aun con el sistema ya instalado podemos editar estos parámetros para incrementar la seguridad y privacidad al usar Windows 10 como el sistema operativo por defecto.
Para configurar esto vamos al menú Inicio / Configuración y se desplegara la siguiente ventana:
Allí seleccionamos la opción Privacidad y veremos la siguiente ventana:
Como vemos tenemos bastantes opciones de privacidad que podemos editar. Analizaremos cuales son las configuraciones más críticas que debemos desactivar.
- Configuración
- Red e Internet
- Wi-Fi
- Conectarse a zonas con cobertura inalámbrica abiertas sugeridas
- Servicios de Wi-Fi de pago
Algunos de los otros parámetros que podemos configurar en Windows 10 a nivel de privacidad y seguridad son los siguientes:
Para configurar estas opciones vamos a la siguiente ruta:
- Configuración
- Actualización y seguridad
Ali damos clic sobre la línea Opciones avanzadas y veremos las siguientes opciones:
Allí seleccionamos la opción Elige el modo en que quieres que se entreguen las actualizaciones. Allí nos aseguramos que el interruptor de Actualizaciones de más de un lugar se encuentre desactivado.
En el menú de configuración desplegado será necesario desactivar las opciones de sugerencia de Cortana.
Para desactivar este diagnóstico avanzado era necesario abrir una terminal de símbolo del sistema como administradores e ingresar lo siguiente:
sc delete DiagTrack sc delete dmwappushservice echo "" > C:\ProgramData\Microsoft\Diagnosis\ETLLogs\AutoLogger\AutoLogger-Diagtrack-Listener.etl reg add "HKLM\SOFTWARE\Policies\Microsoft\Windows\DataCollection" /v AllowTelemetry /t REG_DWORD /d 0 /f
Comprendemos como podemos aumentar los niveles de privacidad y seguridad en Windows 10 desde el mismo momento en que estamos en el proceso de instalación para contar siempre con equipos óptimos y eficaces en su diaria labor.
4. Privacidad en Windows 10 Creators Update
Con la llegada en la primavera del presente año de la edición Creators Update, Microsoft ha realizado mejoras significativas en todo lo relacionado a la privacidad del sistema operativo y de paso la seguridad del usuario final.
Se han introducido dos novedades que serán muy prácticas y útiles para gestionar la privacidad en Windows 10, las cuales son:
Allí elegimos la opción Customize (Personalizada) y a diferencia de lo que vimos hasta hoy, tres ventanas, toda la configuración estará en una sola ventana donde podremos pulsar sobre el interruptor para desactivar algún parámetro.
También se han implementado las siguientes mejoras de privacidad en Windows 10 Creators Update:
- Simplificación de la recopilación de los datos de tres niveles a dos: Básico y completo.
- Reducción de los datos en el nivel básico, estos datos son vitales para el óptimo funcionamiento del sistema operativo Windows 10.
La segunda novedad en Windows 10 Creators Update es la siguiente:
Dentro de las opciones que podemos administrar están:
- Historial de exploración: Esta opción nos permite ver y borrar el historial de navegación para crear un filtro de seguridad en la navegación.
- Historial de búsqueda: Usando esta opción podremos ver y borrar el historial de búsqueda en Windows 10 y de esta manera evitar que Cortana y otras aplicaciones acedan a las búsquedas que realizamos.
- Actividad de ubicación: A través de esta opción podemos deshabilitar los servicios de ubicación en Windows 10 y de esta manera evitar que aplicaciones accedan a nuestra ubicación física
Entre otras opciones que nos brindan la posibilidad de hacer un seguimiento a cada una de estas actividades. De esta manera Microsoft nos ofrece alternativas para mejorar la privacidad del sistema ya sea durante el proceso de instalación o una vez ya esté instalado con el fin de tener buenos estándares de seguridad en Windows 10. Si tienes problemas durante alguna instalación o al terminarla algo no va bien del todo, te dejamos cómo reinstalar o restablecer Windows 10.