El ordenador hoy en día es un elemento de trabajo imprescindible para muchos y necesario, además de ser un medio de entretenimiento para la mayoría de las personas. No cabe duda de que tener el dispositivo actualizado y configurado de manera óptima, resulta importante para la mayoría de los usuarios, ya que de este modo su uso resulta mucho más cómodo. El problema es cuando queremos apagar sin actualizar Windows 10 y las actualizaciones dejan el equipo encendido sin nosotros quererlo.
Sin embargo, estas actualizaciones no siempre se producen cuando nosotros queremos, provocando situaciones indeseadas donde buscamos apagar Windows 10 sin actualizar. En muchas oportunidades cuando apagamos nuestros equipos con Windows 10 podemos ver que se instalan de manera automática todas las nuevas actualizaciones disponibles lo cual en ocasiones toma demasiado tiempo y no siempre contamos con la opción de esperar y, como sabemos, no podemos apagar sin actualizar el equipo a la fuerza. Por eso necesitamos saber opciones para apagar Windows 10 sin actualizar.
Aunque tener el sistema actualizado es uno de los aspectos a tener en cuenta en el buen funcionamiento de nuestros equipos, lo cierto es que puede resultar algo incómodo si estamos trabajando o tenemos prisa y no podemos dejar el equipo porque se actualiza forzosamente. De ahí que busquemos la forma de apagar sin actualizar Windows 10. Esta situación puede ser incómoda o molesta para muchas personas pero hoy Solvetic brinda diversas opciones sobre cómo podemos apagar windows sin actualizar y sin necesidad de instalar las actualizaciones.
A continuación, te dejamos diferentes formas para apagar sin actualizar Windows 10.
1. Apagar sin actualizar Windows 10 con teclas
Vamos a ver una primera opción para apagar sin actualizar w10.
Para ejecutar el cuadro de diálogo en Windows 10 nos ubicaremos en el escritorio y usaremos la combinación de teclas:
Alt + F4
Veremos que se abre la siguiente ventana. Allí debemos desplegar las opciones disponibles y seleccionar "Apagar". Finalmente pulsamos "Aceptar" y el sistema iniciará su proceso de apagado.
De esta manera el sistema Windows 10 se apagará automáticamente sin necesidad de instalar ninguna actualización.
2. Apagar sin actualizar Windows 10 con pantalla de bloqueo
Otra de las formas que tenemos disponibles para apagar nuestro sistema omitiendo las actualizaciones es desde la pantalla de bloqueo, para ello podemos usar cualquiera de las siguientes opciones:
- Usar la combinación de teclas siguientes:
+ L
- Usar la combinación de teclas siguientes y seleccionar la opción "Bloquear".
Ctrl + Alt + Supr
- Desde el menú Inicio pulsando sobre el ícono del usuario y en las opciones disponibles elegir "Bloquear", en la siguiente imagen lo podéis comprobar.
En la ventana desplegada debemos pulsar el ícono de apagado ubicado en el costado inferior derecho y seleccionamos la opción "Apagar".
3. Apagar sin actualizar Windows 10 con CMD
Otra de las opciones disponibles para el apagado del sistema operativo Windows 10 sin necesidad de instalar actualizaciones es a través la línea de comandos, para ello realizaremos lo siguiente.
Abrimos el panel de Ejecutar con la siguiente combinación e ingresando el término siguiente:
+ R
Cmd
En la consola debemos ingresar lo siguiente:
shutdown -s -t (valor en segundos)Los valores indicados son:
- -s: Indica el parámetro shutdown – apagado.
- -t: Hace referencia al tiempo en segundo en el cual se debe apagar el sistema.
Si deseamos apagar el sistema en 6 segundos debemos ingresar lo siguiente. Pulsamos "Enter" y de esta manera el sistema se apagará sin necesidad de instalar actualizaciones.
shutdown -s -t 6
4. Reiniciar sin actualizar Windows 10
Vamos a ver también cómo podemos reiniciar Windows 10 sin actualizar usando CMD.
Lo primero que haremos será abrir CMD como administradores de la siguiente forma:
A continuación, escribiremos el siguiente comando que te dejamos y después pulsaremos Enter para que nuestro equipo se reinicie sin tener que actualizar.
shutdown –r –t 00
shutdown –r –t 10
5. Configurar actualizaciones Windows 10
La última forma que podemos analizar es modificando la forma como se comportan las actualizaciones en Windows 10 ya que por defecto están para ser instaladas tan pronto como apaguemos el equipo.
Podemos ir a la ruta:
- Menú Configuración
- Actualización y seguridad
- Windows Update
- Opciones avanzadas
Veremos la siguiente ventana:
Allí debemos configurar según nuestra necesidad. Usando cualquiera de estos métodos podemos apagar nuestro sistema operativo Windows de manera rápida y sin la obligación de instalar las actualizaciones.
Existen múltiples formas de cómo apagar o reiniciar Windows 10, os lo dejamos detallado en este vídeo porque seguro que alguna de las opciones disponibles se os escapa conocerla:
5. Aplazar actualizaciones Windows 10
Es posible que en vez de realizar alguna de las opciones que acabamos de ver a lo largo del tutorial, lo que prefieras sea deshabilitar o aplazar las actualizaciones en Windows 10, para de este modo no tener que estar pendientes de ellas, ya que podrás decidir cuando quieres que sean instaladas en tu ordenador. Es una buena manera de evitar que estas actualizaciones sean instaladas en aquellos casos en los no queremos que así sea por algún motivo determinado.
Para esto existen diferentes opciones, por lo que a continuación te vamos a dejar un link a un tutorial en el que se explica de manera detallada el funcionamiento de todo esto, para que aprendas cómo llevar a cabo este proceso paso a paso de manera sencilla y detallada.
6. Apagar Windows 10 rápido
Si además de no querer que se instalen actualizaciones cuando apagues el ordenador con Windows 10, también quieres que este se apague lo más rápido posible, existen ciertas configuraciones que puedes llevar a cabo para gestionar esto, y optimizar tu ordenador de tal manera que, a la hora de apagarse, lo haga de la manera más rápida posible.
Para poder conseguir esto, en el siguiente tutorial vas a poder ver cómo llevar a cabo este proceso, realizando acciones como:
- Deshabilitar servicios en segundo plano.
- Desactivar el borrado de paginación.
- Deshabilitar la limpieza de memoria virtual.
- Forzar el apagado usando el símbolo de sistema.
- Usar una acceso más rápido para apagar el sistema.
De este modo vas a poder estar tranquilo a la hora de apagar el ordenador, ya que vas a apagar sin actualizar Windows 10 y también reiniciar sin actualizar Windows 10.

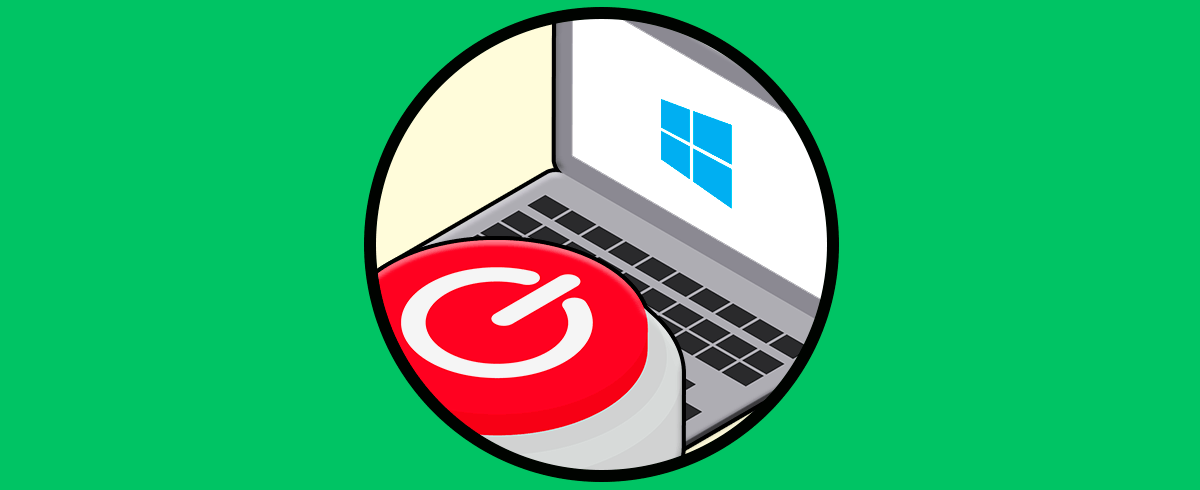

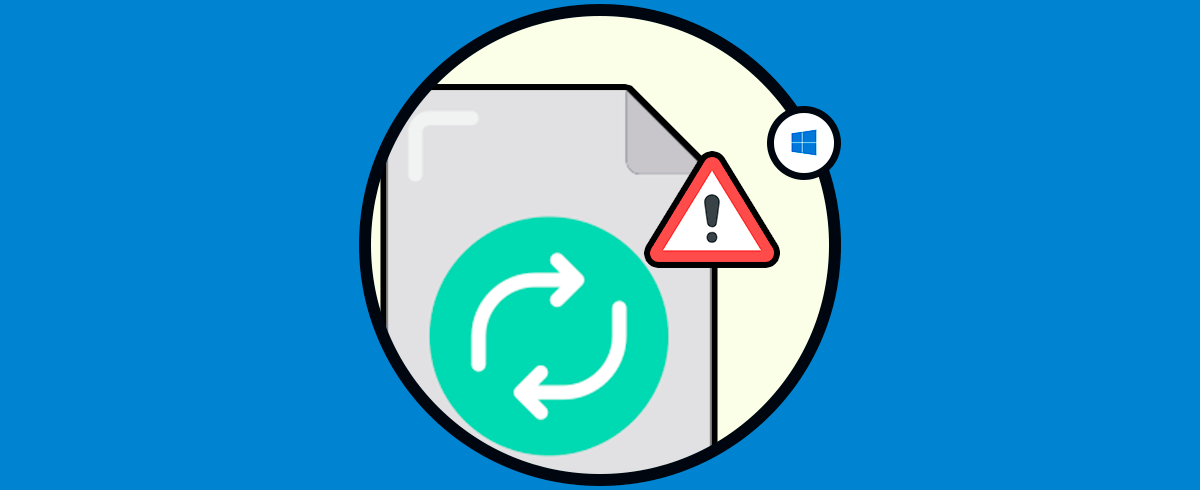


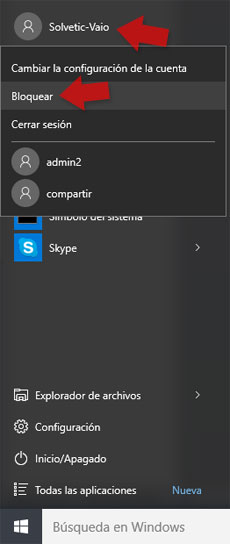
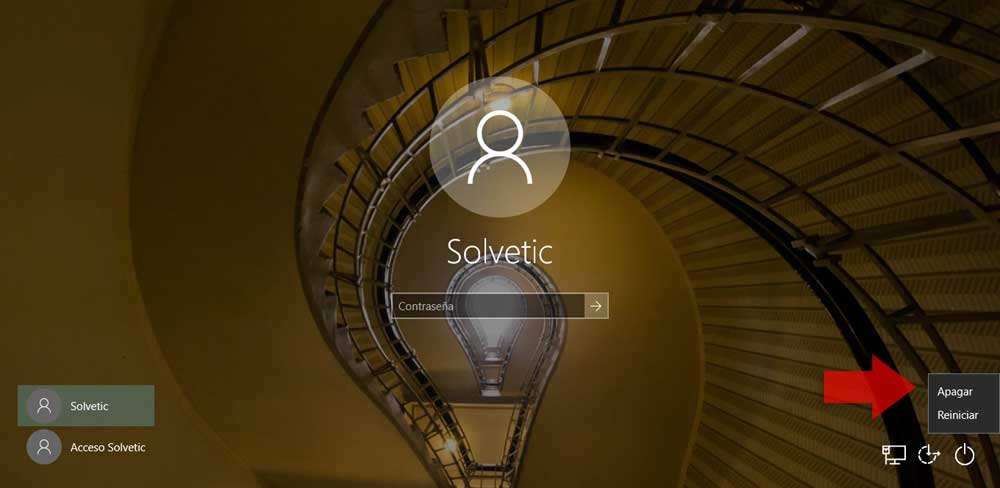
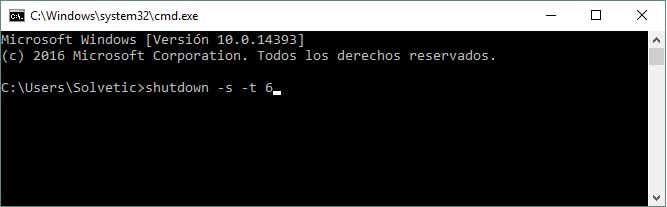
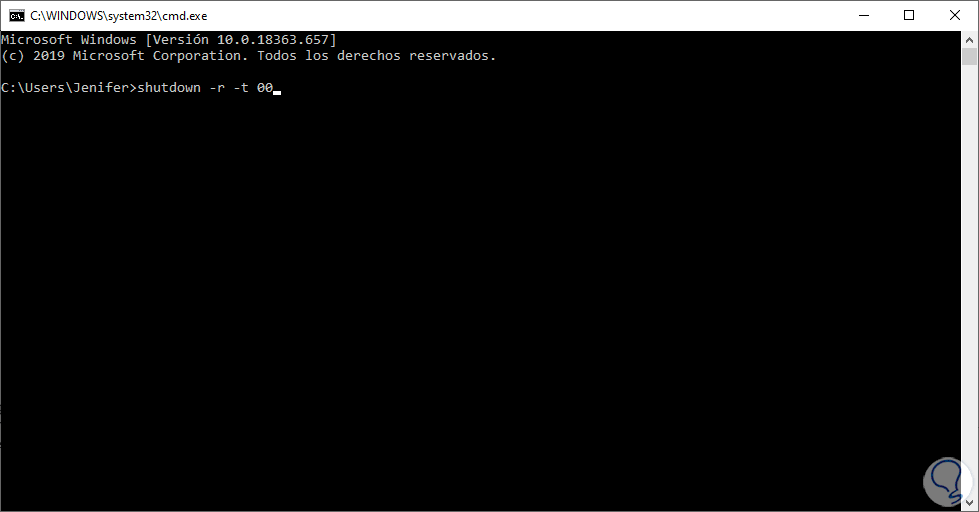
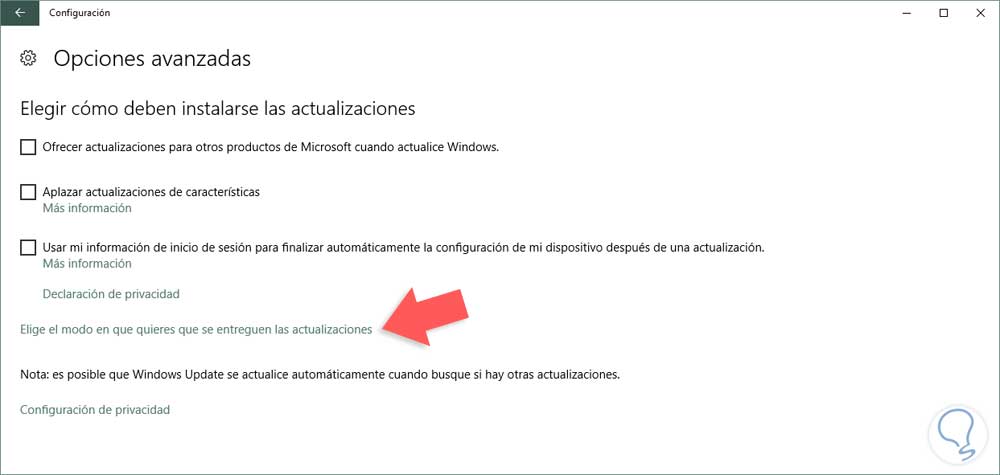
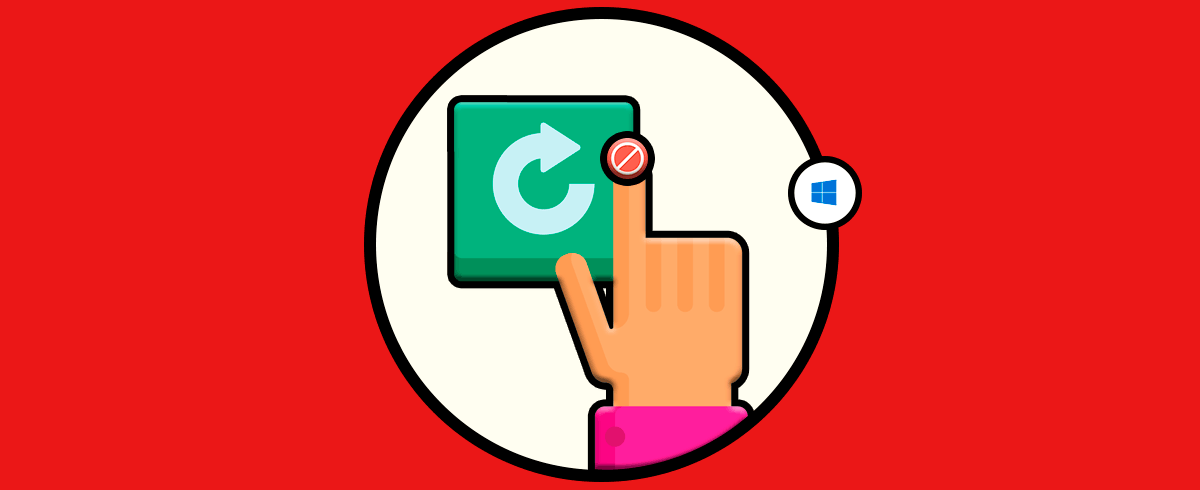
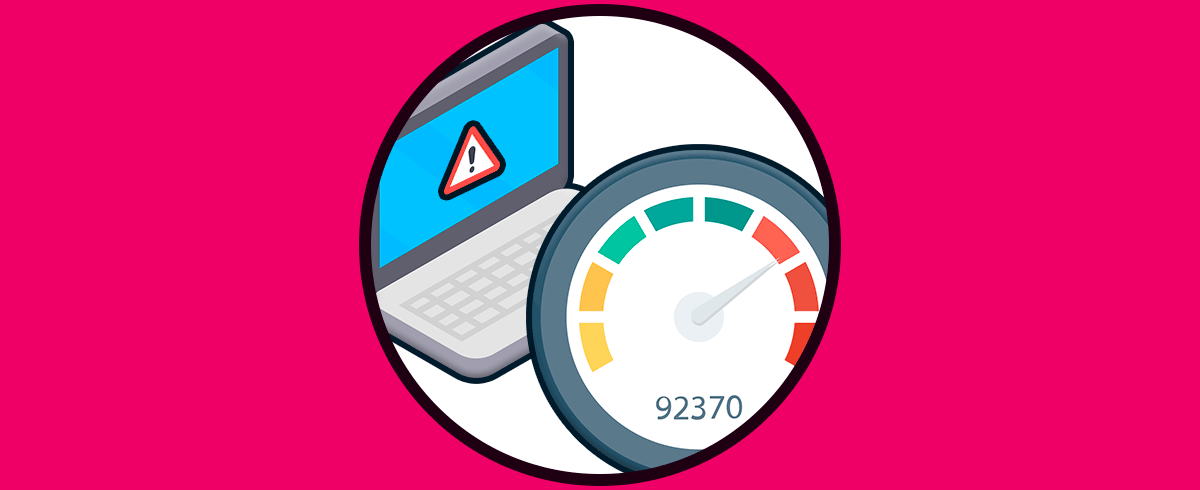
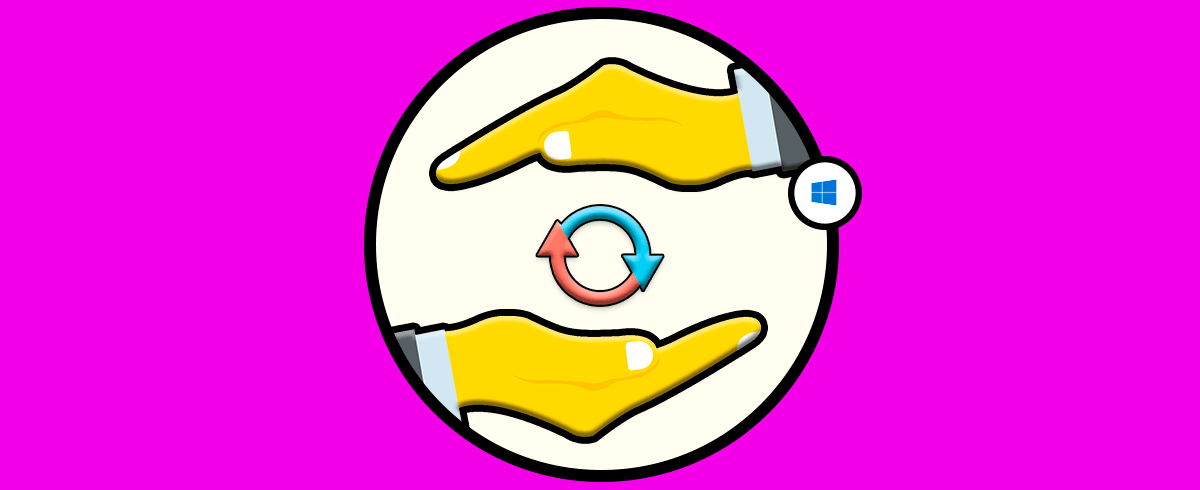



Muy bueno, son un poco cansinos con lo de las actualizaciones y por no dejar encendido el ordenador me tengo que quedar esperando o forzarlo. Con esto ya no pasará jeje