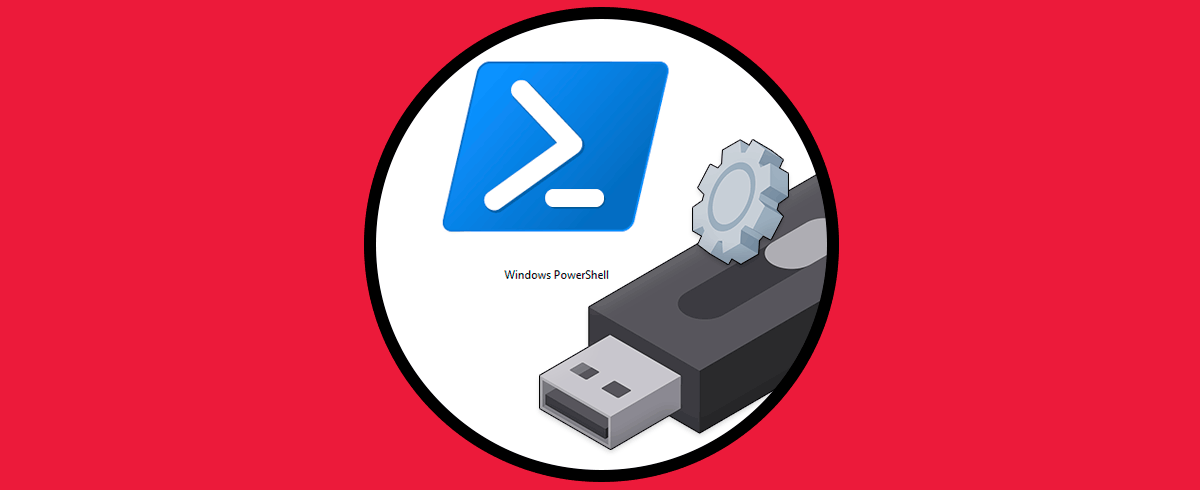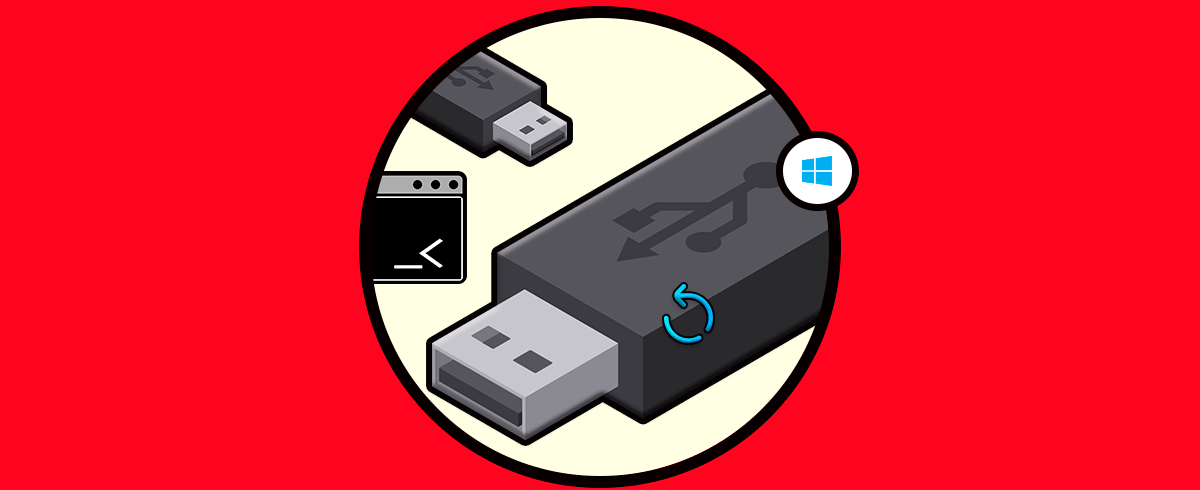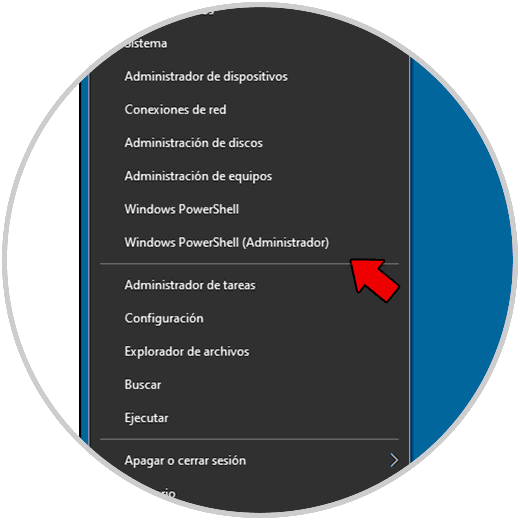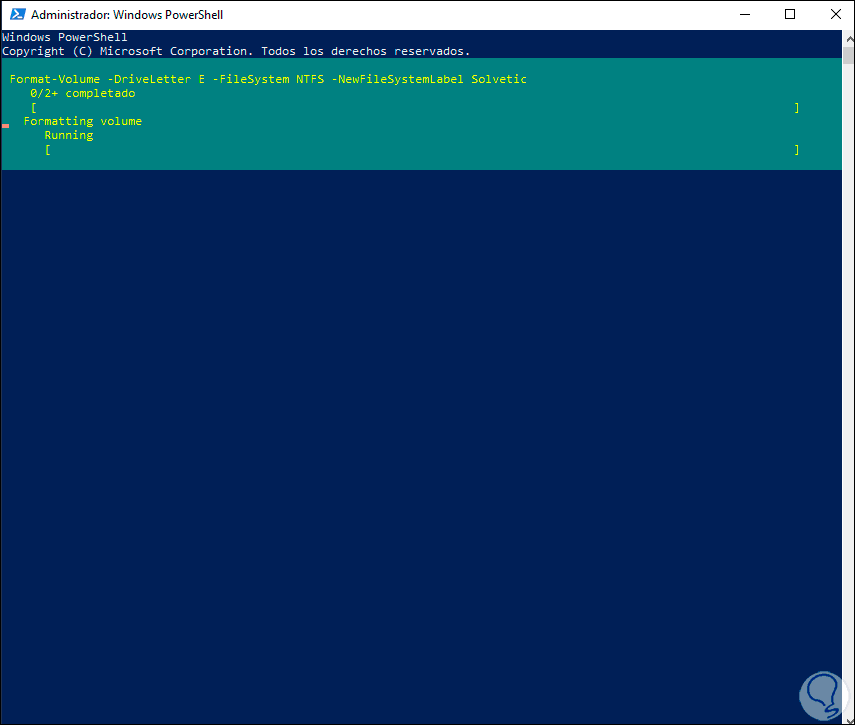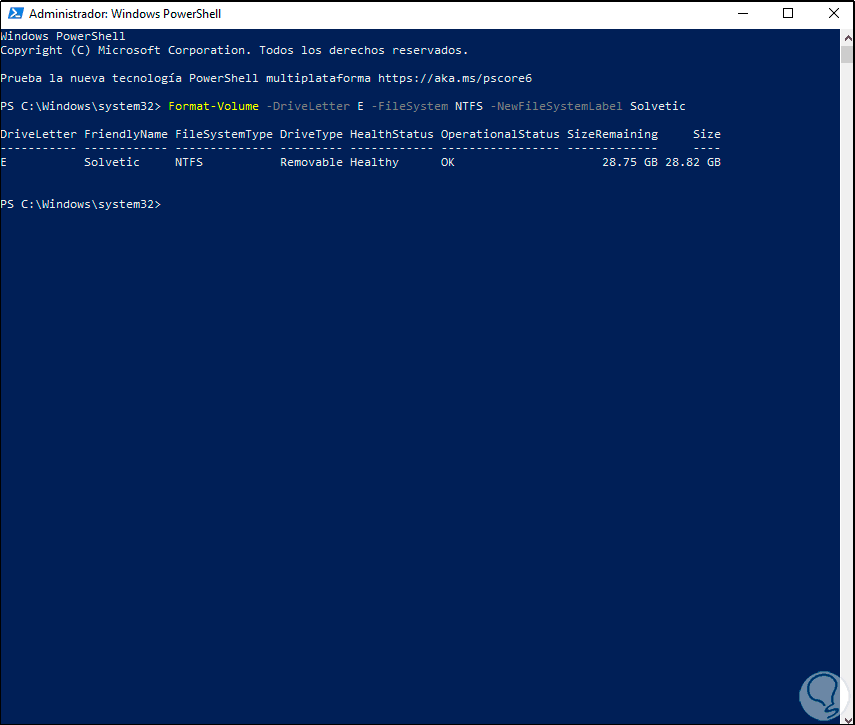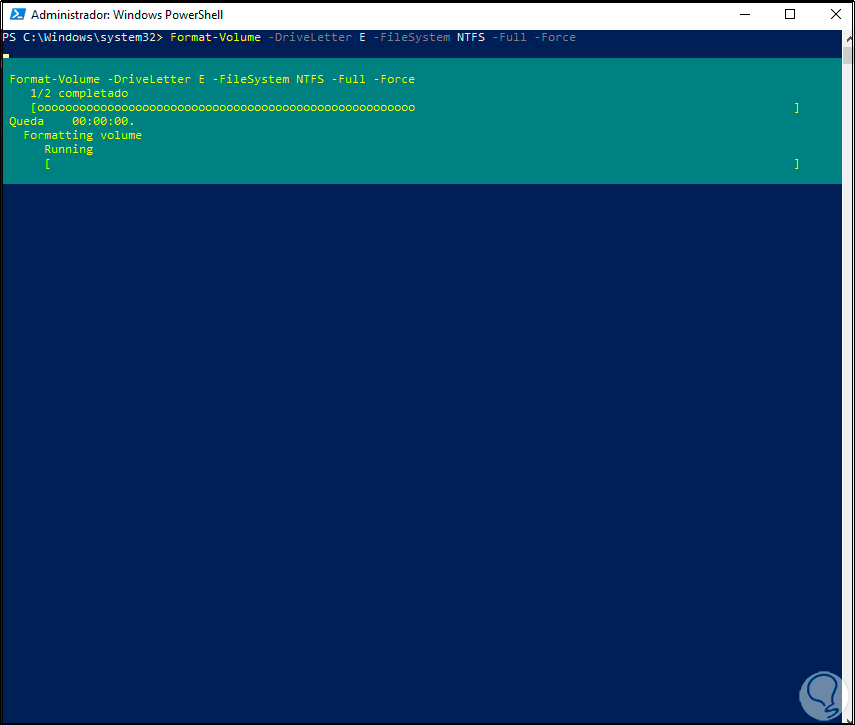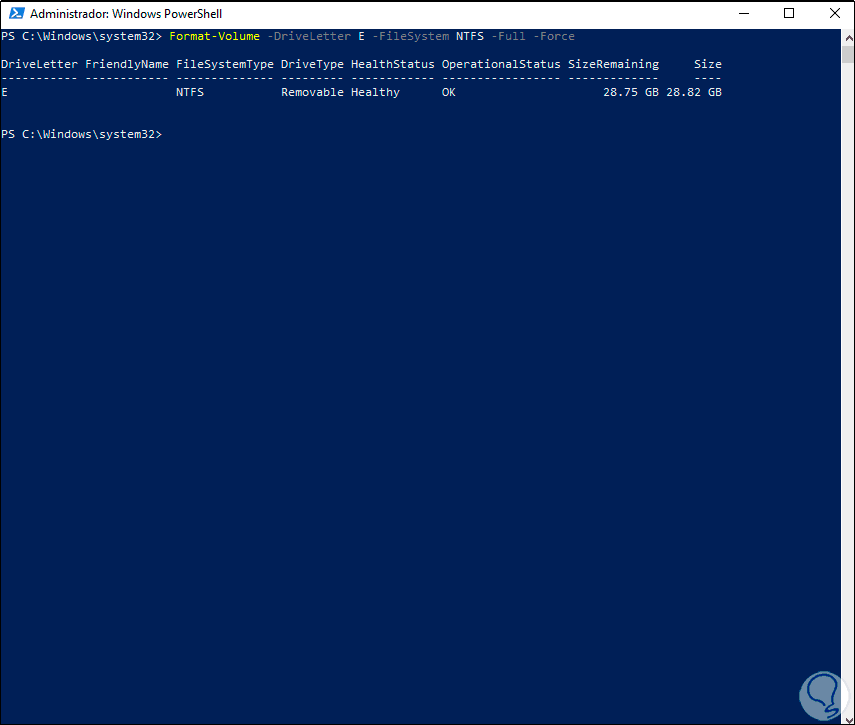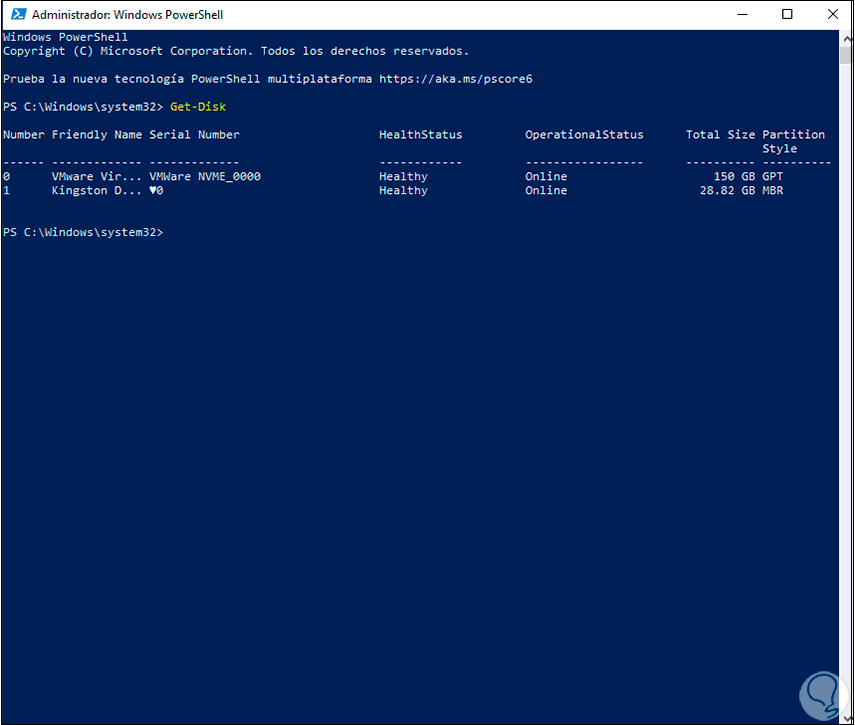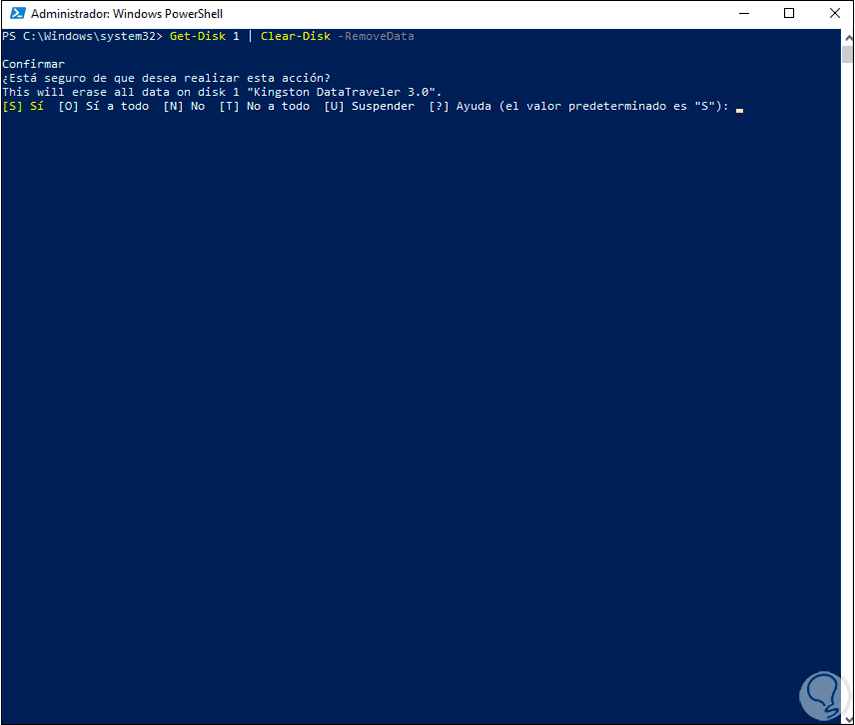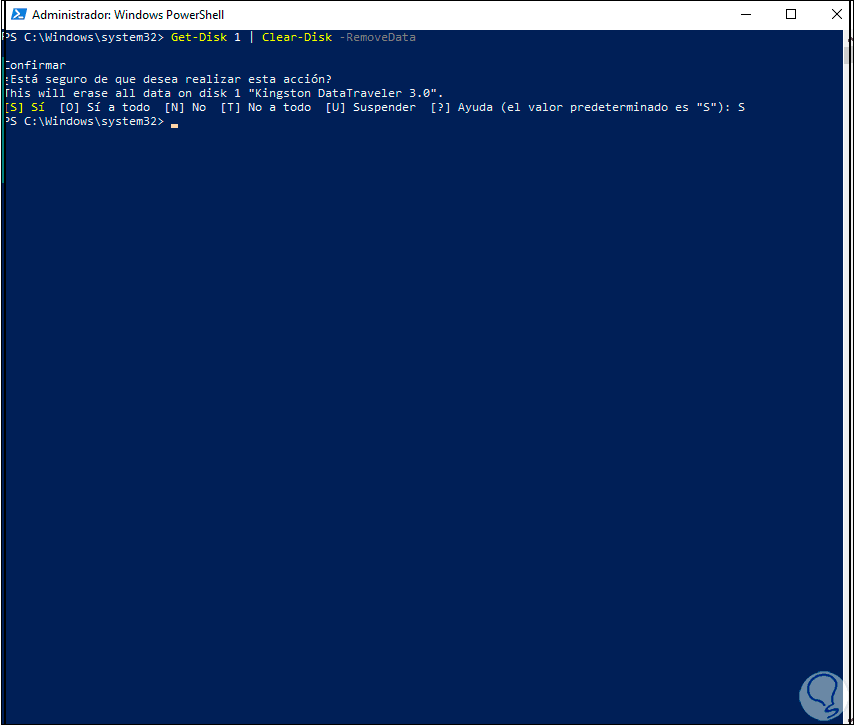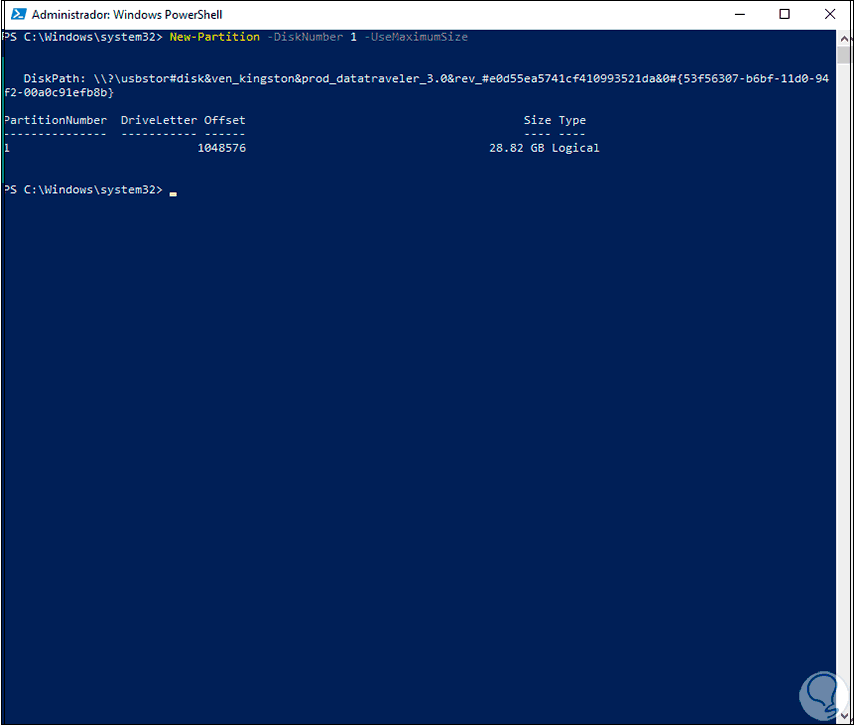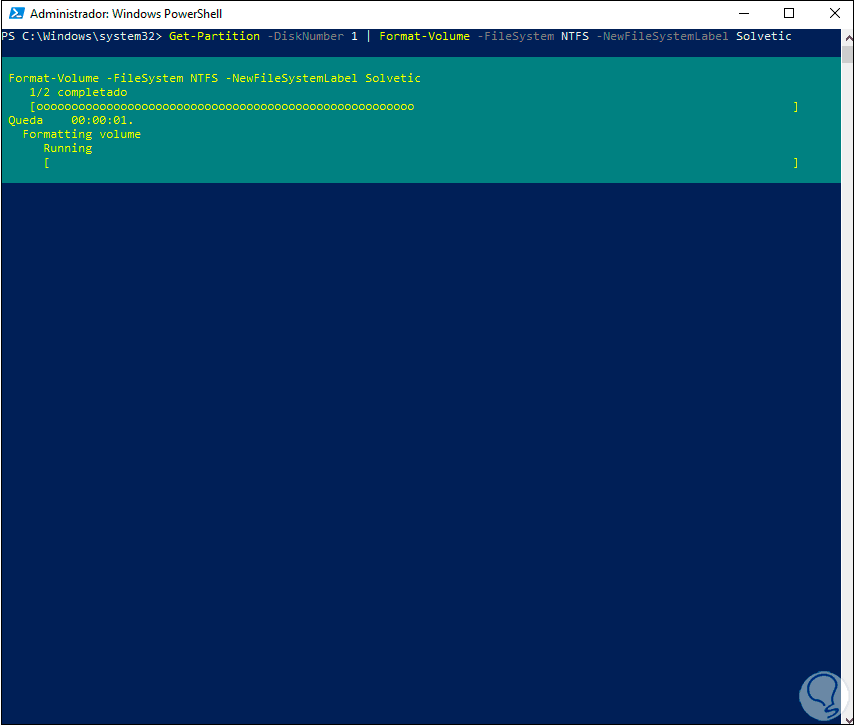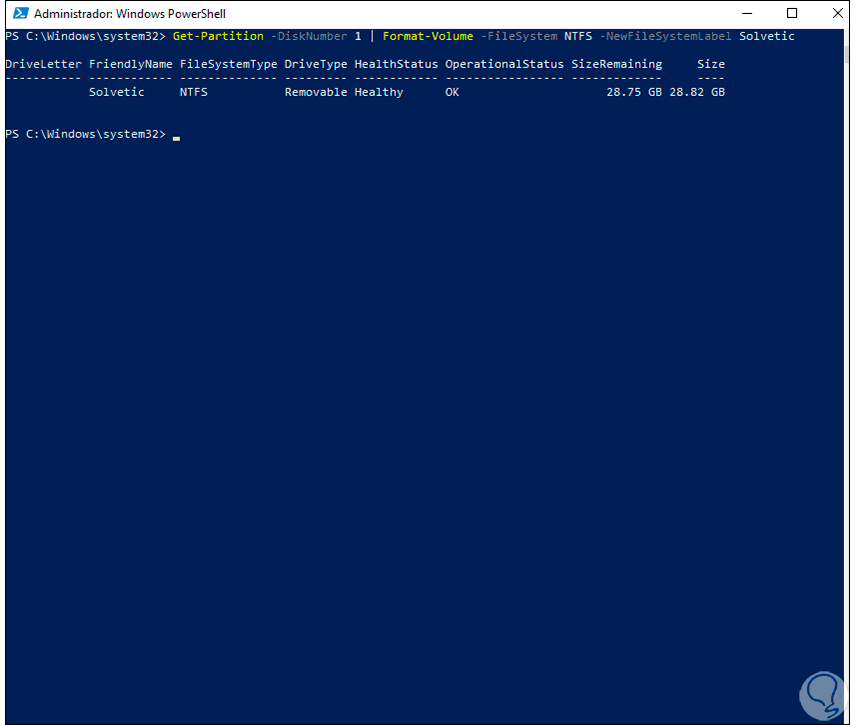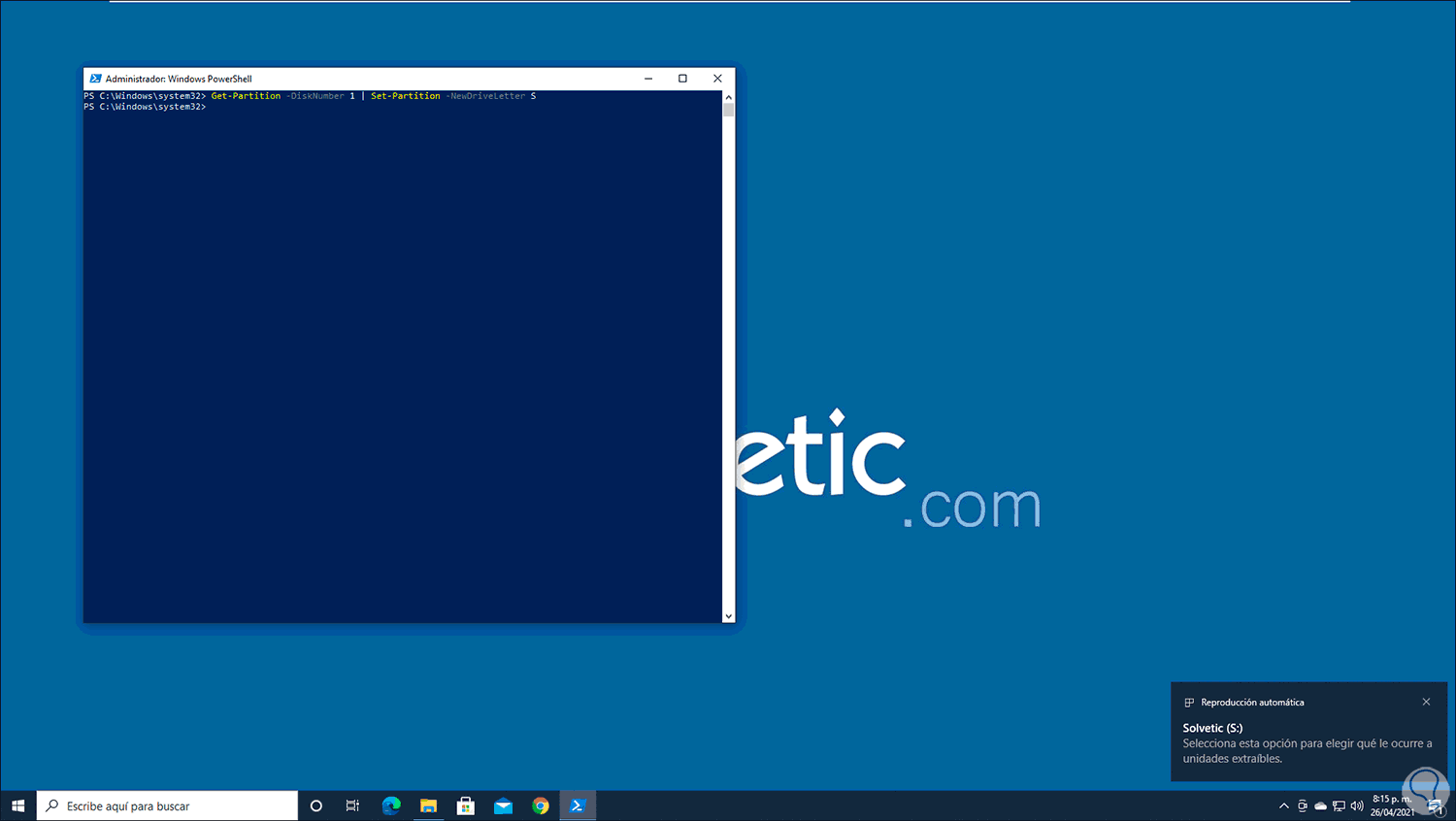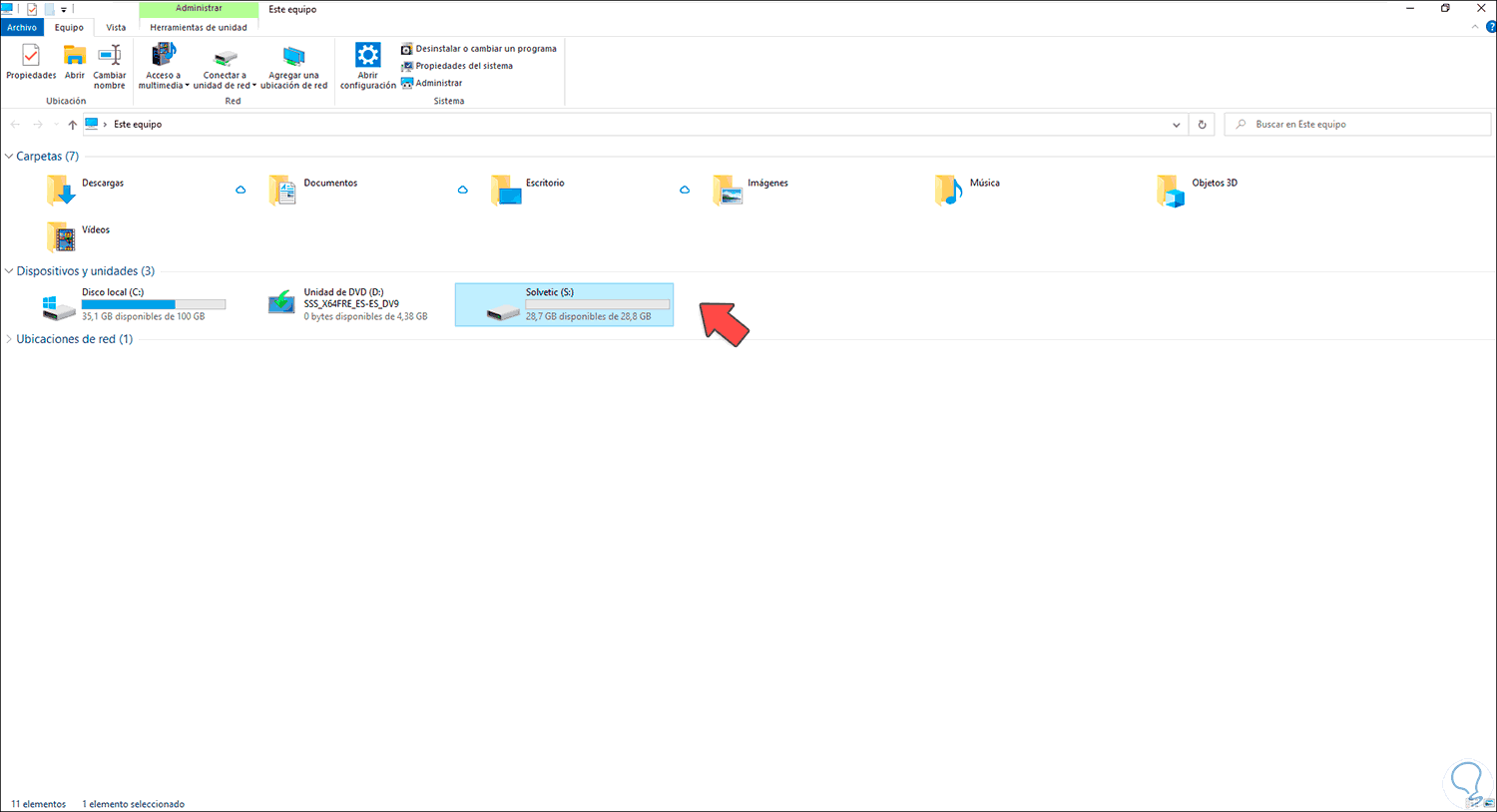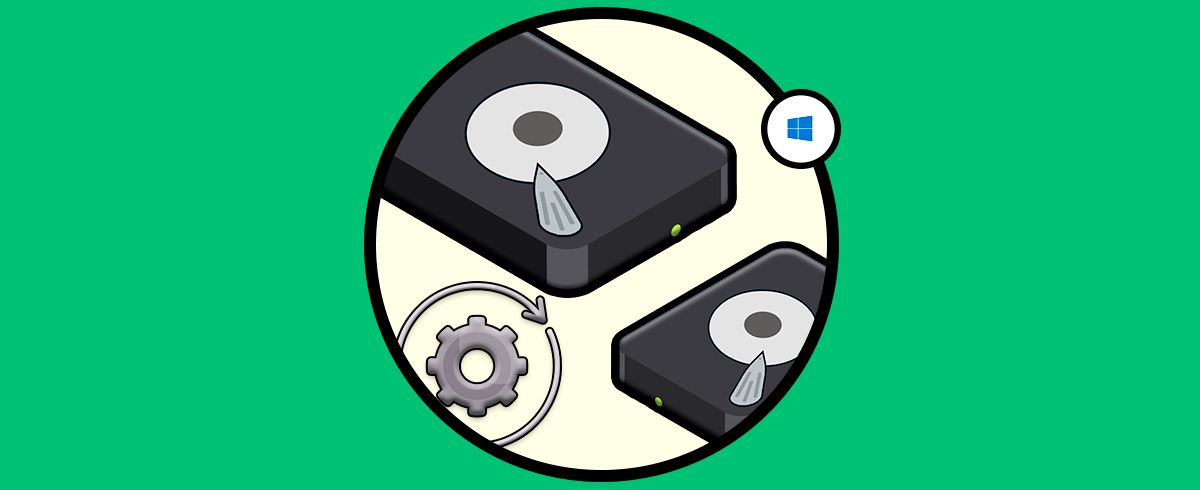Las tareas de formato USB son claves para borrar toda la información alojada en un dispositivo, sea USB o disco duro externo, esto es clave en casos como:
- Errores de acceso al dispositivo
- Presencia de virus
- Medidas de seguridad
- Manipulación por parte de otros usuarios etc
Por lo general el formato de una USB en Windows 10 lo realizamos desde el Explorador de archivos dando clic derecho sobre el dispositivo y seleccionando Formatear, pero esta tarea es posible realizarla directamente desde la consola de PowerShell con una serie de variables útiles y funcionales para ello, Solvetic te explicara como formatear nuestras USB en Windows 10 a través de PowerShell.
1. Formatear USB desde PowerShell
Uno de los métodos básicos es acceder a PowerShell como administrador desde el menú contextual de Inicio:
En la consola de PowerShell ejecutaremos la siguiente sintaxis para formatear la USB:
Format-Volume -DriveLetter LETRA_USB -FileSystem NTFS -NewFileSystemLabel NOMBRE
Los parámetros usados han sido:
- En la línea -DriveLetter debemos ingresar la letra asignada por el sistema a la USB
- En la línea -FileSystem asignamos el formato a establecer (NTFS, FAT32, etc)
- -NewFileSystemLabel nos permite añadir una etiqueta a la USB
Al finalizar el proceso podemos ver que se ha completado de forma correcta:
Adicional a esto, es posible realizar un formato completo, es decir, un formato bajo el cual tarda más pero llega a borrar sectores muchos más profundos de la USB, para realizar un formato completo ejecutamos:
Format-Volume -DriveLetter LETRA_USB -FileSystem NTFS -Full -Force
Al finalizar este proceso vemos el formato completo:
2. Borrar USB desde PowerShell
Otra de las opciones disponibles es realizar tareas extras en la USB desde PowerShell, para este caso accedemos a PowerShell como administrador:
En la consola de PowerShell vamos a listar los discos con el comando.
Get-Disk
En este caso la USB tiene asignado el número 1, borramos los datos de la USB teniendo en cuenta el numero asignado a la USB:
Get-Disk #DISCO | Clear-Disk -RemoveData
Ingresamos Sí o la letra S para confirmar el proceso de borrado de datos:
Ahora vamos a crear la nueva partición en la USB con el comando:
New-Partition -DiskNumber #DISCO -UseMaximumSize
Como vemos toma toda la capacidad de la USB, una vez realizado esto aplicamos el formato rápido a la USB usando el sistema de archivos deseado (NTFS, FAT32, EXT4, etc):
Get-Partition -DiskNumber #DISCO | Format-Volume -FileSystem NTFS -NewFileSystemLabel NOMBRE
Cuando se complete esta tarea veremos lo siguiente:
Finalmente, vamos a asignar la letra a la USB:
Get-Partition -DiskNumber #DISCO | Set-Partition -NewDriveLetter LETRA
Como vemos el sistema la reconoce inmediatamente, comprobamos que la unidad está disponible en el Explorador de archivos en Windows 10:
Este ha sido el proceso completo para formatear una USB en Windows 10 desde PowerShell.