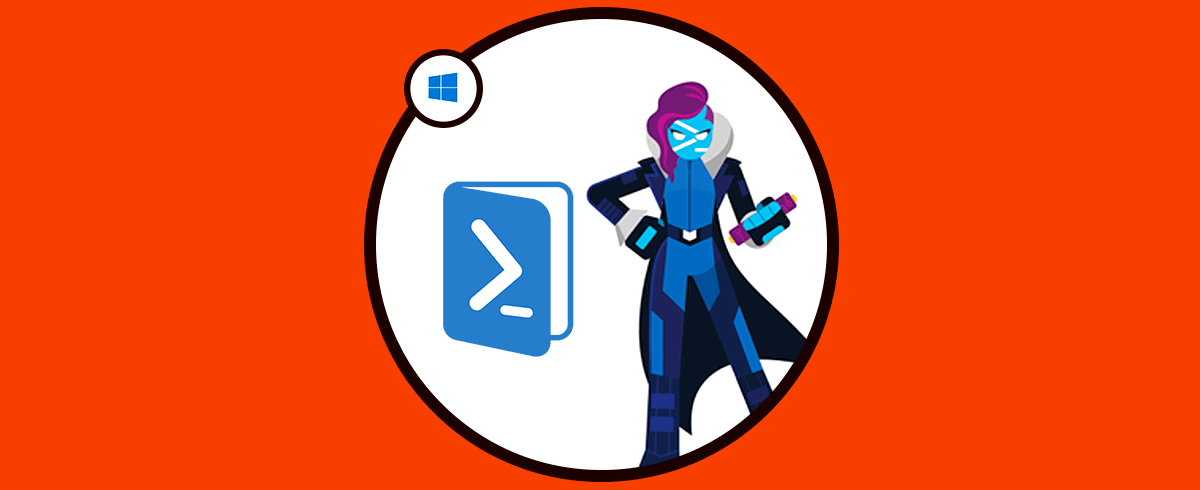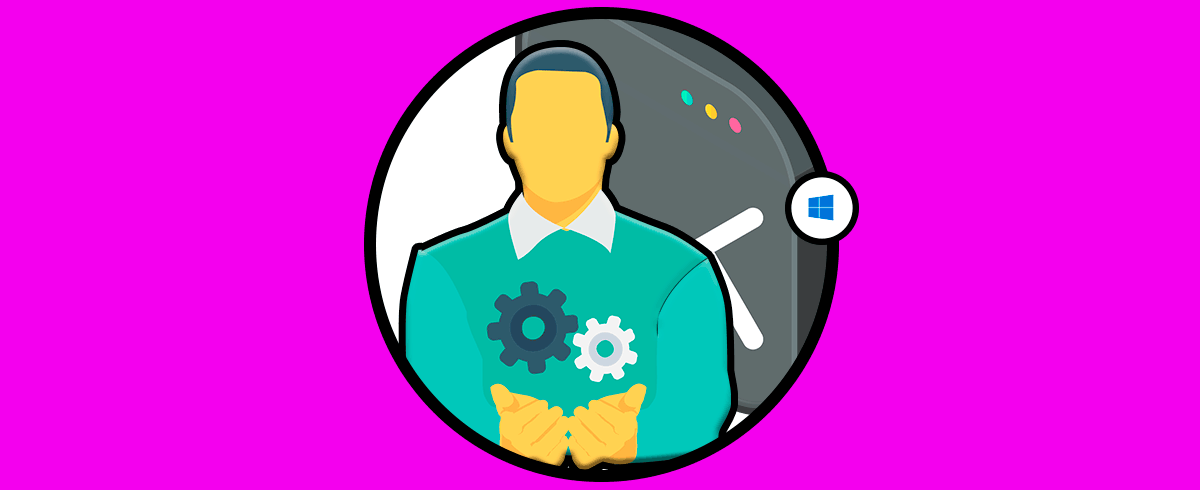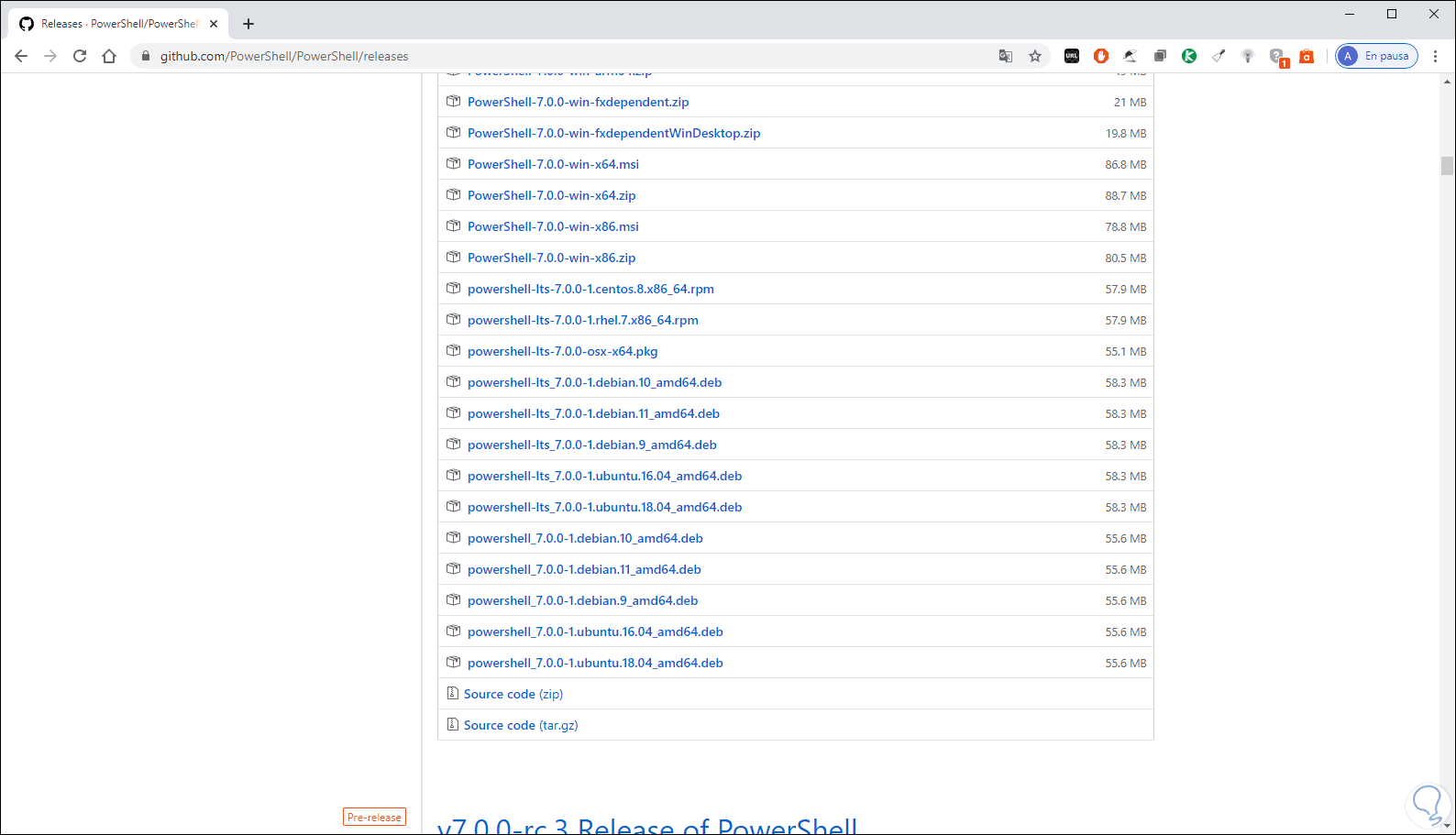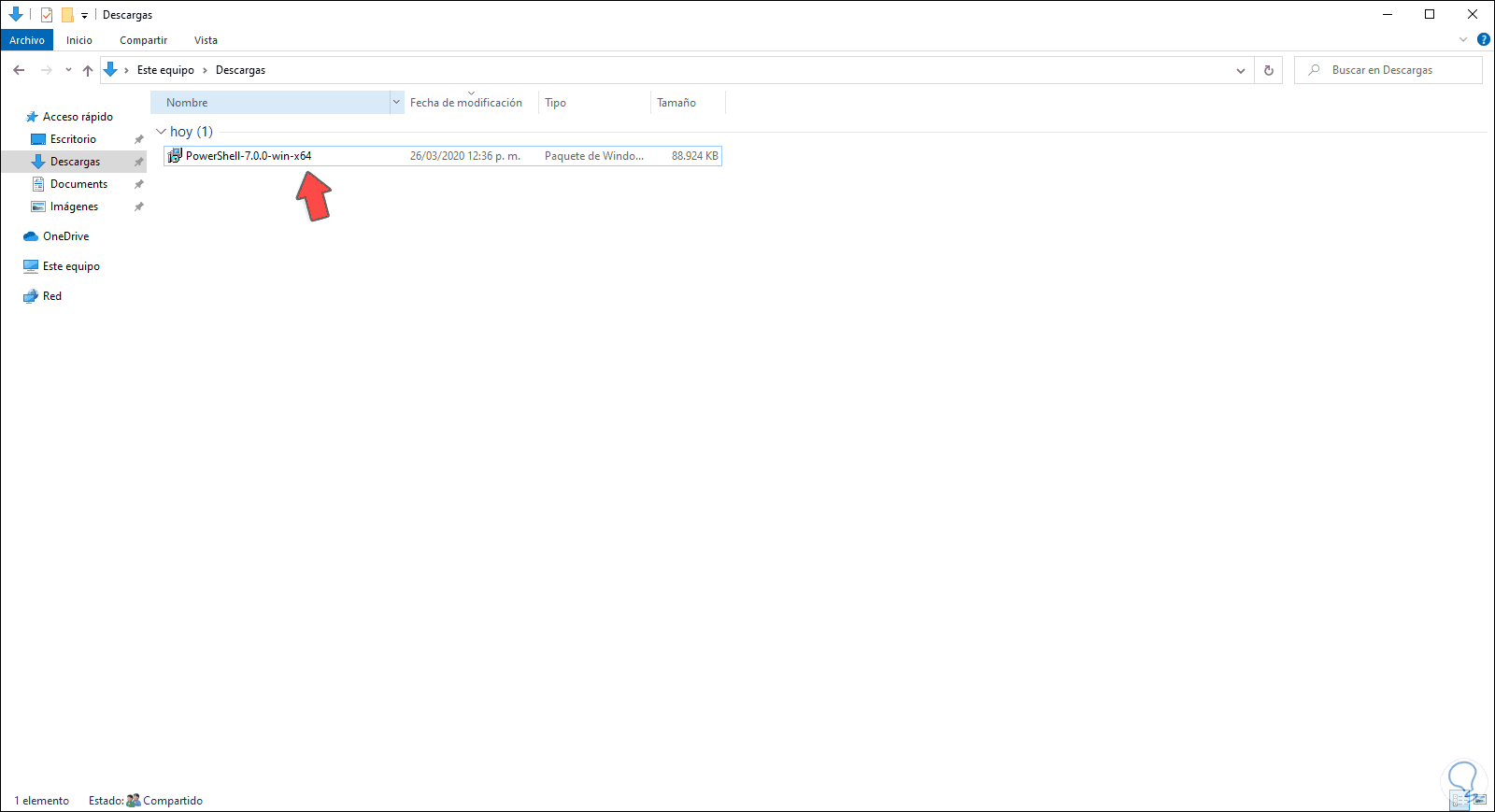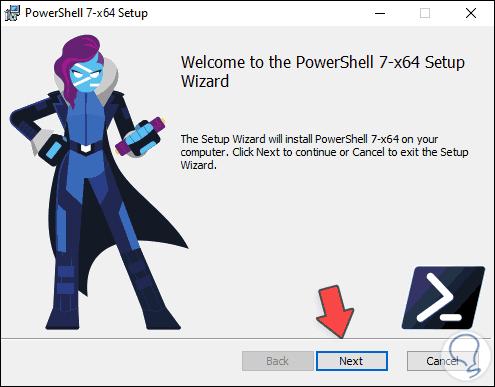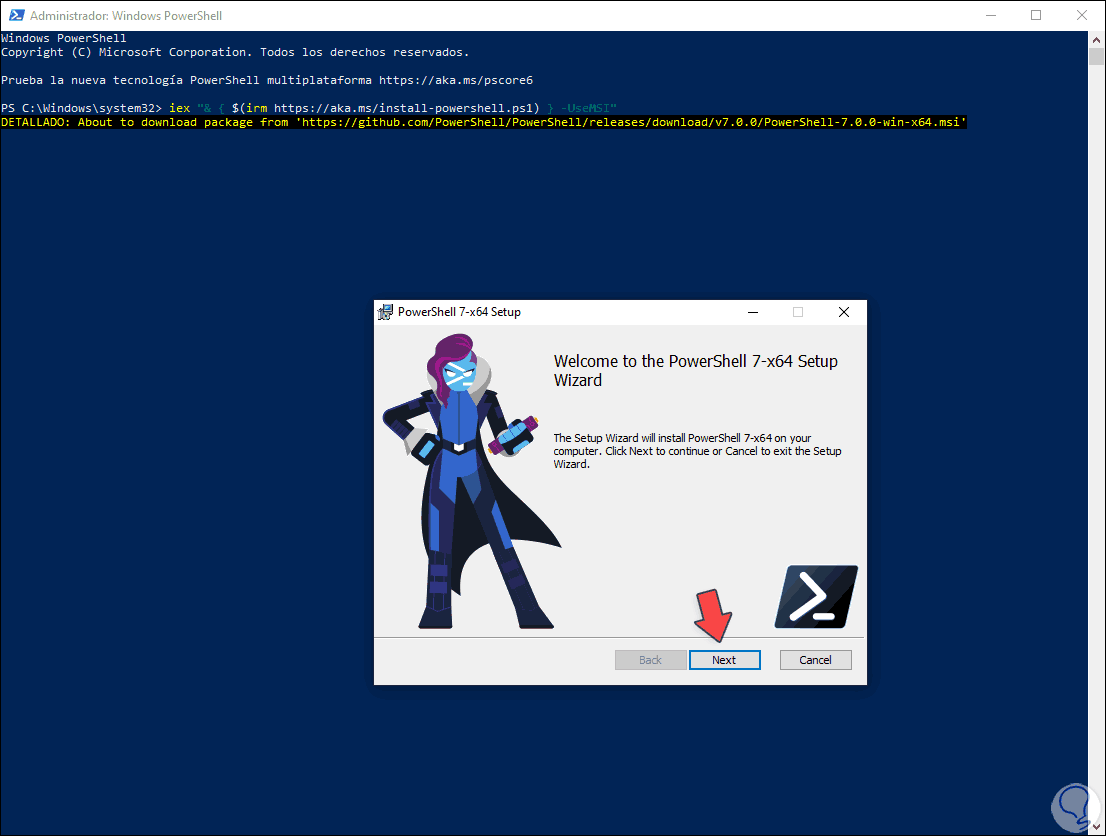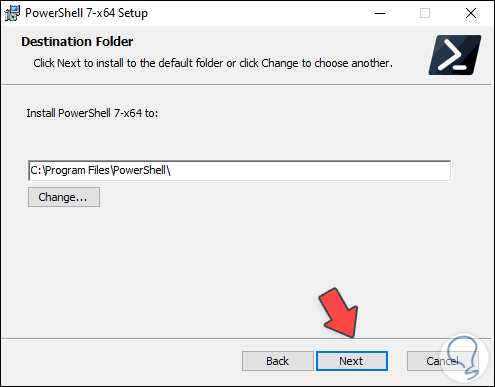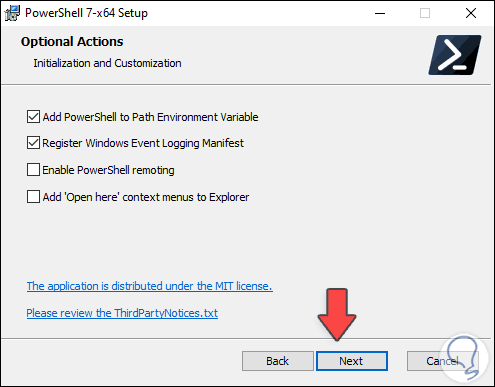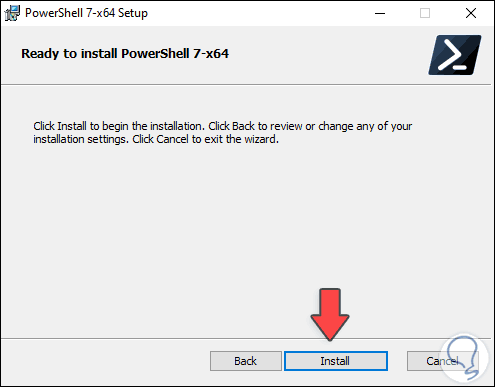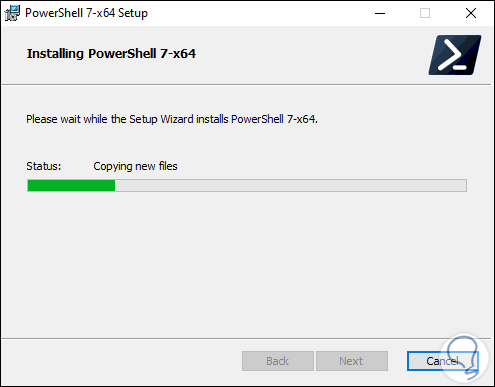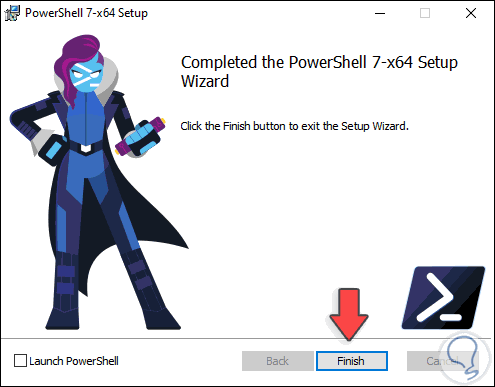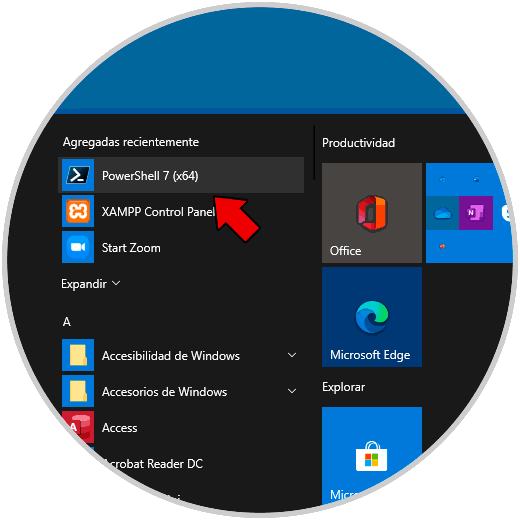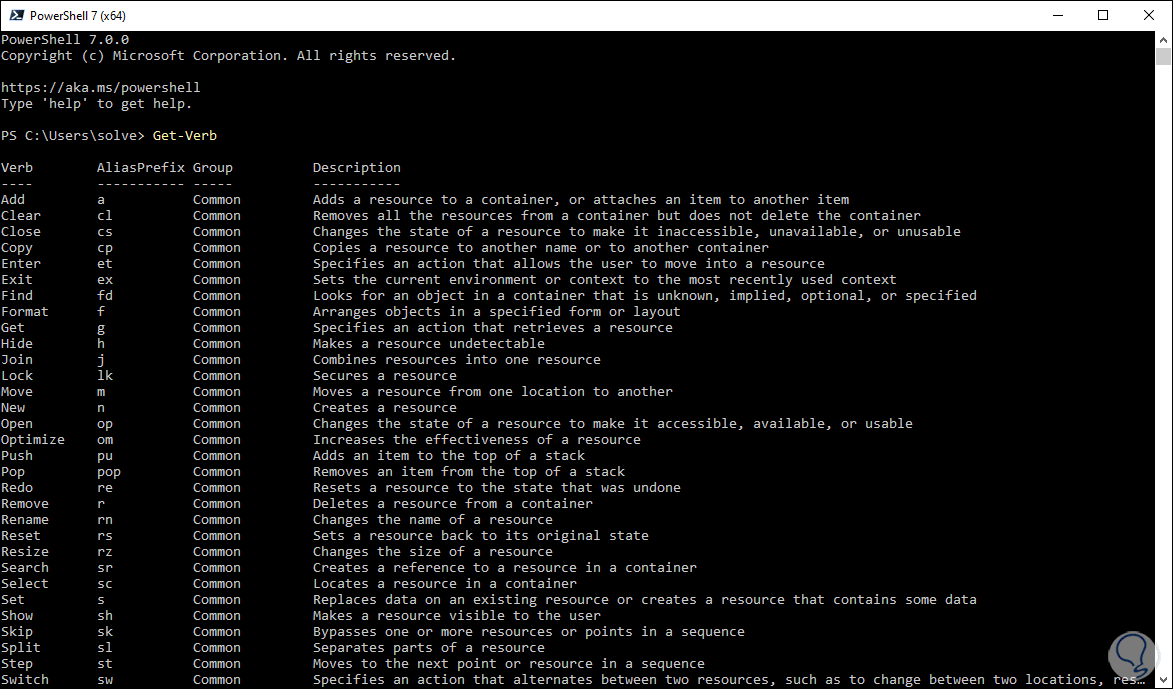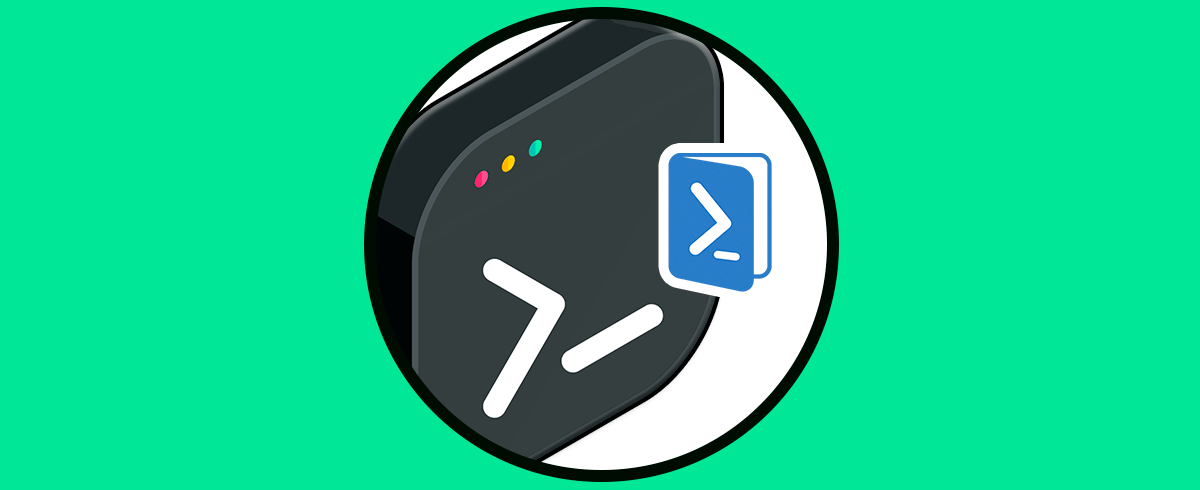Hace pocos días, Microsoft ha anunciado el lanzamiento de PowerShell 7.0 a través del método Generally Available (GA) con lo cual se da un paso en el avance de esta consola de administración de Windows 10 ideal para desarrolladores, o personal administrativo ya que desde ella contamos con numerosas opciones de gestión de información y mantenimiento del equipo.
PowerShell 7 se lanza como la última actualización importante de instalar PowerShell. Sabemos muy bien que esta utilidad puede ser usada en ambientes como Windows, Linux o macOS y con PowerShell 7.0 podremos optimizar el trabajo de datos estructurados como JSON, CSV, XML, REST API y modelos de objetos. PowerShell 7.0 está equipado con Shell de línea de comandos, un lenguaje de script orientado a objetos, así como un grupo de herramientas para trabajar directamente en los scripts y cmdlets.
- Windows 8.1 y 10
- Windows Server 2012, 2012 R2, 2016 y 2019
- macOS 10.13+
- Red Hat Enterprise Linux (RHEL) / CentOS 7
- Fedora 30+
- Debian 9
- Ubuntu LTS 16.04+
- Alpine Linux 3.8+
- Integración del operador a ? b : c
- Operadores de la cadena || y &&
- Paralelización de pipelines con ForEach-Object -Parallel
- Nueva vista de error simplificada y dinámica
- Se añade un cmdlet Get-Error con el fin de gestionar los errores del sistema
- Nueva capa de compatibilidad con la cual será posible importar módulos en una sesión implícita de Windows PowerShell
- Ahora es posible invocar recursos DSC directamente desde PowerShell 7 (en modo experimental)
- Notificaciones automáticas de nueva versión disponible
- Operadores de fusión nula: ?? y ?? =
PowerShell 7.0 se ha desarrollado como una versión de servicio a largo plazo (LTS) la cual ofrecerá compatibilidad en más o menos 3 años contados desde el 3 de diciembre de 2019.
Aprenderemos a instalar PowerShell Windows 10 gracias a Solvetic. Te dejamos también el videotutorial con las diferentes opciones para saber cómo instalar PowerShell 7 Winodws 10.
1. Como instalar PowerShell 7 Windows 10 con archivo MSI
El proceso lo realizaremos a través de un archivo MSI el cual permite la instalación de PowerShell, estos paquetes MSI tienen la misma función de un archivo EXE ya que permiten instalar un programa o aplicación usando la interfaz gráfica de usuario.
Para descargar este paquete MSI debemos ir al siguiente enlace:
Allí encontramos todos los paquetes MSI para los sistemas compatibles y en el caso de Windows 10 podemos descargar el paquete MSI de 32 0 64 bits:
Seleccionamos el paquete MSI de acuerdo a nuestra arquitectura para proceder con la descarga del mismo. Damos doble clic sobre este archivo MSI y se lanzará el asistente de instalación de PowerShell 7.0 en Windows 10.
2. Como instalar PowerShell 7 Windows 10 con CMD
Los desarrolladores de Microsoft han creado un script el cual puede ser invocado directamente desde PowerShell para la instalación de este.
Para ello accedemos a la consola de Windows PowerShell como administradores y ejecutamos la siguiente línea:
iex "& { $(irm https://aka.ms/install-powershell.ps1) } -UseMSI"
Pulsamos Enter y desde allí se lanzará el asistente de instalación de PowerShell:
3. Cómo instalar PowerShell 7 Windows 10
En el asistente damos clic en el botón “Next” y definimos la ruta donde se instalará:
En la siguiente ventana encontramos las acciones de PowerShell 7.0 como. Estas opciones las podemos activar según sea necesario.
- Add PowerShell to Path Environment Variable: esta opción permite que agreguemos PowerShell a la variable de entorno Path de Windows lo cual h0ace posible llamar a PowerShell desde cualquier otro Shell o terminal.
- Register Windows Event Logging Manifest: esta opción agrega PowerShell al Manifiesto de registro de eventos de Windows 10 y permite que sean registrados los eventos desde una instancia de PowerShell.
- Enable PowerShell Remoting: esta opción habilita la capacidad de ejecutar los comandos en PowerShell de forma remota.
- Add ‘Open here’ Context Menus to Explorer: añade PowerShell al menú contextual.
En la siguiente ventana estamos listos para instalar PowerShell 7.0 en Windows 10:
Damos clic en el botón “Install” para proceder con el proceso de instalación:
Cuando esto llegue a su final veremos lo siguiente.
Allí podemos dar clic en Finish para cerrar el asistente y si deseamos podemos activar la casilla “Launch PowerShell” para acceder a la consola.
4. Cómo abrir PowerShell 7 Windows 10
Acceder a PowerShell disponemos de diversas formas, desde el menú Inicio hasta la opción de menú contextual (si la hemos habilitado):
Accedemos a la consola y comprobamos que es PowerShell 7.0:
Contamos con estas dos opciones funcionales para la instalación y uso de PowerShell 7.0 en Windows 10.