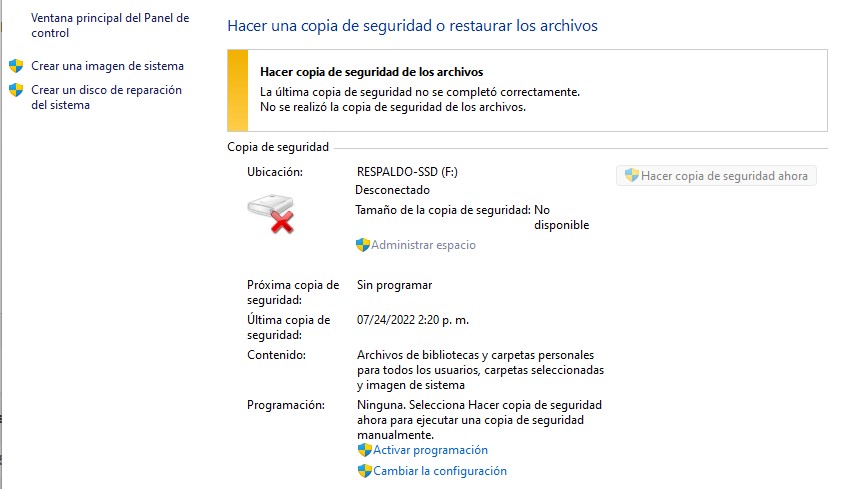Quitar el mensaje de copia de Seguridad no se completo correctamente Windows 11
AUTOR PREGUNTA #1
Como reparar el mensaje de La última copia de seguridad no se completó de Windows 11.
Como puedo quitar el mensaje de la última copia de seguridad no se completó, para crear una nueva copia de Windows11.
Es que formateé la unidad (D) donde tenía varias copias para crear una nueva y ahora tengo este mensaje que no me deja proceder.
Adjuntos:
-
1 personas más tuvieron esta duda Yo también
Esto también te interesa!
PREGUNTAS SIMILARES
#2
Si te salta todo el rato ese mensaje de: "La última copia de seguridad no se completó correctamente" en Windows 11, seguramente con limpiar la configuración de la copia de seguridad anterior antes de poder realizar una nueva se te vaya.
- Limpiar la Configuración de la Copia de Seguridad Anterior
- Abrir el Panel de Control.
- En el Panel de Control, selecciona "Sistema y seguridad".
- Luego, selecciona "Historial de archivos".
- Selecciona "Configuración avanzada" en la parte izquierda que verás hay un menú.
- En la sección de "Versiones de Copia de Seguridad", haz clic en "Limpiar versiones".
- Finalmente, selecciona "Limpiar" en la ventana esa que te aparece todo el rato deberia quitarse. Ya nos cuentas.
- Desactiva y Reactiva la Copia de Seguridad
- En la misma página de "Historial de archivos", apaga el historial de archivos y luego vuélvelo a encender.
- Configura una Nueva Copia de Seguridad
- Selecciona "Seleccionar unidad" en la parte izquierda de la ventana de "Historial de archivos".
- Selecciona tu unidad y luego selecciona "Aceptar".
Debería estar solucionado eso.
#3
El error "La última copia de seguridad no se completó correctamente" puede ser causado por una variedad de problemas. Algunas pueden ser segun Microsoft:
- Espacio de almacenamiento insuficiente: Si el disco duro o la ubicación de la red donde estás intentando guardar la copia de seguridad no tiene suficiente espacio libre, no podrás completar la copia de seguridad.
- Errores de disco duro: Si el disco duro que estás intentando usar para la copia de seguridad tiene errores, puede no ser capaz de completar la copia de seguridad. Puedes usar la herramienta de comprobación de errores de Windows para verificar y reparar errores en el disco.
- Se pisan entre programas de seguridad: Algunos programas antivirus o firewalls pueden interferir con el proceso de copia de seguridad. Si tienes uno de estos programas instalados, intenta desactivarlo temporalmente para ver si eso soluciona el problema.
- Problemas con el servicio de Copia de Seguridad de Windows: El servicio que se encarga de realizar las copias de seguridad en Windows puede tener problemas. Reiniciar este servicio puede solucionar el problema.
- Archivos dañados o en uso: Si algunos archivos que estás intentando respaldar están dañados o en uso por otra aplicación, puede que no sean respaldados correctamente.
- Configuración incorrecta: Si la configuración de la copia de seguridad no es correcta, es posible que la copia de seguridad no se complete correctamente. Por ejemplo, si estás intentando realizar una copia de seguridad en una red y la configuración de la red no es correcta, la copia de seguridad puede fallar.
Estos son solo algunos ejemplos y hay muchas otras posibles causas. Es importante identificar la causa exacta del problema para poder solucionarlo de manera efectiva. Si el problema persiste después de haber probado las soluciones estándar, lo único que se me ocurre es que hagas un restaurar el sistema a un estado anterior. O hagas una colección de comandos para repararlo como son los siguientes:
Para corregir el problema de "La última copia de seguridad no se completó correctamente", aquí hay algunos comandos que puedes ejecutar en la línea de comandos o en PowerShell:
-
Verificación y reparación de errores de disco: Para hacer esto, necesitarás utilizar el comando chkdsk. Abre la línea de comandos como administrador y escribe el siguiente comando, reemplazando "X" con la letra de la unidad que deseas comprobar:
chkdsk X: /f /r /x
Aquí, /f indica a la herramienta que corrija automáticamente los errores que encuentre, /r le dice que busque sectores defectuosos y recupere la información legible, y /x le indica que desmonte la unidad antes de empezar el proceso.
-
Reiniciar el servicio de Copia de seguridad de Windows: Para hacer esto, puedes utilizar los comandos
net stop
y
net start
Abre la línea de comandos como administrador y escribe los siguientes comandos:
net stop sdrsvc net start sdrsvc
Aquí, sdrsvc es el nombre del servicio de Copia de seguridad de Windows.
-
Verificar la integridad del sistema: Puedes usar la herramienta sfc (System File Checker) para verificar y reparar los archivos del sistema. Abre la línea de comandos como administrador y escribe el siguiente comando:
sfc /scannow
Además de estos comandos, también puede ser útil asegurarte de que tienes suficiente espacio en la ubicación de la copia de seguridad, desactivar temporalmente cualquier programa que tengas instalado de seguridad que pueda estar molestando a la copia de seguridad, y asegurarte de que la configuración de la copia de seguridad es correcta.