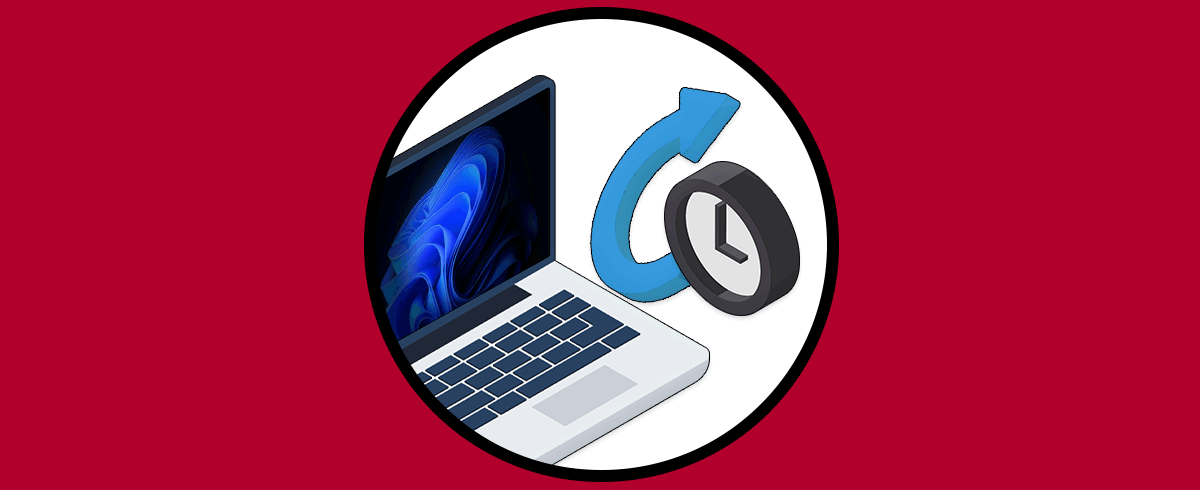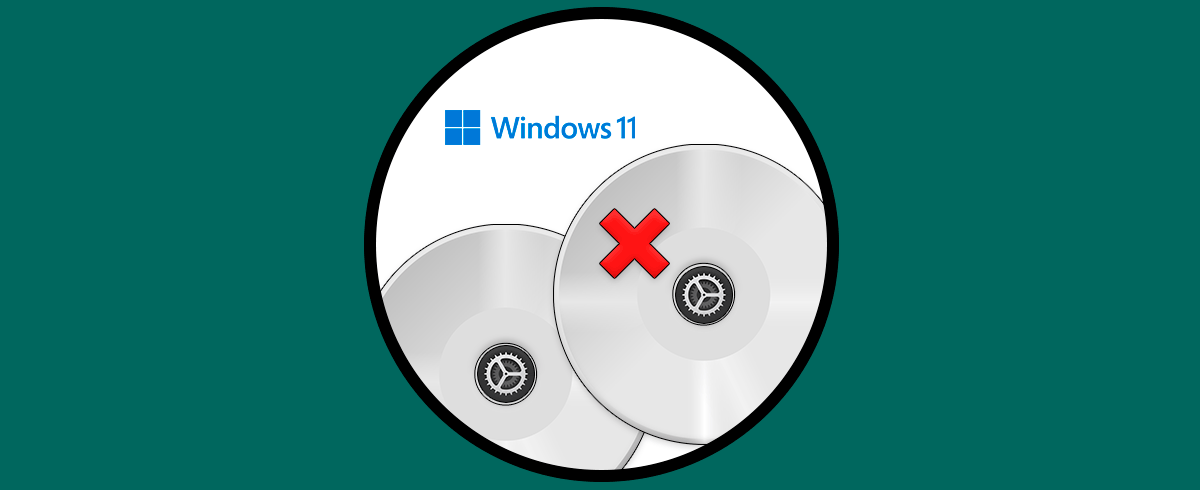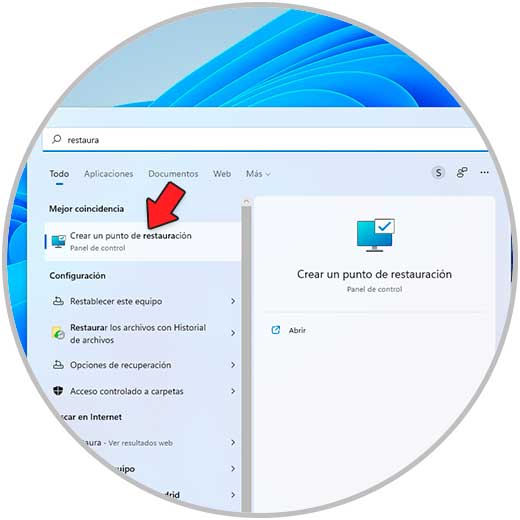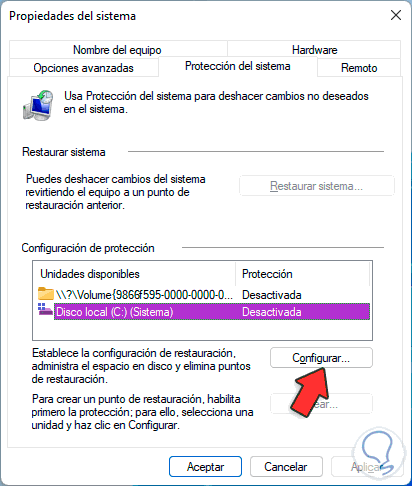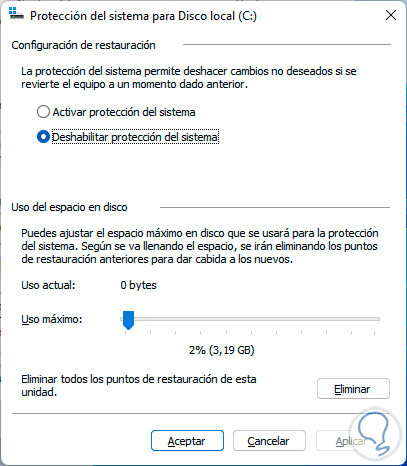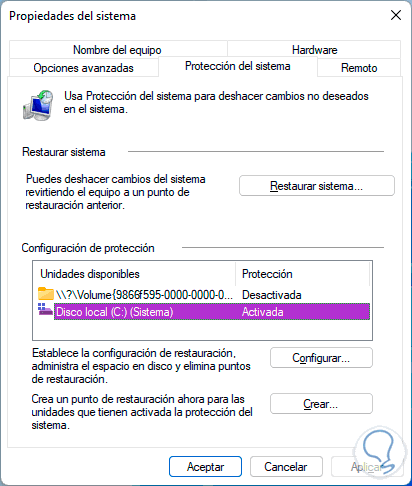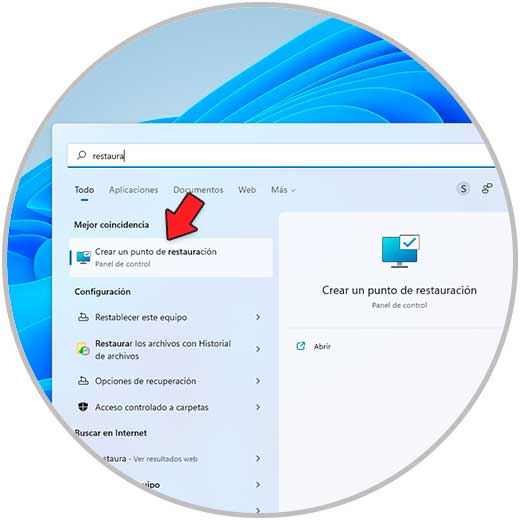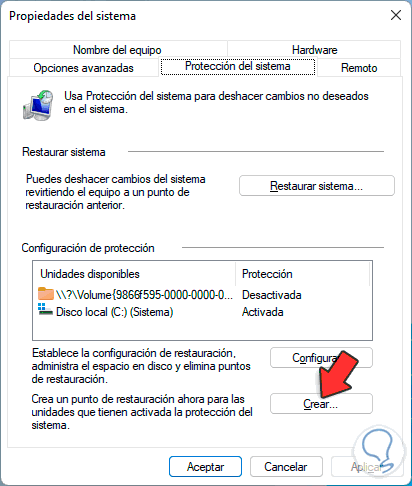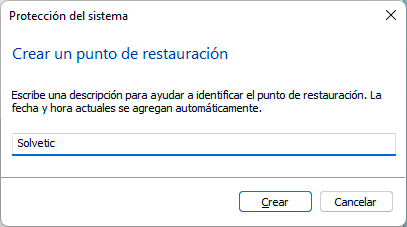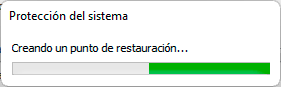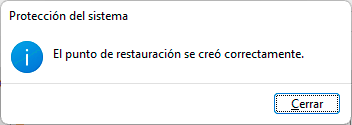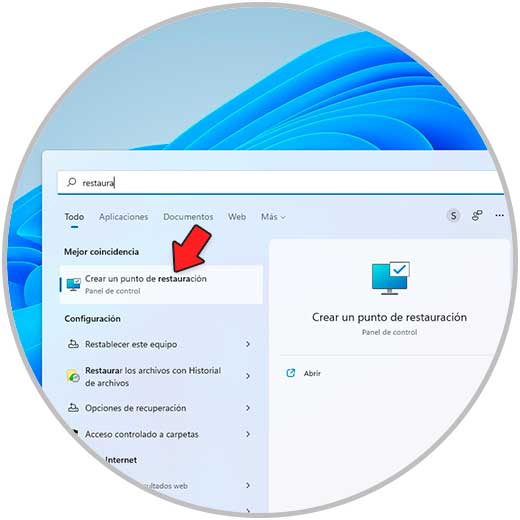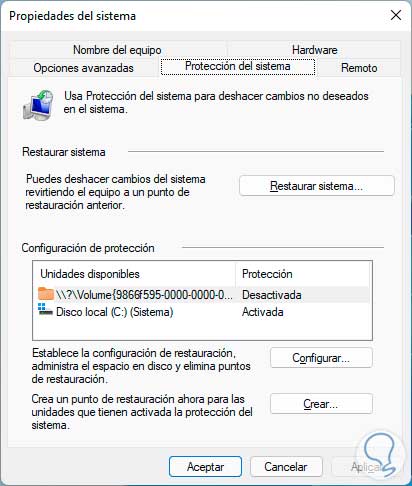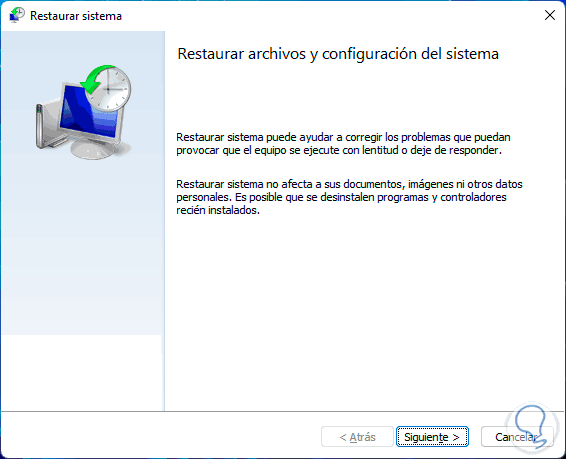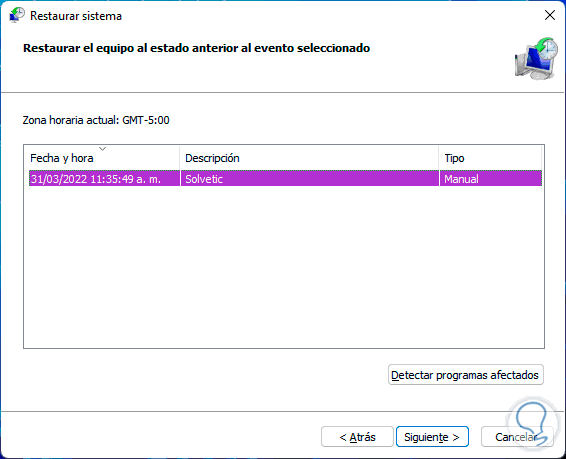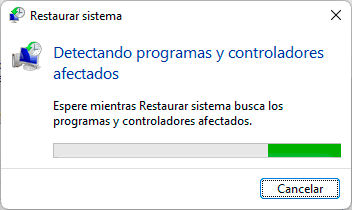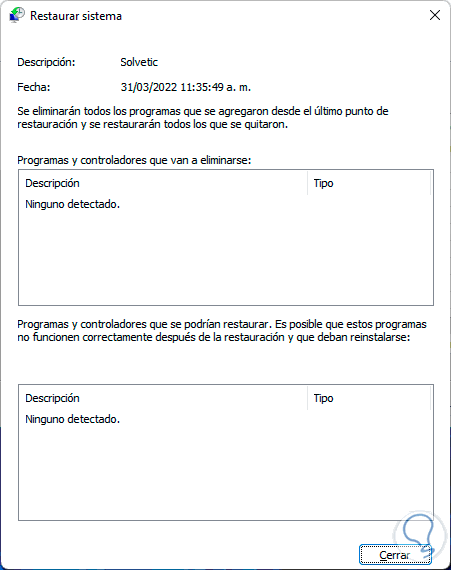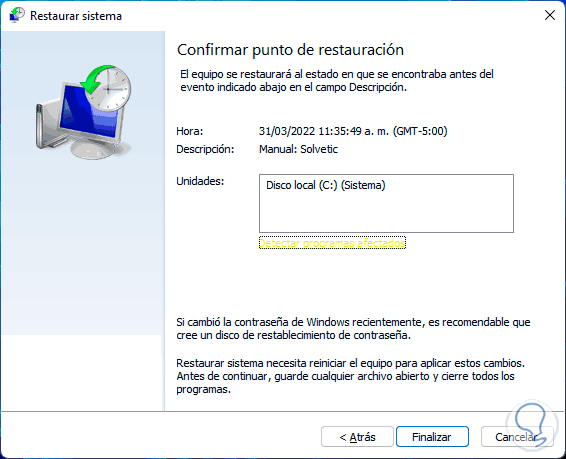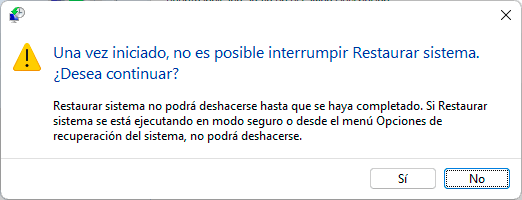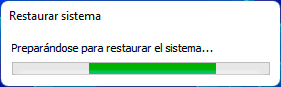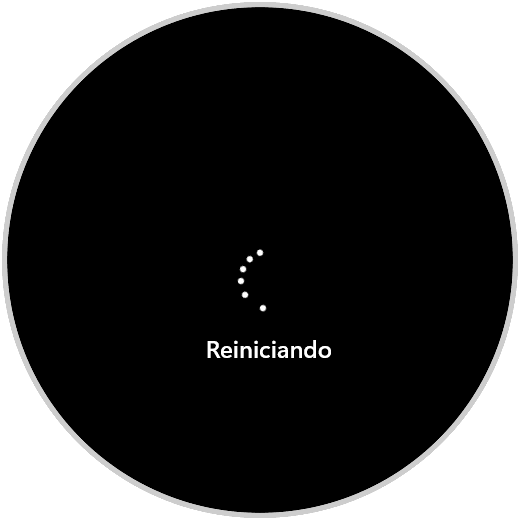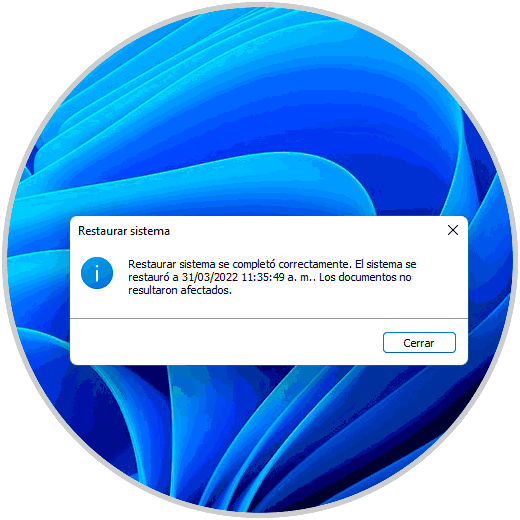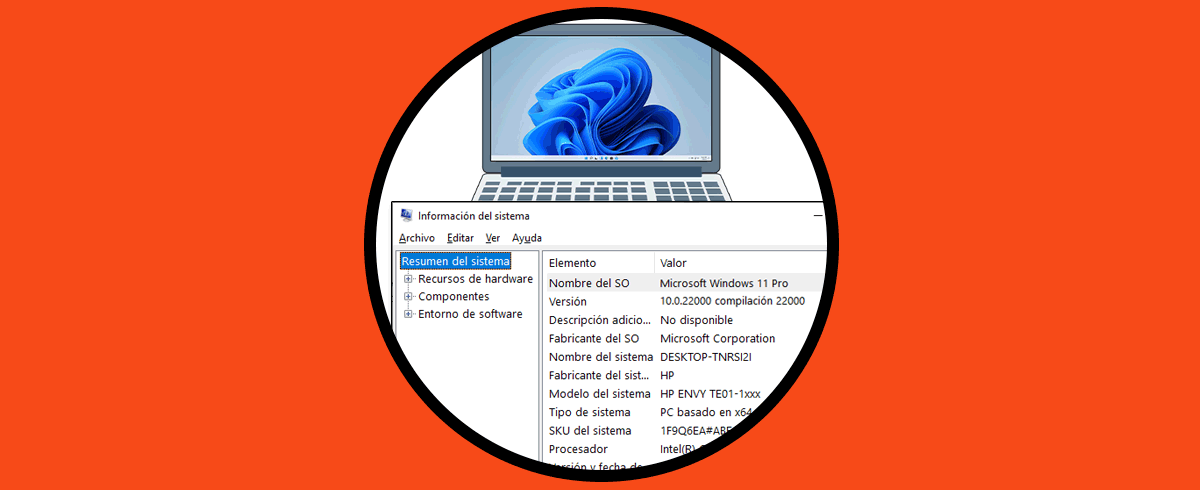Windows 11 integra la funcionalidad de Restaurar sistema con el fin de permitir que la integridad del sistema y sus aplicativos siempre estén disponible, esto debido a que la función de restaurar sistema nos permite crear un punto de restauración en un momento dado en fecha y hora.
Si el sistema falla por alguna razón, poder volver a ese momento específico donde todo trabajaba de forma normal, esto nos garantiza que el sistema estará disponible y listo para ser trabajado sin que nos veamos afectados por ninguna razón.
Por defecto Restaurar sistema está deshabilitado Windows 11 y en este tutorial sobre ti te enseñará cómo activarlo y crear un punto de restauración. De este modo vas a poder ver cómo restaurar el sistema de Windows 11 a una fecha anterior, de diferentes formas explicadas cada una de ellas paso a paso.
1. Habilitar Punto de restauración en Windows 11
Lo primero que veremos será habilitar la Restauración del sistema en Windows 11 para ello en el buscador ingresa "restaura":
Da clic en "Crear un punto de restauración", veremos lo siguiente:
Seleccionamos la unidad C qué es la unidad donde se instala el sistema operativo, por lo cual por lo cual es la unidad más importante, y damos clic en "Configurar", veremos lo siguiente:
Activa la casilla "Activar protección del sistema":
Establecemos el uso en la parte inferior con la barra deslizante y aplicamos los cambios:
2. Crear Punto de restauración en Windows 11
De forma automática Windows 11 crea puntos de restauración en momentos dados, pero es posible que de forma manual deseemos crear un nuevo punto de restauración.
Para ello en el buscador ingresamos "restaura" y damos clic en "Crear un punto de restauración":
Se abrirá la siguiente ventana:
Damos clic en "Crear" y asignamos un nombre al Punto de restauración:
Damos clic en Crear y se iniciará el proceso de creación del punto de restauración:
Espera que finalice el proceso:
Como vemos el punto de restauración se creó de forma correcta.
3. Restaurar Windows 11 desde Punto de restauración
Si por alguna razón el sistema falló o presenta algún tipo de anomalía, podemos usar el punto de restauración creado anteriormente donde todo trabajaba bien para volver a recuperar el funcionamiento de Windows 11.
En este caso en el buscador ingresamos "restaura" y damos clic en "Crear un punto de restauración":
Veremos la siguiente ventana abierta:
Damos clic en "Restaurar sistema" para que sea lanzado el asistente:
Damos clic en Siguiente para seleccionar el punto de restauración:
Damos clic en "Detectar programas afectados" para ver el alcance de esta operación:
Una vez realizado el análisis veremos si algún programa se ve afectado por la restauración:
Damos clic en Cerrar para ver el último paso del proceso:
Damos clic en "Finalizar" y veremos el siguiente mensaje:
Aplica los cambios:
El sistema se reiniciará para proceder con la restauración:
Se dará paso al proceso de restauración del sistema:
Veremos que Windows 11 está restaurando los registros a la fecha que hemos indicado:
Después de esto el sistema será reiniciado de nuevo y al iniciar sesión veremos que la restauración fue exitosa:
Así de simple es habilitar, crear un punto de restauración y restaurar Windows 11 a ese punto de restauración para conservar la integridad y disponibilidad del sistema.