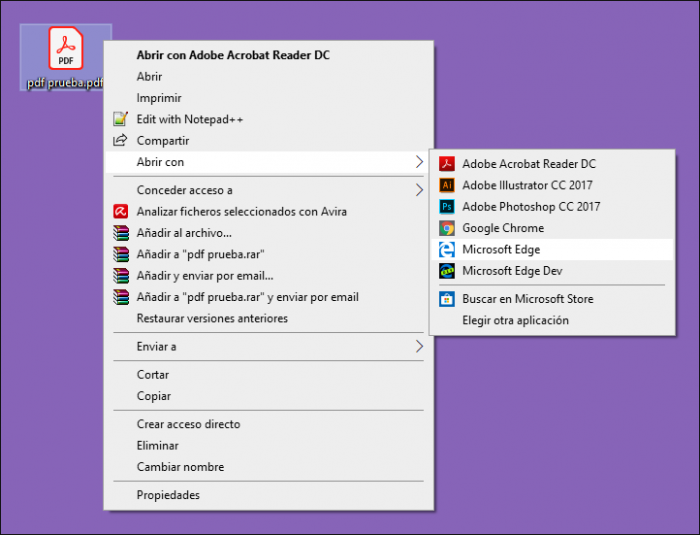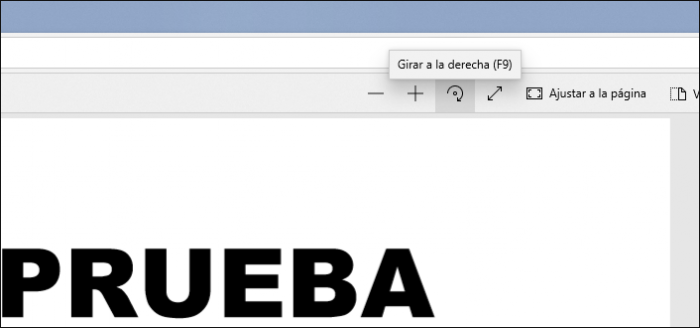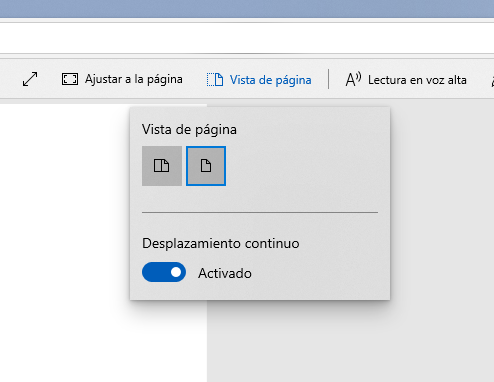Como abrir y girar PDF con Microsoft Edge
AUTOR PREGUNTA #1
Uso mucho Edge y quiero poder abrir los PDF con este navegador porque me lo piden así. También si es posible girar un PDF con Edge o tengo que hacerlo antes de abrirlo. Gracias
-
11 personas más tuvieron esta duda Yo también
Esto también te interesa!
PREGUNTAS SIMILARES
#2
Echa un vistazo a este hilo que hablan del error de que no deja abrir archivos PDF en Microsoft Edge y te enseña cómo hacer que Edge te abra los PDF =)
#3
La verdad es que abrir un PDF en Windows 10 con Microsoft Edge es realmente muy sencillo ya que este navegador se encuentra como predeterminado para abrir dichos documentos, lo único que lo impediría en este caso es que tengas otro visor de PDF, por lo tanto ya Edge no te mostraría estos archivos sino que se desplazaría como una alternativa opcional.
Sin embargo, si este último es tu caso, solo tienes que posicionar el ratón sobre el PDF y darle click derecho al mismo, y acto seguido se te mostrara un panel donde vas a poder ver que se encontrara una opción que dice “Abrir con”la cual debes presionar en este caso.
Al hacerlo se desplegara un submenú en el cual se te mostraran dos opciones “Microsoft Edge” o el visor que tengas como predeterminado en tu dispositivo, simplemente presionas “Microsoft Edge” y listo el documento se abrirá.
En cuanto a tu pregunta de como pues girar el PDF con Microsoft Edge, debes saber que no se puede, ya que este último sirve simplemente como un visor, mas no como un editor, por lo tanto no le puedes realizar ningún tipo de cambio al documento, bien sea girarlo, escribir sobre él, recortarlo, etc.
#4
Indudablemente Microsoft Edge no ofrece las mismas herramientas que Windows, pero en los últimos tiempos ha recibido nuevas características y funciones que le permiten competir con esta empresa, una de estas funciones es la posibilidad de abrir documentos en PDF.
El procedimiento para lograr esto es muy sencillo y te lo explicare a continuación:
Es importante que conozcas que EDGE trae incorporado por defecto la alternativa de abrir con PDF, por lo que no deberías tener ningún tipo de problema para ver estos archivos, si por casualidad esto no sucediese, puedes intentar ingresar directamente al programa del buscador y reiniciar el programa, para ello solo debes realizar los siguientes pasos:
Paso 1: En la barra de ejecutar comandos de Windows, escribe la siguiente dirección C:\Users\usuario\AppData\Local\Packages. Al ejecutar este comando, podrás observar las carpetas que se encuentran en el sistema operativo de tu ordenador.
Paso 2: Posteriormente, sombrea la carpeta “Microsoft.MicroEdge_8wekyb3d8bbwe”para luego eliminarla con el clic derecho del mouse.
Paso 3: A continuación, ubica WindowsPoweShell y con el segundo clic presiona sobre este.
Paso 4: Se desplegara una ventana con varias opciones, presiona sobre “Ejecutar como administrador”.
Paso 5: Ahora procede a escribir el siguiente comando: CdC:\Users\(usuario) y presionas “Enter”
Paso 6: Luego vas a ver una barra para que copies un nuevo comando: Get-AppXPackage –AllUsers –Names MicrosoftEdge | Foreach {Add-AppxPackage –DisableDevelopmentMode –Register”$($ .InstallLocation) \AppXManifest.xml” –Verbose} ahora presiona “Enter”.
Paso 7: Para finalizar este proceso, debes reiniciar el equipo.
Recuerda que para que puedas abrir los documentos en PDF mediante el navegador EDGE, debes descargar primero el documento en tu equipo y posteriormente abrirlo directamente.
Para concluir, puedo decirte que EDGE ha adicionado una pequeña barra de herramienta que se encuentra en la parte superior de la pantalla y que al ingresar a ella puedes en la alejar y acercar el documento, después de descargado PDF puedes ejecutar solo esta función.
#5
Microsoft Edge aunque no es un navegador tan extendido como Chrome, también tiene funcionalidades interesantes a tener en cuenta. Uno de los motivos para usar Edge antes que otros navegadores como Chrome o Firefox es que tiene integridad plena con Microsoft y puede ejecutar tareas que otros no. Una de sus ventajas es que podemos manejar documentos gracias a su visor de PDF integrado.
Abrir un documento PDF con nuestro navegador no es una novedad ya que otros ya permiten esta visualización. Pero una de las cosas que sí puedes hacer en exclusiva es girar un documento PDF desde el propio Edge ya que a veces los exportamos o nos lo envían mal. Aquí en este hilo han comentado algún error que ocurre cuando puedes abrir archivos PDF con Edge.
Solucionar error Edge no abre PDF
1----Abrir PDF con Microsoft Edge
- Lo primero que haremos será abrir el documento PDF en el navegador Edge. Para ello haz clic derecho sobre el documento PDF y pulsa en Abrir con – Microsoft Edfge.
2-----Girar PDF con Microsoft Edge
- Ahora verás el PDF abierto en Edge. En el menú de opciones superior verás el icono de girar al lado de acercar o alejar el zoom. Puedes pulsar en este icono o bien usar la tecla F9
F9
- También puedes jugar con el estilo o Vista de página y cambiar la orientación del PDF en Edge para que éste en horizontal.
3-----Opciones de PDF en Microsoft Edge
En este menú encontrarás más opciones para trabajar con tu PDF desde Edge como:
- Leer PDF en voz alta
- Compartir PDF en Edge
- Agregar notas en PDF con Edge
Si después de usar a Edge como lector de PDF predeterminado no te convence, puedes desactivarlo rápidamente en Windows 10.
Deshabilitar Edge como lector PDF
Y si quieres que Adobe Reader sea otra vez tu lector de PDF predeterminado cuando abres un PDF, puedes hacerlo así;