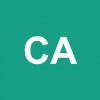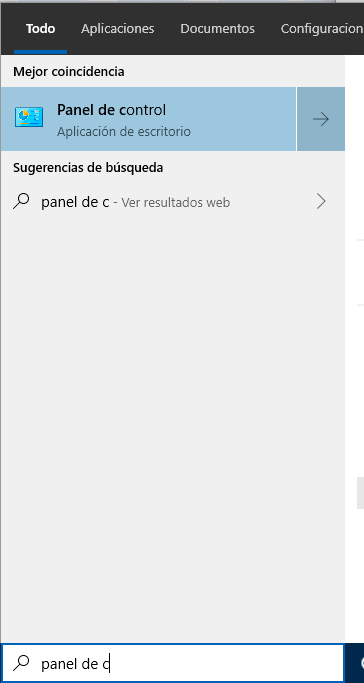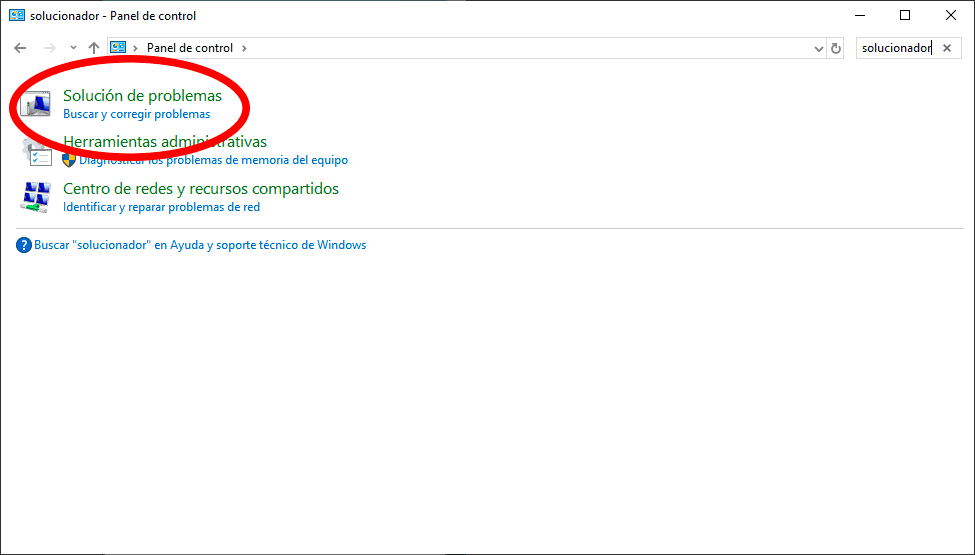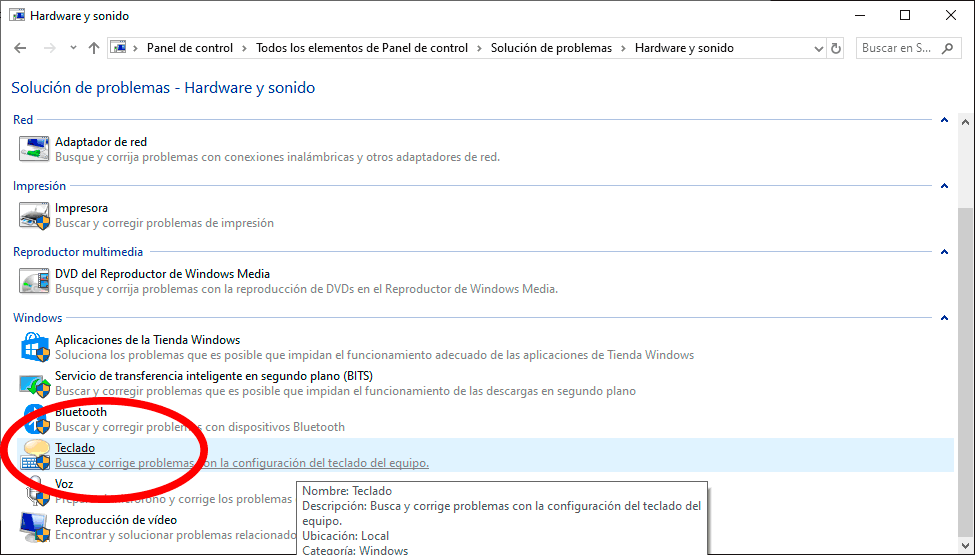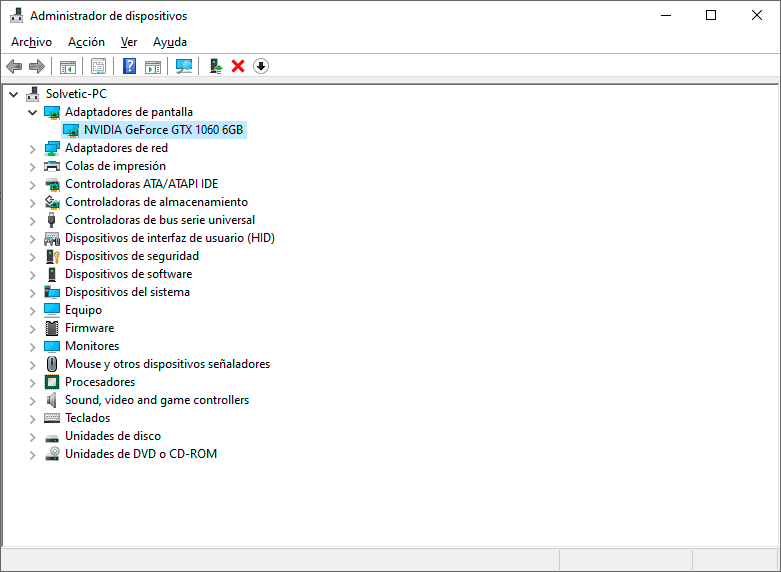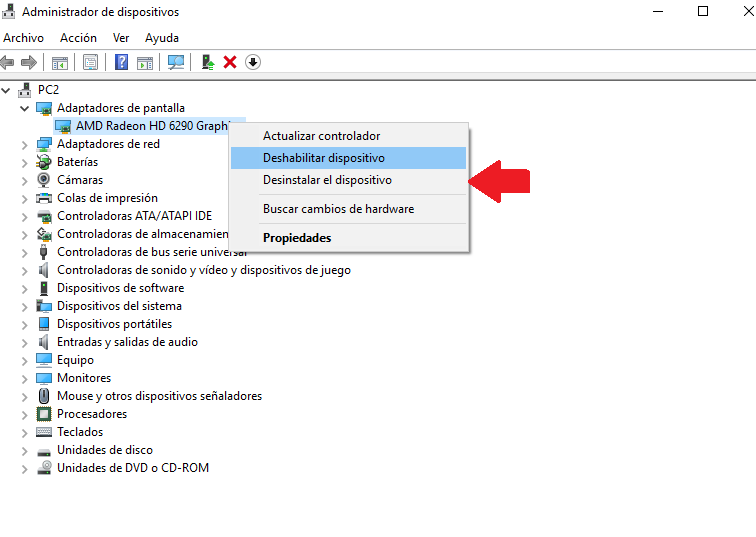Como activar el boton de brillo en windows 10
AUTOR PREGUNTA #1
Desde hace unos días no me funciona el botón de brillo de mi ordenador. No hace de subir ni de bajar la cantidad de luz y no puedo ajustar el brillo por las noches y es bastante molesto, tengo Windows 10.
-
260 personas más tuvieron esta duda Yo también
Esto también te interesa!
PREGUNTAS SIMILARES
#2
Carlos verifica que estás usando bien el botón de brillo desde tu laptop Windows 10. Puedes usar tu botón de brillo desde el teclado con algunas de estas formas:
1. Usando los botones de función Lo normal es que puedas usar tu botón de brillo con la combinación :
Pulsando la tecla FN + F1 - F12 o botones de brillo. (ya que a veces un botón vale para 2 cosas sin mantener nada hace una cosa y manteniendo la tecla FN te hace la otra que ponga en el dibujo del botón).
2. Actualizar la BIOS a una versión más actualizada.
Desde aquí puedes entrar a tu BIOS
Desde aquí puedes ver cómo actualizar la BIOS de tu PC sea cual sea:
3. Deshabilitar o Habilitar Fn en la BIOS. Te dejo un vídeo con pasos donde se puede ver cómo habilitar o no la tecla Fn desde tu BIOS.
#3
Aquí tienes una guía de cómo usar tu brillo de pantalla.
https://www.solvetic...-en-windows-10/
En caso de que no te aparezca el scroll del brillo en ninguna de las opciones anteriores, consulta este otra enlace.
Comentanos como progresa el problema. Saludos
#4
Te dejo dos opciones que puedes usar para solucionar que no te funcione el botón del brillo:
Opción 1. Ejecutar solucionador de problemas
- Ve al cuadro de búsqueda de Windows 10 y escribe Panel de Control. Pulsa en la opción que se despliega para abrirlo.
- Aquí dentro usa también el cuadro de b´suqeda para encontrar rápido la opción de Solucionador. Pulsa en este caso en Solución de problemas.
- Aquí tienes diferentes opciones. Pulsa sobre Hardware y sonido.
- Aquí verás diferentes opciones. Ejecuta el solucionador de Teclado para probar si se repara.
Opción 2. Reinstalar el controlador de pantalla
- Pulsa las teclas Windows + X
- Pulsa en Administrador de dispositivos
- Vete al apartado de Adaptadores de pantalla y despliégalo.
- Haz clic derecho sobre el adaptador y pulsa en desinstalar.
- Después haz lo mismo y pulsa en “Eliminar controlador”
- Reinicia Windows 10, reinstala los drivers (puedes ver cómo abajo) y prueba si vuelve a funcionar.
Reinstalar controladores de vídeo Windows 10
#5
Lo del brillo de pantalla es importante, los errores pueden ser de diferentes cuestiones, desde mal ajustes hasta actualizaciones en detalles del sistema del computador o del Windows 10.
Así que si no puedes hacer esto en configuraciones puedes intentar en primera instancia hacer lo siguiente, relacionado con “Solucionar problemas” pero directamente en el Hardwarey los dispositivos conectados.
- Pulsa las teclas de “Windows + W” e inmediatamente, escoge el modelo de “Solucionador de problemas” que desees ejecutar para este caso.
- Una vez decidido pulsar en “Solucionar problemas”, inmediatamente debes buscar en la esquina la entrada llamada “Ver todo” y pulsarla.
- Pulsa en “Hardware y dispositivos” y lo que debes hacer es cumplir con los pasos que aparecen para poder activar el solucionador de problemas.
En el caso que este método no funcione, puedes continuar con la otra técnica que se trata de modificar las configuraciones relacionadas con los aspectos de “Batería” lo cual puedes hacer de la siguiente manera:
- Ve a “Opciones de energía” y pulsas “Cambiar la configuración del plan”.
- Presiona en “Cambiar la configuración avanzada de energía” y luego en la ventana pulsa “Pantalla” seguidamente en “Habilitar brillo adaptable”.
- Desactivar todas las funcionalidades, que involucren tanto la batería como cuando la conexión está por corriente alterna.
No obstante, si ninguna de las anteriores funciones te dio resultado, estoy casi seguro de que se trata de un problema con los controladores, es por esto, que puedes hacer la “Desinstalación” y luego la “Reinstalación”, haciendo esto:
- Pulsar las teclas de “Windows + X” luego en “Administrador de dispositivos” procede a expandir en “Adaptadores de pantalla”.
- Pulsa en la opción que está a la derecha que dice “Desinstalar”.
- Inmediatamente después pulsa en “Eliminar controlador de software”.
- Reinicia la PC.
#6
Activar el botón de brillo, es una de las cosas que se realizan con más frecuencia en el computador es por esto que vemos como hay diferentes apps capaces de hacer este trabajo de ajustar el brillo de manera automática, pero otros prefieren hacer esto de manera manual.
Sin embargo, al igual que tú se han registrado numerosos inconvenientes, para hacerlo, mucho de estos relacionados con actualizaciones o configuraciones previas o necesarias que hay que hacerse en el computador.
Una de las cosas que puedes hacer es desactivar la función a ver, para eso te diriges a “Opciones de Energía” y realizas esto:
- Pulsa en “Cambiar la configuración del plan” la cual está adyacente al plan de energía que tengamos preestablecido en la PC.
- Haz un clic en la opción de “Cambiar la configuración avanzada de energía”, luego se abrirá una ventana.
- Presiona en “Pantalla” luego en “Habilitar brillo adaptable” y finalmente verificar que todos los aspectos de la batería estén desactivados.
Nota: En tal caso que este procedimiento no funcione puedes probar reinstalar los controladores, a ver si aquí se encuentra el problema, o en su defecto ver si hay actualizaciones pendientes en el sistema.
#7
Carlos verifica que estás usando bien el botón de brillo desde tu laptop Windows 10. Puedes usar tu botón de brillo desde el teclado con algunas de estas formas:
1. Usando los botones de función Lo normal es que puedas usar tu botón de brillo con la combinación :
Pulsando la tecla FN + F1 - F12 o botones de brillo. (ya que a veces un botón vale para 2 cosas sin mantener nada hace una cosa y manteniendo la tecla FN te hace la otra que ponga en el dibujo del botón).
2. Actualizar la BIOS a una versión más actualizada.
Desde aquí puedes entrar a tu BIOS
Desde aquí puedes ver cómo actualizar la BIOS de tu PC sea cual sea:
3. Deshabilitar o Habilitar Fn en la BIOS. Te dejo un vídeo con pasos donde se puede ver cómo habilitar o no la tecla Fn desde tu BIOS.
Carlos verifica que estás usando bien el botón de brillo desde tu laptop Windows 10. Puedes usar tu botón de brillo desde el teclado con algunas de estas formas:
1. Usando los botones de función Lo normal es que puedas usar tu botón de brillo con la combinación :
Pulsando la tecla FN + F1 - F12 o botones de brillo. (ya que a veces un botón vale para 2 cosas sin mantener nada hace una cosa y manteniendo la tecla FN te hace la otra que ponga en el dibujo del botón).
2. Actualizar la BIOS a una versión más actualizada.
Desde aquí puedes entrar a tu BIOS
Desde aquí puedes ver cómo actualizar la BIOS de tu PC sea cual sea:
3. Deshabilitar o Habilitar Fn en la BIOS. Te dejo un vídeo con pasos donde se puede ver cómo habilitar o no la tecla Fn desde tu BIOS.
Era tan fácil como apretar el fn, muchas gracias!