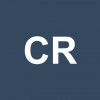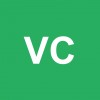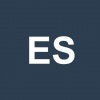Como poner mensaje de vacaciones en Outlook 2016
AUTOR PREGUNTA #1
Necesito colocar un mensaje automático desde mi cuenta de Outlook para que a quien me escriba le llegue un mensaje de que estoy de vacaciones y me comuniquen más adelante. Quiero que llegue solo y con el mensaje que yo quiero. Tengo la versión de Outlook 2019 aunque también me vale para Outlook 2016. Saludos
-
12 personas más tuvieron esta duda Yo también
Esto también te interesa!
PREGUNTAS SIMILARES
#2
Para no tener que contestar manualmente a los correos cuando estás ausente, lo mejor es que actives la función de mensaje automático fuera de la oficina. Con esto ganas que se envíe automáticamente un correo de respuesta al contacto y le avise que no estás con un mensaje que tu mismo puedes personalizar. Puedes tanto hacerlo para cuentas normales como crearlo para cuentas POP e IMAP en Outlook 2016.
#3
Te dejo de aporte que si tienes Outlook.com es un poco diferente como si también usas la app de email de Windows 10. Igualmente puedes crear respuestas automáticas y decir que no estás.
Respuestas automáticas Outlook.com
#4
Te dejo el link oficial de microsoft para las respuestas automaticas, cuenta con imagenes, saludos cordiales
#5
Hoy te voy a enseñar como podrás activar la respuesta automática en Outlook para qué disfrutes de tus vacaciones tranquila.
A continuación te mostraré el primer paso que puedes hacer desde tu computadora.
- Inicia prendiendo tu computadora, una vez que esté lista, abre Outlook 2016.
- Dirígete a la opción de “Archivo”
- Procede a buscar y seleccionar donde diga “Respuestas automáticas” este generalmente está ubicada debajo de la Configuración de la cuenta.
- Luego activa la opción y dale clic donde diga “Enviar respuestas automáticas”.
- Verás cómo se activa la opción de “Hora de inicio” y “Hora de finalización” configurarlo según tu cronograma de vacaciones.
- Lo siguiente que debes hacer es escribir la respuesta que deseas que tus contactos reciban de forma automática.
- Luego dale a “Aceptar” y listo, de esta manera ya tendrás activada tu respuesta automática, si quieres puedes intentar redactar un correo de prueba y enviárselo a alguien de tu confianza, y chequear como lo verán tus contactos.
En el caso de que regreses antes de lo previsto de tus vacaciones y todavía este activa esta opción, puedes desactivarla en cualquier momento.
- Solo debes volver abrir Outlook, seguir los pasos de arriba y donde diga “Respuestas automáticas” dale clic a “Desactivar”.
El siguiente paso para activar tu mensaje automático POP e IMAP es más largo y complejo así que presta atención:
- Haz como si vas a redactar un nuevo correo selecciona Nuevo correo electrónico.
- Luego procede a redactar la respuesta que deseas que sea envía de forma automática.
- Una vez redactada la respuesta, dirígete a “Archivo”.
- Luego haz clic a “Guardar como” y en la parte inferior donde salen las opciones de“Nombre de archivo”, “Tipo” y “Carpetas”.
- Selecciona la opción “Tipos” y dale clic donde diga “Plantilla de Outlook (*.oft)”
- Luego procede a ponerle nombre al archivo en la opción de “Nombre del archivo”.
- Dale a “Guardar”.
- Luego presiona sobre la (X) para cerrar la sección de mensaje que abriste.
- A continuación verás que te sale Desea guardar los cambios presiona en “NO”
- Lo siguiente es buscar donde diga “Reglas” que está ubicada en la barra de herramientas, justo en el medio.
- Haces clic a “Administrar reglas y alertas”.
- Verás que de inmediato te saldrá un recuadro con varias opciones. Busca la palabra “Nueva regla”.
- Selecciona donde diga “Aplicar regla a los mensajes que reciba” esta opción se encuentra dentro del paso 1 de ese asistente para reglas.
- Una vez seleccionada la opción dale a “Siguiente”
- Selecciona y dale clic a “Enviado a mí solamente” presiona en “Siguiente” nuevamente.
- Luego busca en el paso 1 donde dice Que desea hacer en con el mensaje dale clic a “Responder usando una plantilla determinada”
- Luego en el paso 2: Edite la descripción de la regla (haga clic en un valor subrayado), presiona en “Plantilla determinada”.
- Prosigue buscando el apartado Buscar en, y selecciona la opción “Plantillas del usuario en el sistema de archivos”.
- Ahora haces doble clic al mensaje que redactaste anteriormente y presiona en “Abrir”.
- luego pisa la opción “Siguiente”
- Y por último dale clic a “Finalizar”, luego “Aceptar” y listo.
De esta manera ya tienes listo y activado la opción de respuesta automática.
#6
Existe una opción que ofrece Outlook 2016, para que no tengas la necesidad de contestar los correos de manera manual cuando estas de vacaciones, es por ello que a continuación te explicare como activar la función mensaje automático en tu cuenta.
Este procedimiento puede ser usado en cuentasnormales e incluso en cuentas POP e IMAP, para ello realiza lo siguiente:
- Para comenzar procede a ingresar a la sección “Archivo”
- Luego ve a “Respuestas automáticas”
- Posteriormente, se abrirá una lista donde debes escoger “Enviar respuesta automática”
- Ahora, presionar sobre la alternativa “Dentro de mi organización” aquí puedes redactar la respuesta que deseas que reciban tus contactos mientras te encuentras de vacaciones.
Otro método para poner mensajes de vacaciones en Outlook consiste en lo siguiente:
- Presiona en la opción “Archivo”
- Se desplegara la pestaña “Información del menu”
- Selecciona “Respuestas automáticas”
- Se muestra una ventana emergente que posee un cuadro de diálogo respuestas automáticas, solo debes tildar la casilla que lleva por nombre “Enviar repuestas automáticas fuera de la oficina”, y de esta manera tus contactos cuando te envíen un correo recibirán esto como respuesta.
La diferencia entre ambos métodos, es que con el primero puedes redactar tu propia respuesta sin importar el tamaño de la misma incluso colocar el tiempo en que estarás ausente, la persona que va a suplirte mientras te encuentras de vacaciones o cualquier otro dato que consideres de relevancia para el conocimiento de tus contactos.
Con el último método, la respuesta se encuentra pre configurada por la app Outlook 2016.
Si deseas desactivar las respuestas automáticas, solo debes hacer lo siguiente:
- Escoge la opción “Herramientas”, esto te llevara a la sección “Asistente para fuera de oficina” en donde debes desmarcar el recuadro que dice Enviar respuestas automáticas de fuera de la oficina, y listo ya quedara deshabilitada la opción.
#7
Viendo contenido por aquí he visto que tienes también la solución que buscas para Outlook 2019. Outlook te deja crear mensajes personalizados para avisar de que no estás en ese momento y que te contacten en otro momento. Incluso puedes poner en el mensaje que te escriban a otro correo o a un teléfono concreto. Aquí tienes los pasos para diferentes tipos de cuentas.
Yo te recomiendo también que dejes cerrados los emails que tengas que enviar antes de irte de vacaciones y así no te estén friendo a correos. Aunque tengas que enviarlos en periodos de vacaciones no hay problema porque Outlook te deja programar cuándo quieres que se envíe y así no tienes que enviarlo en horarios que no estés disponibles.
Lo bueno es que aquí puedes ver cómo activar la opción en diferentes versiones de Outlook y además puedes programas varios correos así que no tendrás problemas de horarios! A mí me parece muy productivo.
Si además de todo eso quieres añadir al calendario que tengas de Outlook que vas a estar ausente y que se pueda ver en fechas eso, puedes generar un evento de Outlook fácilmente y agregarlo como Fuera de la oficina en un periodo.