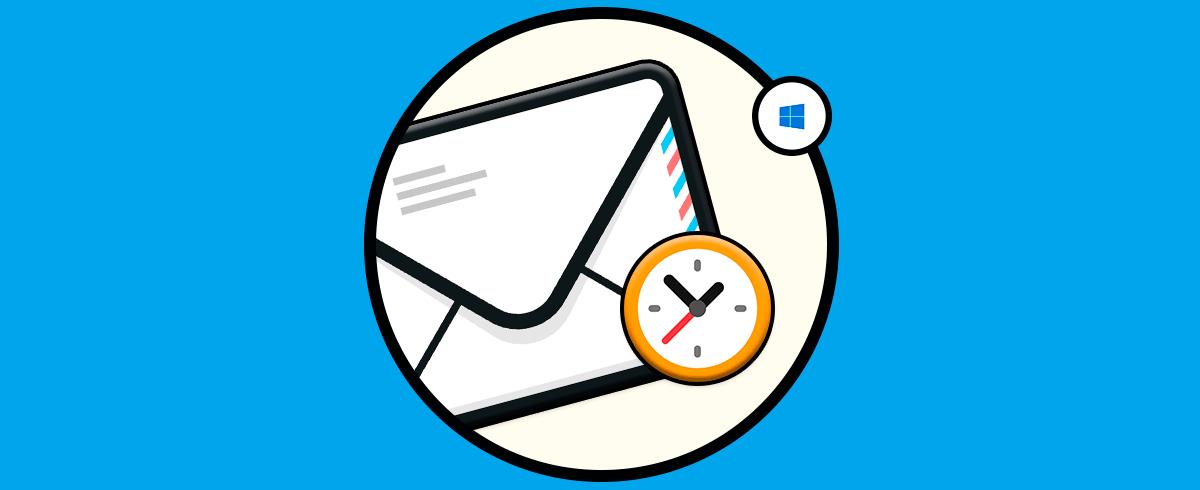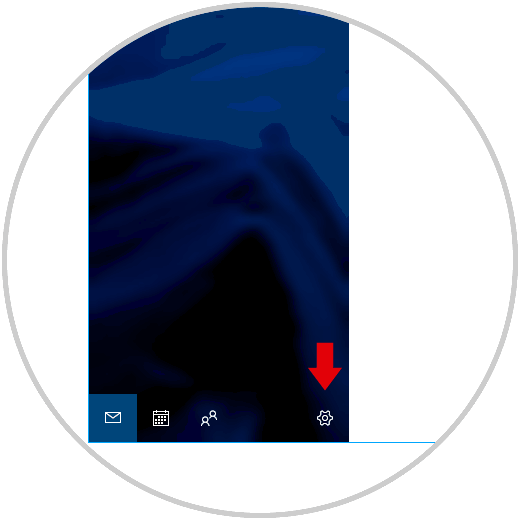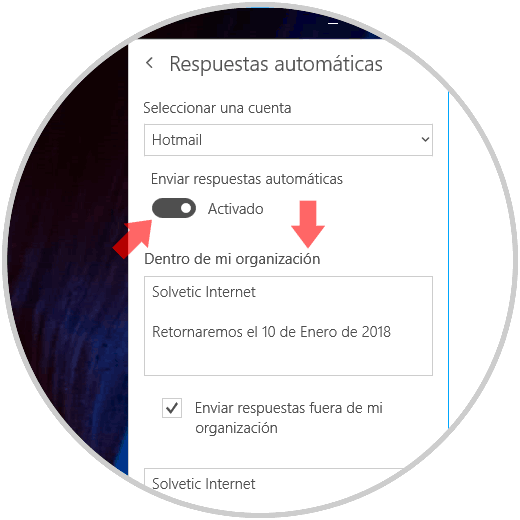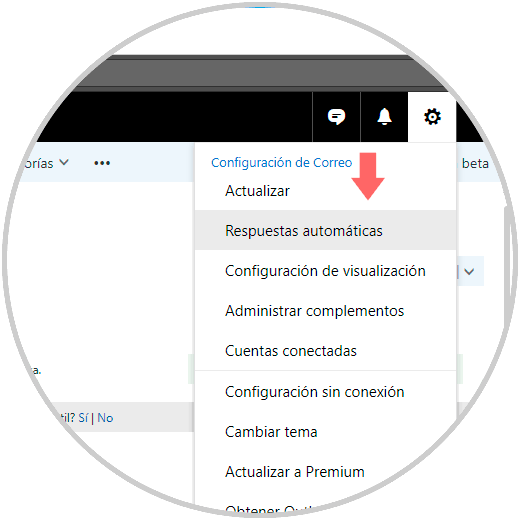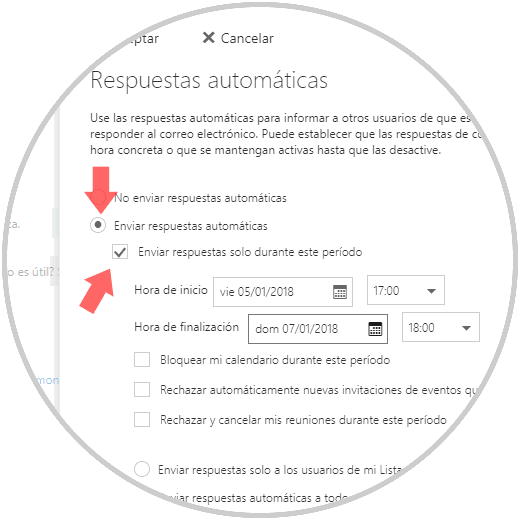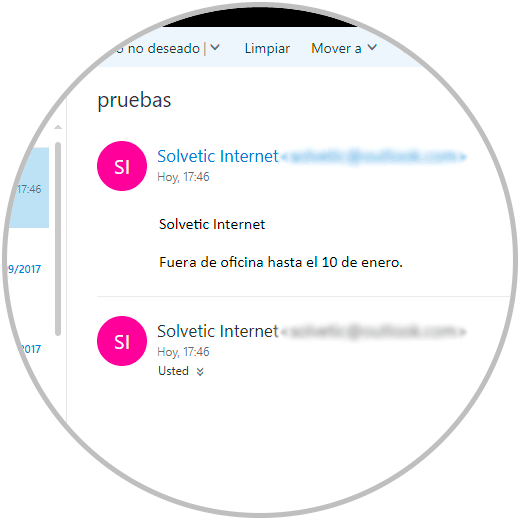Las plataformas actuales de mensajería nos proveen de múltiples soluciones para llevar una correcta administración no solo de los correos electrónicos sino de otros elementos como contactos, reuniones, calendario y más.
Justamente en el tema de reuniones y calendarios es importante contar con una solución que nos permita avisar a todos los contactos sobre un determinado evento como nuestra ausencia, algún mensaje importante o un recordatorio.
Para esto se ha desarrollado la respuesta automática en estas plataformas con el fin de que cuando algún usuario nos envíe un correo electrónico reciba una notificación donde se indique que no estamos disponibles en un periodo de tiempo específico y hoy aprenderemos como crear este tipo de respuestas tanto en Outlook como en la aplicación Correo integrada en Windows 10.
1. Crear una respuesta automática en la aplicación Correo de Windows 10
Para llevar a cabo este proceso en Correo pulsamos sobre el icono de engranaje ubicado en la parte inferior de la aplicación y seleccionamos la línea “Respuestas automáticas” en el costado derecho:
Al seleccionar esta línea se desplegará la siguiente ventana donde configuraremos lo siguiente.
- Podemos seleccionar la casilla “Enviar respuesta solo a mis contactos” con el fin de evitar que esta sea enviada a los cientos de correos de autorespuesta que recibimos frecuentemente.
- Activar el interruptor “Enviar respuestas automáticas”
- Ingresar el mensaje a desplegar en el campo “Dentro de mi organización”
Vemos lo siguiente, contamos con dos opciones:
- Dentro de mi organización: Esta sección envía solo la respuesta automática los usuarios dentro del dominio.
- Fuera de mi organización: Esta opción nos permite enviar la respuesta a todos los usuarios.
2. Crear una respuesta automática en Outlook 2016
Esta opción aplica para la versión de Outlook en la web mas no en la aplicación que viene integrada con la suite de Office 2016 o anterior.
Para ello podemos iniciar sesión en el siguiente enlace:
Una vez iniciemos sesión, pulsamos en el icono de engranaje ubicado al lado de nuestra cuenta y en las opciones desplegadas seleccionamos “Respuestas automáticas”:
Al seleccionar esta opción podemos configurar lo siguiente:
- Activar la casilla “Enviar respuestas automáticas”.
- Activar la casilla “Enviar respuestas solo durante este tiempo” y definir el rango de fecha y hora en el cual las respuestas serán enviadas a los usuarios
- Ingresar el mensaje
Podemos notar que de forma adicional podemos llevar a cabo tareas como bloquear el calendario para no ser agendado en este rango de tiempo, rechazar invitaciones, enviar respuesta solo a determinados contactos o a todos en general.
Una vez definidos estos puntos pulsamos en Aceptar para guardar los cambios.
Ahora cuando recibamos un nuevo correo el remitente recibirá la respuesta automática según haya sido configurada:
Hemos visto cómo es posible establecer este tipo de respuestas con el fin de brindar información a los usuarios en momentos de nuestra ausencia.