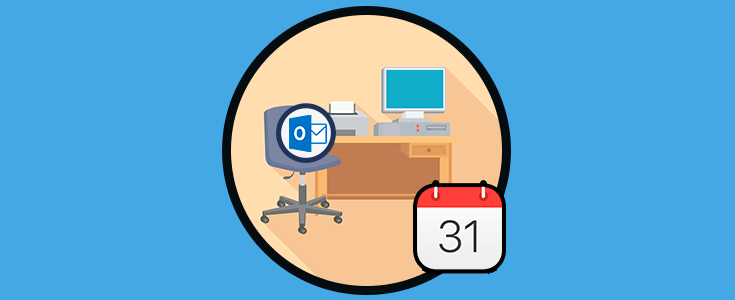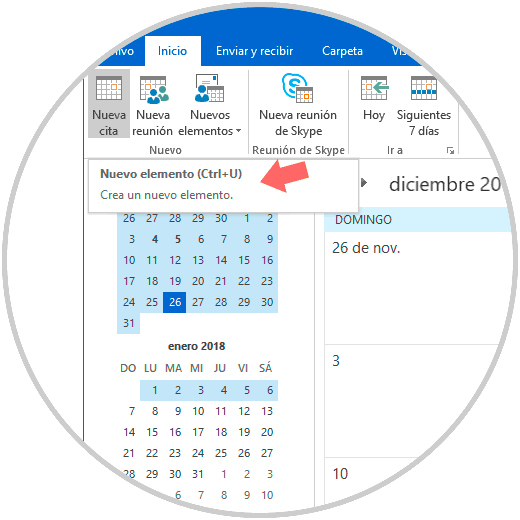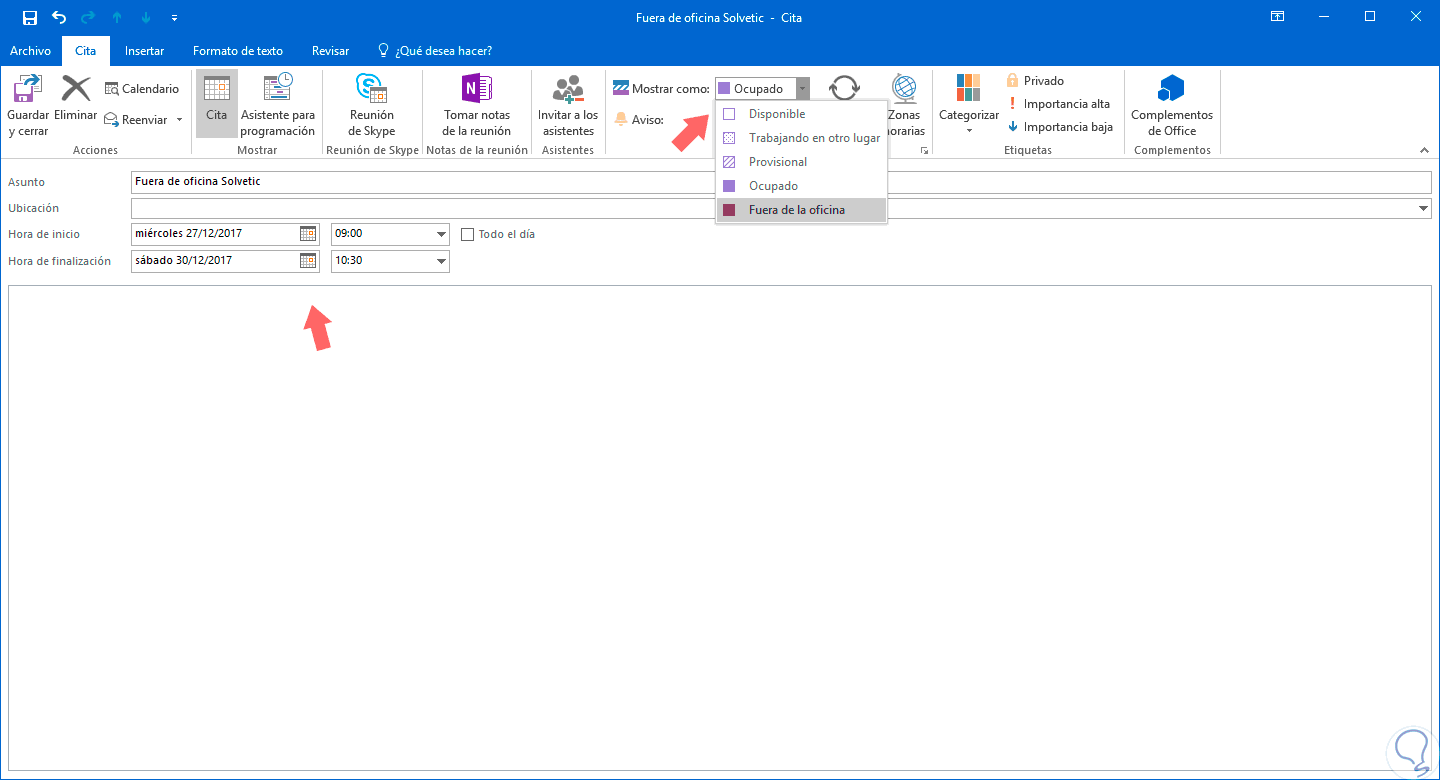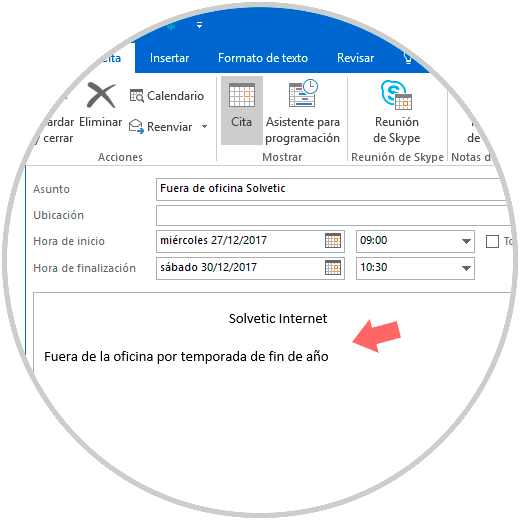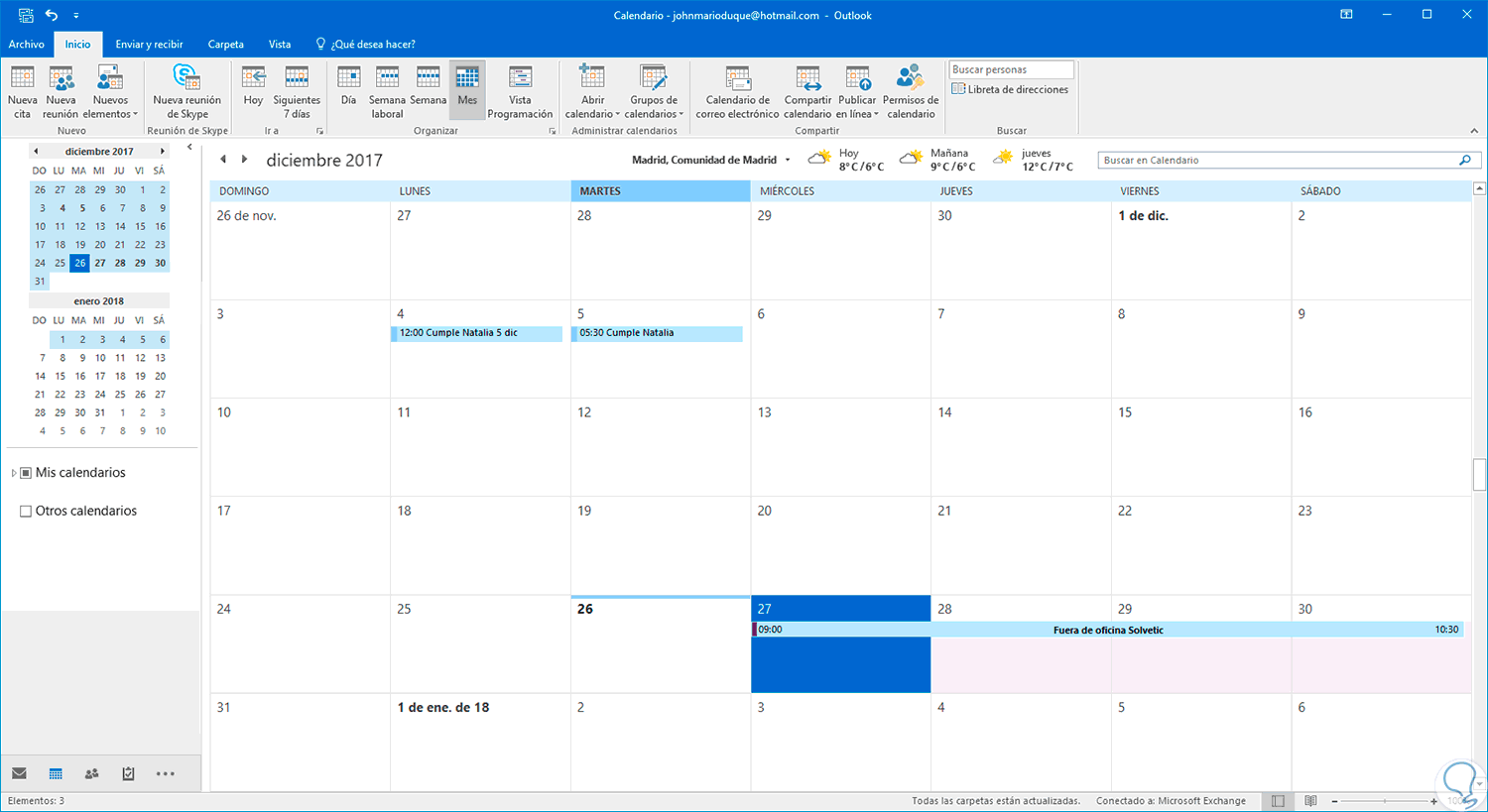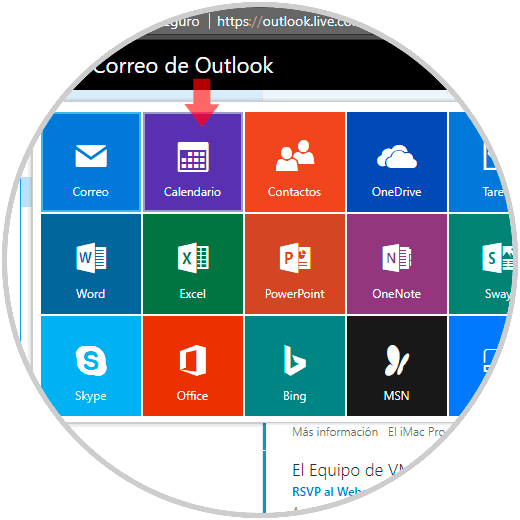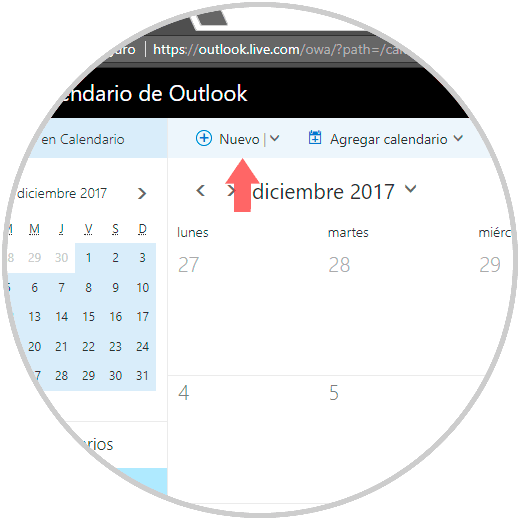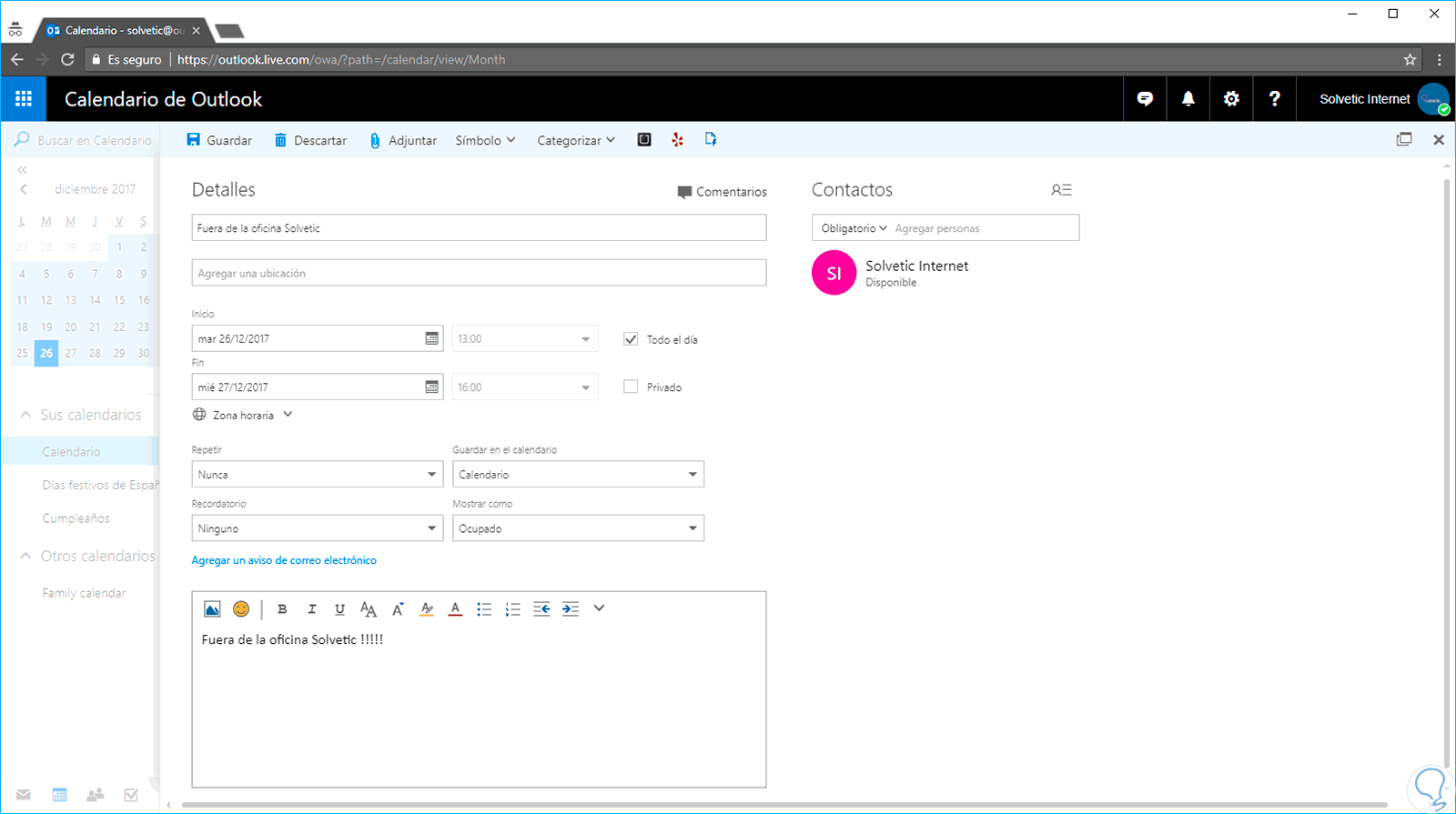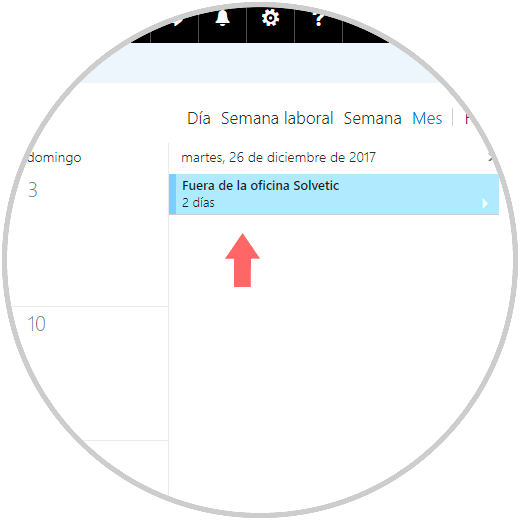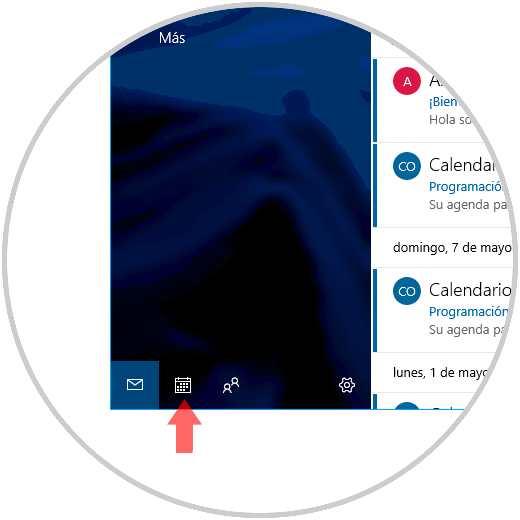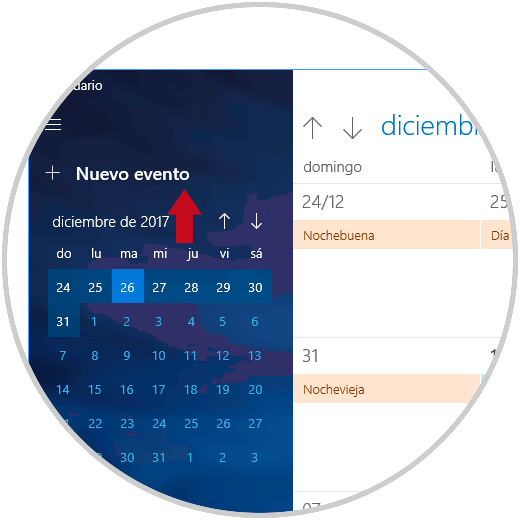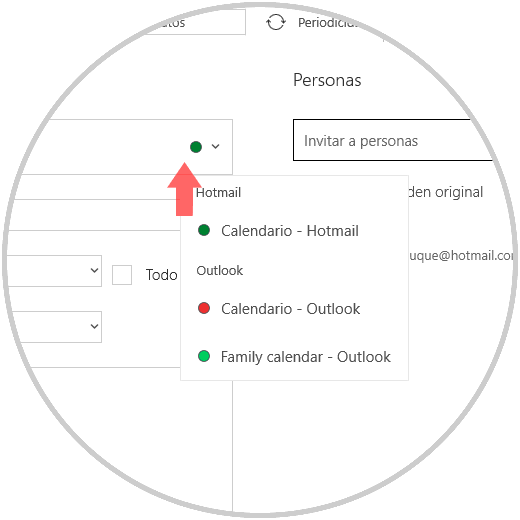Frecuentemente usamos nuestro correo electrónico para llevar a cabo tareas de índole personal o corporativo siendo este último una herramienta eficaz para gestionar reuniones, sincronizar calendarios y administrar contactos lo cual nos permite ir más allá de solo enviar y recibir correos electrónicos.
Ahora, es normal que en un momento dado salgamos a vacaciones o nos ausentemos de la oficina por un tema propio de la organización o personal y si no gestionamos el correo y los calendarios es 100% seguro que cuando retornemos nos encontremos ante cientos de correos y reuniones programadas que ya pasaron y a las cuales, por razones obvias, no pudimos asistir.
Hoy Solvetic analizará en detalle cómo crear un evento tipo Fuera de la oficina en Outlook 2016 con el objetivo de que todos los demás tengan presente cuando estamos o no presentes en la oficina y de este modo no ser involucrados en reuniones o eventos a los cuales no podremos asistir.
1. Crear un evento de fuera de la oficina en el calendario de Outlook 2016 usando la aplicación
La apuesta de Microsoft con su suite Office es crear un entorno seguro, confiable y lleno de alternativas para sus usuarios.
La primera alternativa para crear un evento de este tipo es en la aplicación de Outlook 2016 la cual obtenemos al instalar Office 2016 de forma local en nuestro equipo.
Para ello accedemos a la aplicación de Outlook 2016 y en la ventana desplegada pulsamos sobre el icono de calendario ubicado en la parte inferior de dicha app:
Allí seleccionaremos el día en el cual se ha de crear el evento y pulsamos en la opción “Nueva cita” ubicada en el menú Inicio, grupo Nuevo:
Al seleccionar esta opción debemos realizar lo siguiente:
- Asignar un asunto que identifique el evento a crear.
- Definir fecha de inicio y finalización, así como la hora, de dicho evento.
- Desplegar las opciones en el campo “Mostrar cómo” y allí seleccionar “Fuera de la oficina”.
Si deseamos podemos añadir un mensaje indicando instrucción de contacto o las razones de la ausencia:
Una vez definamos estos valores, pulsamos en el botón “Guardar y cerrar” y podremos ver en el calendario el rango de fechas definido, así como su tipo de evento:
2. Crear un evento de fuera de la oficina en el calendario de Outlook 2016 usando el sitio web
Como sabemos, Outlook 2016 está integrado a nuestro correo de Hotmail u Outlook por lo cual tenemos la opción de llevar a cabo cierto tipo de acciones directamente desde nuestro correo electrónico en cualquier navegador web.
Para esto, vamos a nuestro correo electrónico y allí pulsamos sobre el menú ubicado en la esquina superior izquierda y seleccionaremos la opción “Calendario”:
Veremos lo siguiente:
Allí seleccionamos el día donde se ha de crear el evento y pulsamos en el botón “Nuevo” ubicado en la parte superior.
En la ventana desplegada tendremos en cuenta lo siguiente:
- Asignar un nombre al evento
- Definir rango de fecha y hora del evento a crear
- Activar la casilla “Todo el día” para que el evento cubra todo el día laboral
- En el campo “Mostrar como” establecer el valor “Ocupado”
- Definir un mensaje para ser desplegado
Podemos ver que tenemos algunas opciones adicionales como definir si se repite el evento, asignar un recordatorio o más.
Pulsamos en el botón “Guardar” para aplicar los cambios y podremos ver el evento creado de forma correcta:
3. Crear un evento de fuera de la oficina en el calendario de Outlook 2016 usando la aplicación Correo de Windows 10
Windows 10 cuenta con la aplicación Correo integrada de forma predeterminada con la cual será posible agregar una o más cuentas y manejarlas de formas centralizada con una sola aplicación.
Para crear un evento allí, abrimos la aplicación y veremos lo siguiente:
Allí pulsamos en el icono de calendario ubicado en la parte inferior y será desplegada la siguiente ventana:
Allí pulsamos en el botón “Nuevo evento” y se desplegará la siguiente ventana donde inicialmente definimos lo siguiente:
- Nombre del evento
- Rango de fecha y hora de este
- Mensaje a desplegar
Alternativamente, podemos pulsar en el botón justo al lado del nombre del evento para seleccionar en que calendario se ha de establecer:
Ahora, realizaremos lo siguiente:
- Activar la casilla “Todo el día”
- En el menú Inicio vamos al campo “Mostrar como” y seleccionamos la opción Fuera de oficina
Finalmente pulsamos en el botón “Guardar y cerrar” y veremos nuestro evento creado según los parámetros definidos:
Con alguna de estas opciones será posible crear un nuevo calendario que indique nuestra ausencia y así permitir que los demás conozcan nuestra ausencia.