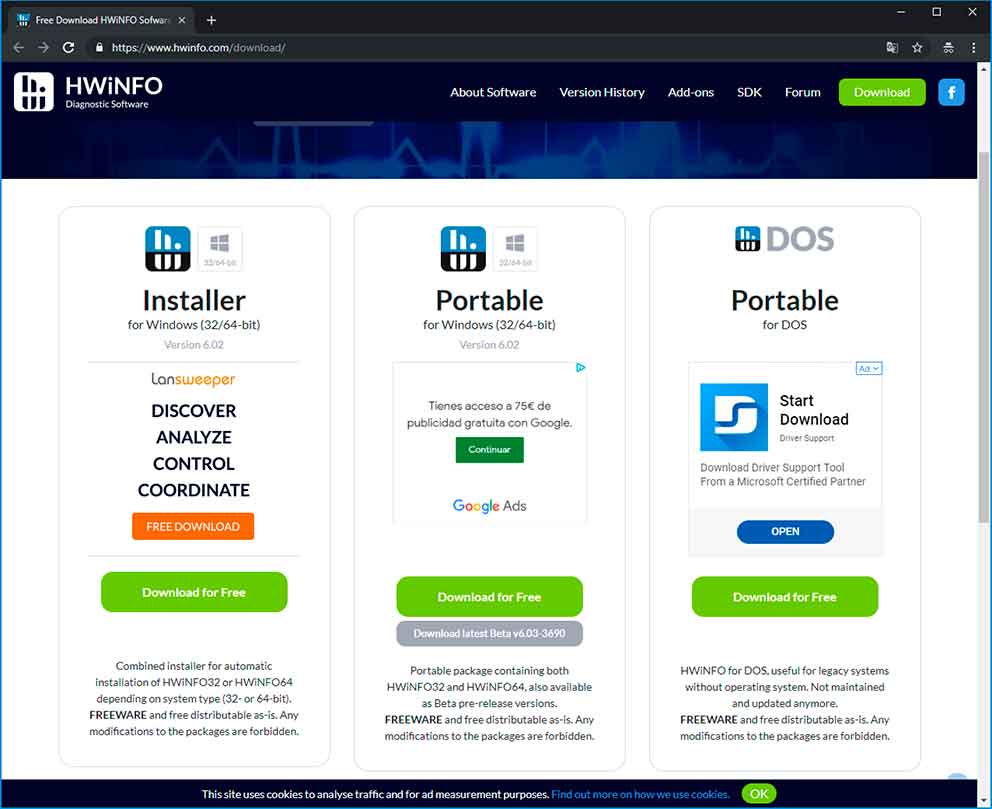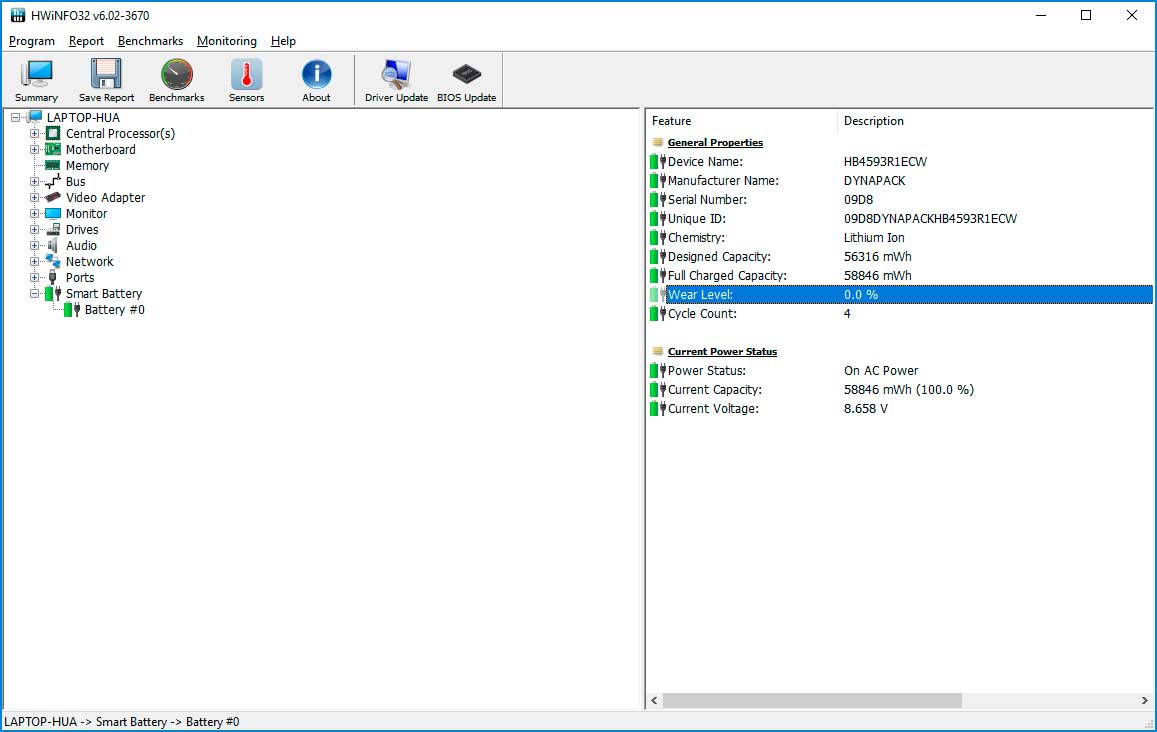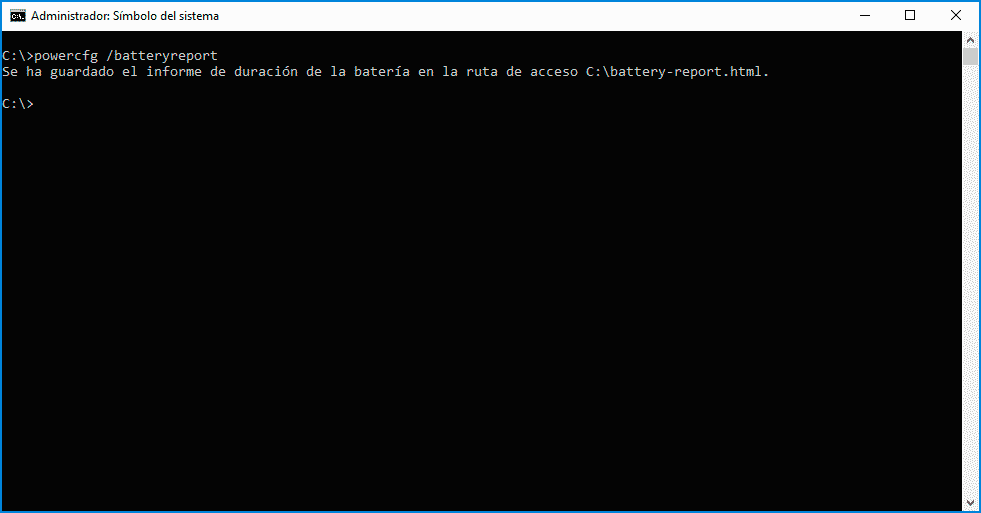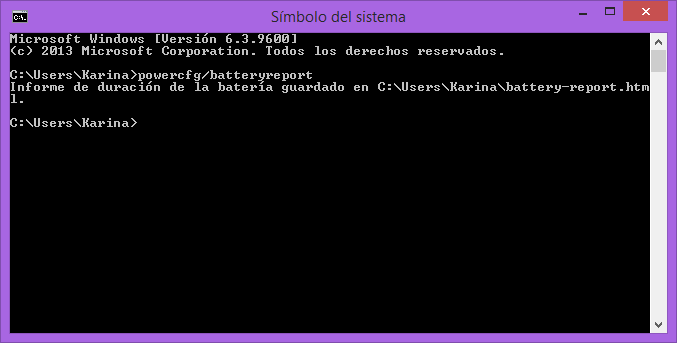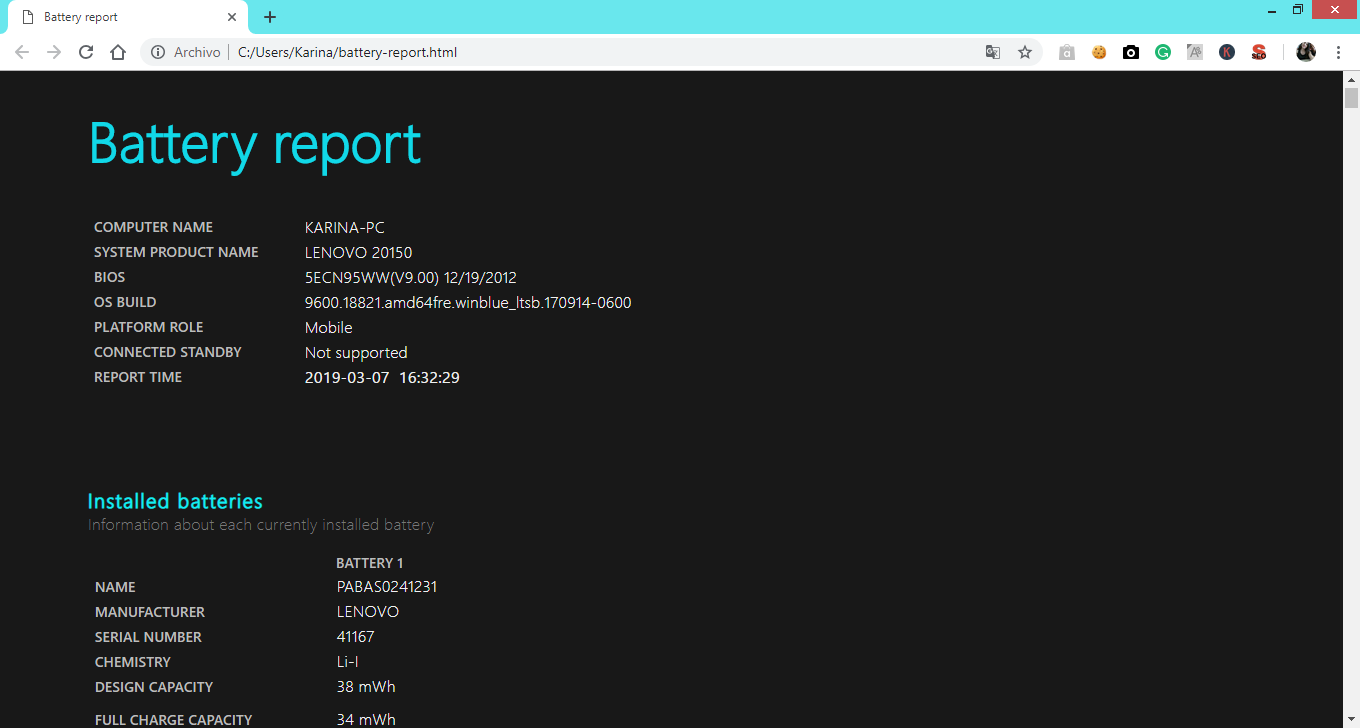Hola Lucas, para comprobar estado bateria portatil windows 10 a mi me gusta si puedo quitarla, para que no se esté usando mucho. Pero si es verdad que ya no funciona asi en los portatiles, ya está dentro de cada una y lo que se debe hacer es usar un programa que lo puedas controlar desde ahí. Uno que me gusta es el programa HWiNFO que ahora te explico como funciona. Es facil ya verás.
Te recomiendo que mires como ahorrar batería en Windows 10 con este manual que vi en Solvetic:
Cómo activar ahorra batería Windows 10
Cómo optimizar y mejorar el rendimiento de mi ordenador Windows 10
Cómo reducir el consumo y ampliar duración batería Windows 10
Lo primero voy a detallar esta duda que muchos soléis tener:
Qué es el nivel de desgaste
Lo primero e importante es que la capacidad de baterías de portátiles se mide milivatios hora (mWh). Básicamente el nivel de desgaste de las baterías de los portátiles laptops, En las baterías al comprar el equipo veréis que de fábrica tiene una carga maxima que puede ser p.ej 35.000 mWh.
Cuando va pasando el tiempo, del uso de cargar y descargar la batería del portátil es cuando empezaremos a ver que dura menos de lo que duraba al principio la batería.
Por todo esto y sabiendo lo que es el nivel de desgaste gracias a programas como el que te pongo ahora verás que te dice el porcentaje % de desgaste que tiene tu batería y así controlamos como la tenemos de vida. Donde un 0% es que la batería esta perfecta y un 100% es que ya tu batería a muerto.
Con este programa que yo conozco y es gratuita: HWiNFO32 se puede comprobar todo esto.
Cómo comprobar estado batería portátil Windows 10
Sigue estos pasos para comprobar tu vida de batería:
1. Descarga el programa gratuito HWiNFO32.
Por favor Identificate o Registrate para poder ver este contenido
2. Te lo instalas y descargas gratis la version portable que ves en la imagen:
3. Abre el ejecutable de 32 o 64 bits en función del equipo que tengas en tu caso, en el mio es de 64 bits.
4. Lo que tienes que hacer ahora es entrar en el programa y abrir "Smart Battery" y luego en "Wear Level" verás el porcentaje de vida de la batería de tu portatil, en mi caso sale 0% es decir, que la batería esta nueva completamente y es que me he comprado el portatil hace 2 semanas.
Cómo ver ciclos de carga de batería portátil Windows 10
Espero que te sirva mi indicación sobre esto de los ciclos de carga de la batería del portatil.
Lo primero que el número ciclos de batería en Windows es lo que todos queremos tener a mano y que lo deje mas directo Microsoft Windows, pero poca gente sabe que este detalle lo puedes tener con un simple comando. Si, como lees, es solo un comando y sin tener que instalar absolutamente nada en tu equipo podrás ver informe de todas las cargas de tu portail y tenerlo controlado.
Tener en cuenta cuando se consume un ciclo de batería, esto es simplemente en cada ocasión al producirse carga y descarga completa de la batería de tu equipo o dispositivo.
Es importante remarcar que esto no es desconectar el portátil teniendo la batería 100% y seguir usandolo hasta que lo agotamos a 0%. Otro calculo podría ser tener la batería al 70%, se va a 0%, cargamos el 30% y vamos a 0% valdría lo mismo porque 70 + 30 es 100%.
En el propio sistema de Windows 10 (desde Windows 8 se puso esto) es posible saber los ciclos de batería. Solo teneis que seguir estos pasos:
2. Escribe el siguiente comando sencillo: powercfg /batteryreport
3. Verás que crear un archivo HTML con el informe energía de la batería con sus ciclos en una ruta tipica como es esta en este ejemplo:
C:\battery-report.html
Lo dejo aqui adjunto de ejemplo para que podais ver el de mi equipo.
Ya lo tienes todo bien detallado. Muchas suerte con esto de controlar los ciclos de batería y controlar la vida de tu batería.