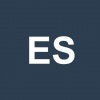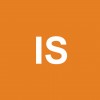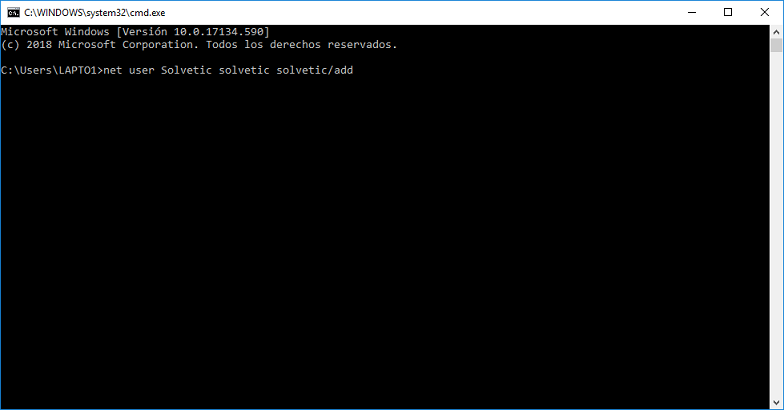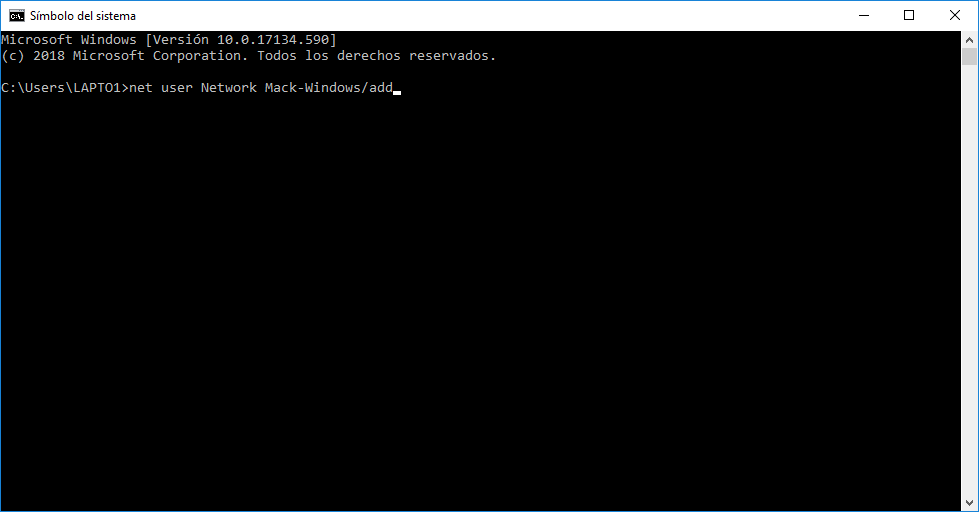Un cordial saludo! Tus dudas sobre cómo crear nuevos usuarios en Windows 10 desde cmd se acabarán hoy, porque a continuación te explicaré paso por paso como realizar este procedimiento.
Como crear usuarios en Windows 10 CMD
Para crear nuevos usuarios en Windows 10, puedes usar “Net user” desde la consola de comando CDM. A continuación te explicaré las ventajas y como realizarlo.
- Como ya debes saberlo, al usar comandos desde la consola CDM, los procesos vienen siendo mucho más rápidos.
- Dentro de otra perspectiva, en casos en los que desees hachear una red de internet, para certificar y comprobarque la seguridad de la misma sea buena, el uso de la consola de comandos cdm te ayuda a mantenerte invisible ante otros usuarios de otros equipos.
- En última instancia, te permite trabajar con una escala de privilegios en caso de que no cuentes desde un principio con estos.
Ahora bien, para la creación de nuevos usuarios por medio de “Net user” con la ayuda de consolas de comando cdm, deberás seguir los siguientes pasos.
Paso 1: El uso de Net user te aportará varias ventajas y beneficios, y aquí te explicaré sus funciones básicas.
- Antes de comenzar, en caso de no tener privilegios de administrador como te lo mencioné anteriormente, Net user te permitirá realizar esta acción “Net user nombre de usuario /add” para la creación de un nuevo usuario en Windows 10
- Este método tan sencillo para la creación de nuevos usuarios en Windows 10 usando la consola cdm con Net user, viene siendo mucho más fácil si lo haces con la ayuda de un servidor cuyas políticas cabe destacar, solo acepta usuarios con contraseñas.
Paso 2: En caso de que te encuentres trabajando en una computadora con red y no directamente desde un servidor, la creación de un nuevo usuario en Windows 10 viene siendo de la siguiente manera:
- Debes ingresar usando Net user la siguiente acción que te mostraré a continuación “Net user + nombre de usuario/dominio /add”. De esta forma, estarás indicando que el nuevo usuario es para el dominio y no para la computadora.
Paso 3: En caso que desees contar con privilegios de administración a un nuevo usuario en Windows 10 debes tener en cuenta lo siguiente:
- Debes observar los grupos disponibles desde el equipo con el que te encuentres trabajando, esto lo realizas con el siguiente comando “Net localgroup”
Paso 4: Ahora bien, luego de haber realizado el paso anterior procedes a crear tu usuario nuevo con privilegios de administrador de la siguiente forma
- Primero debes agregar los privilegios colocando “Net localgroup administradores + nombre de usuario/ add”
- En caso de que quieras eliminar los privilegios de administrador, la acción que debes realizar es la siguiente “Net localgroup administradores + nombre de usuario/ delete” y listo.
Paso 5: Ahora, para que actives tu cuenta de administrador en Windows 10 usando la consola cdm con Net user debes realizar esta acción:
- “Net user administrador/ active:yes”
Cómo pudiste observar, usando Net user, la creación de nuevos usuarios en Windows no puede ser más fácil. Espero te sirva de algo. Saludos.