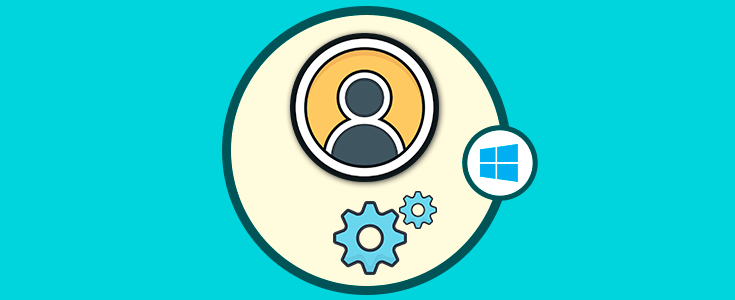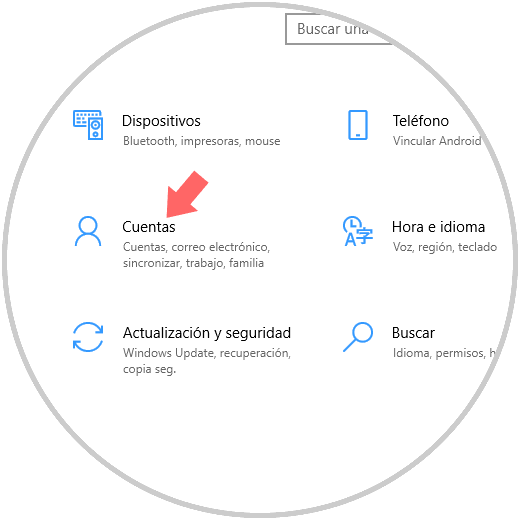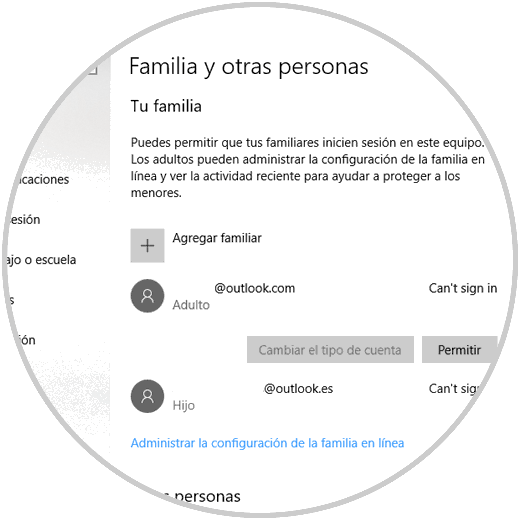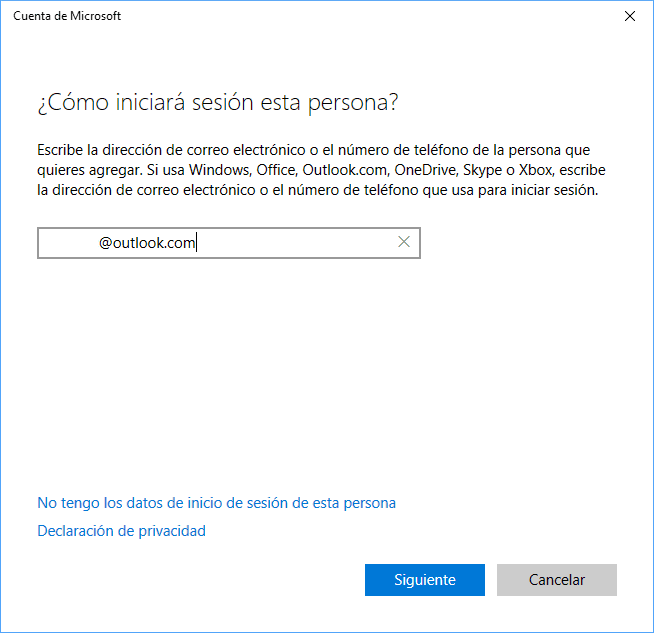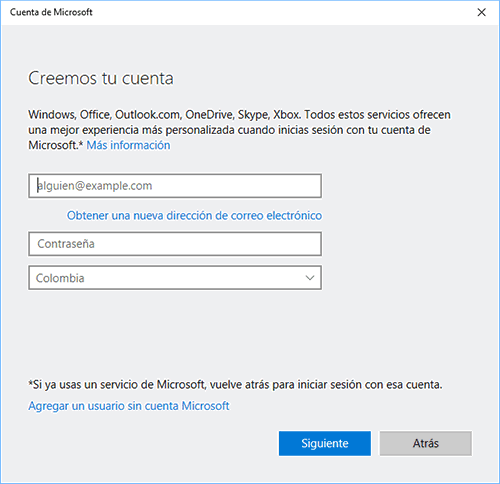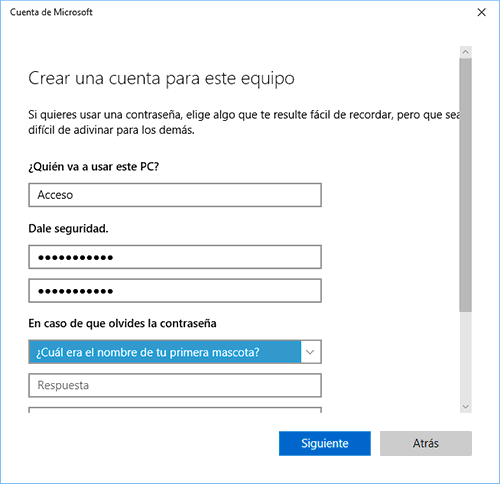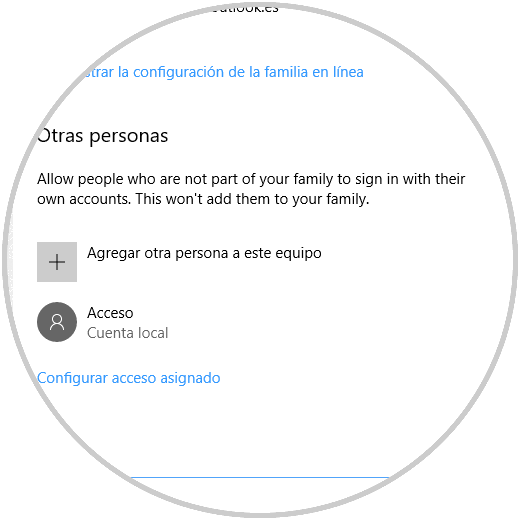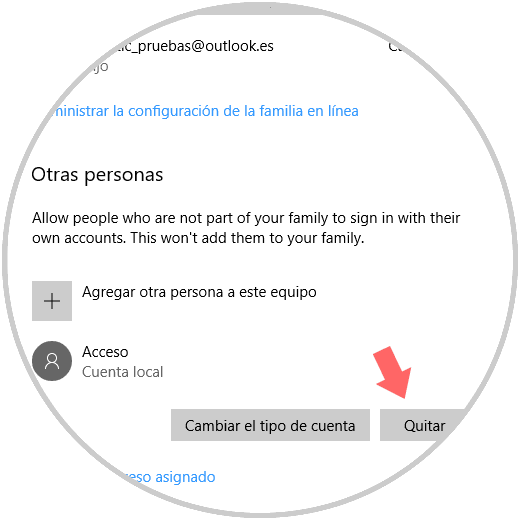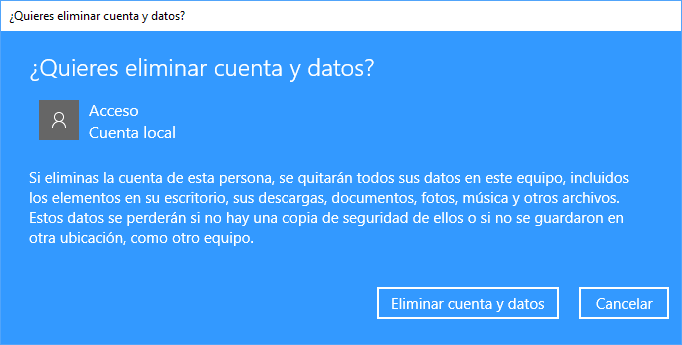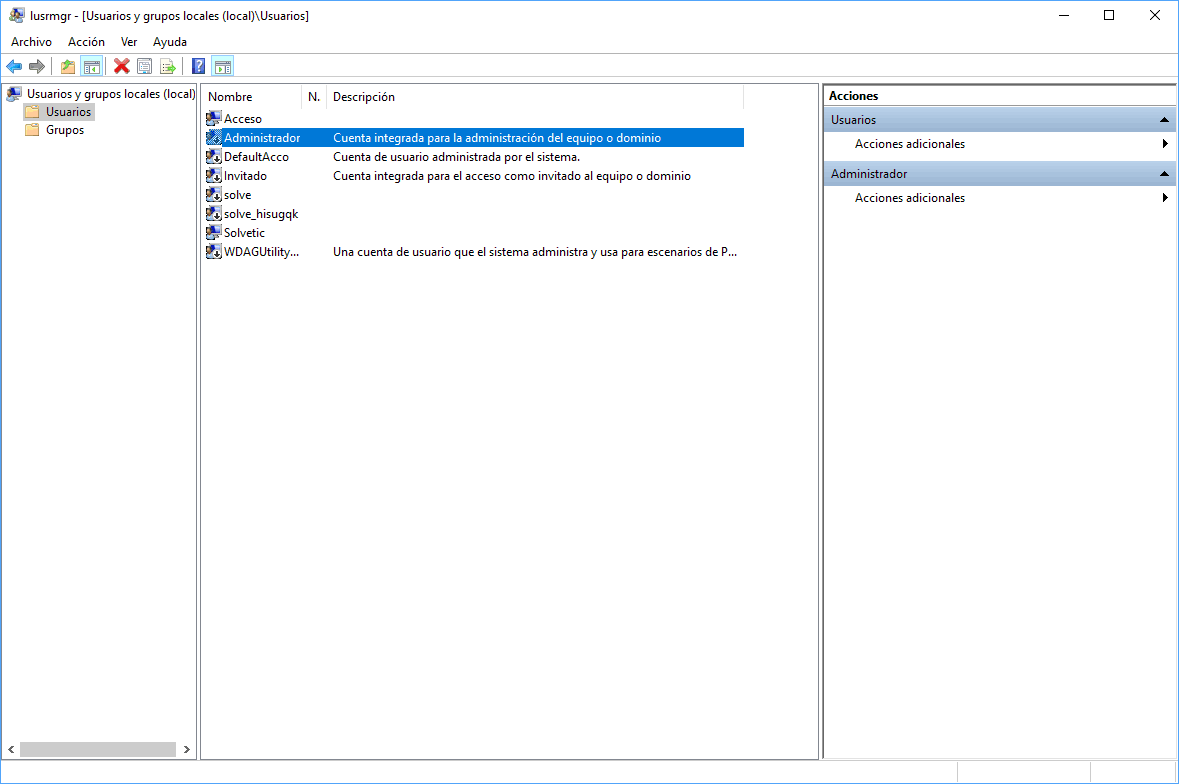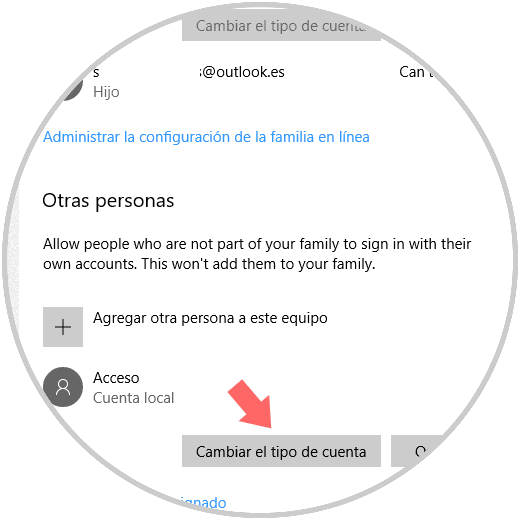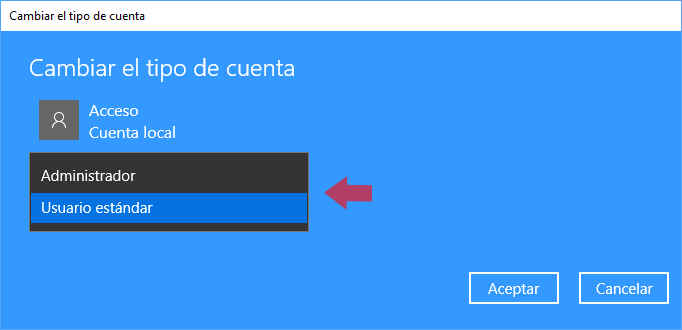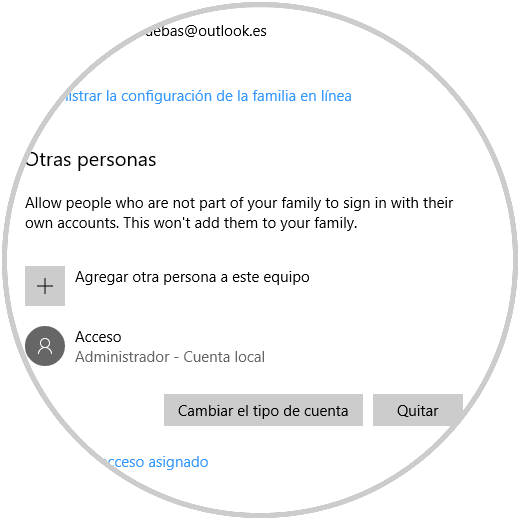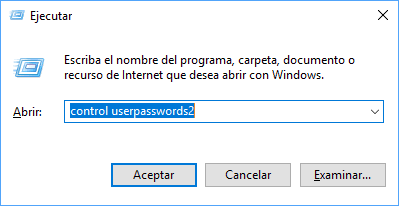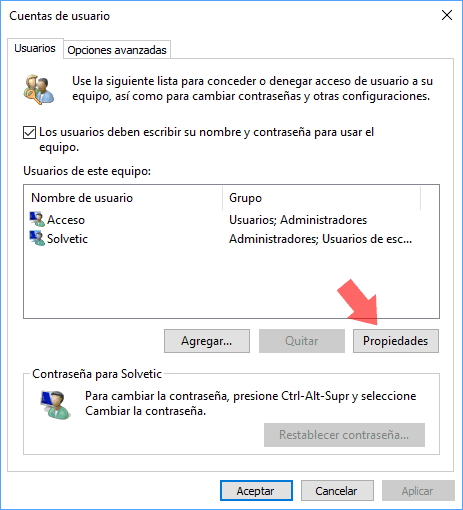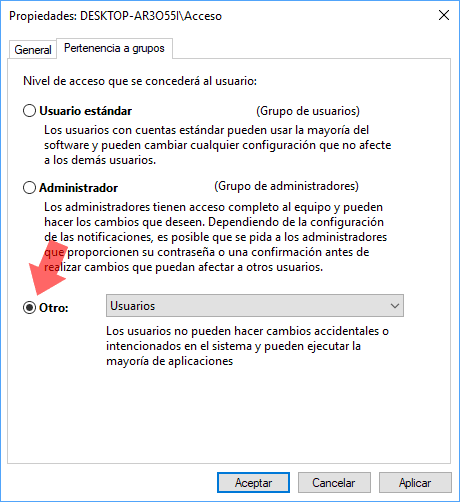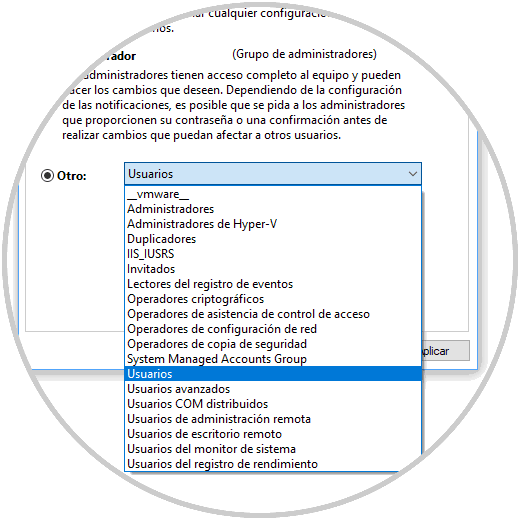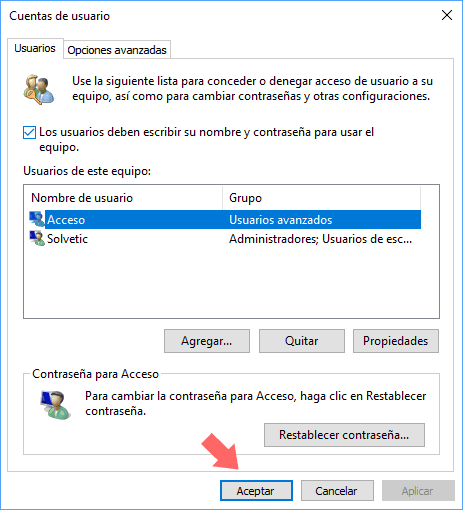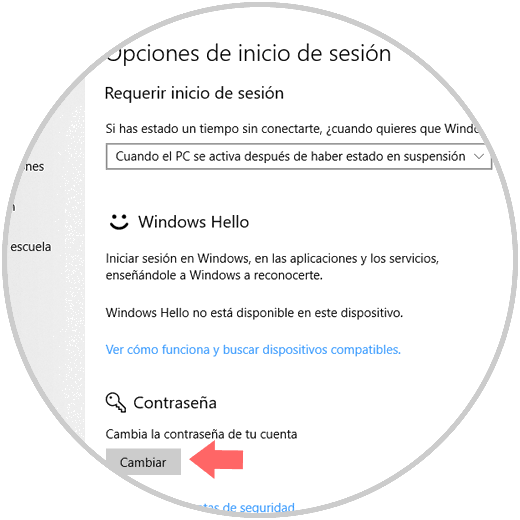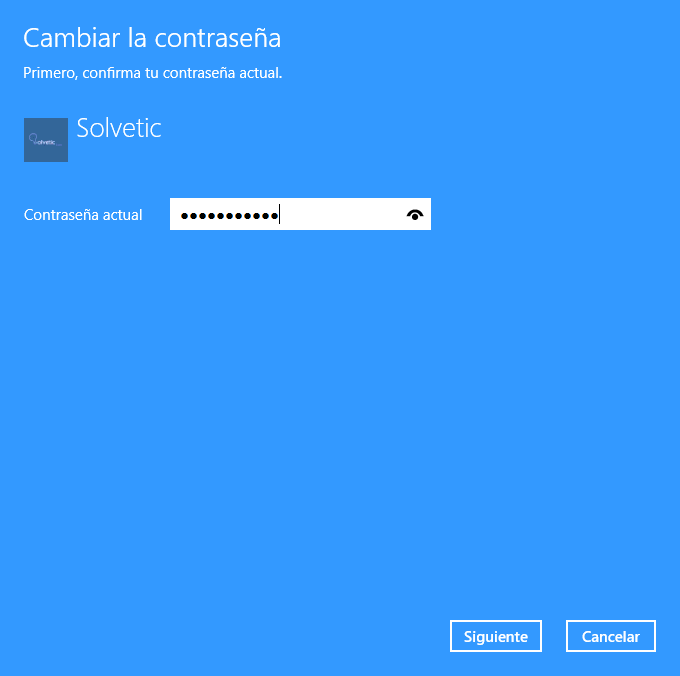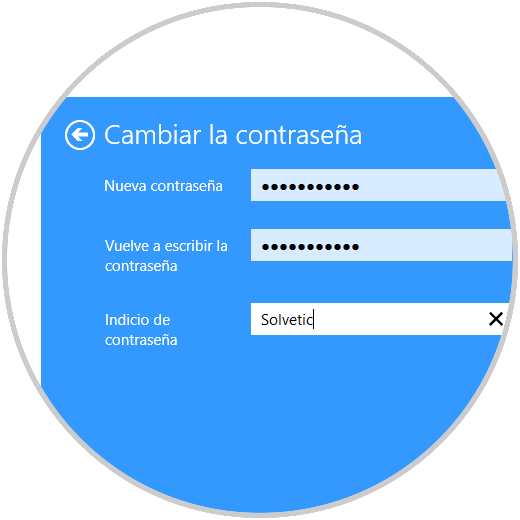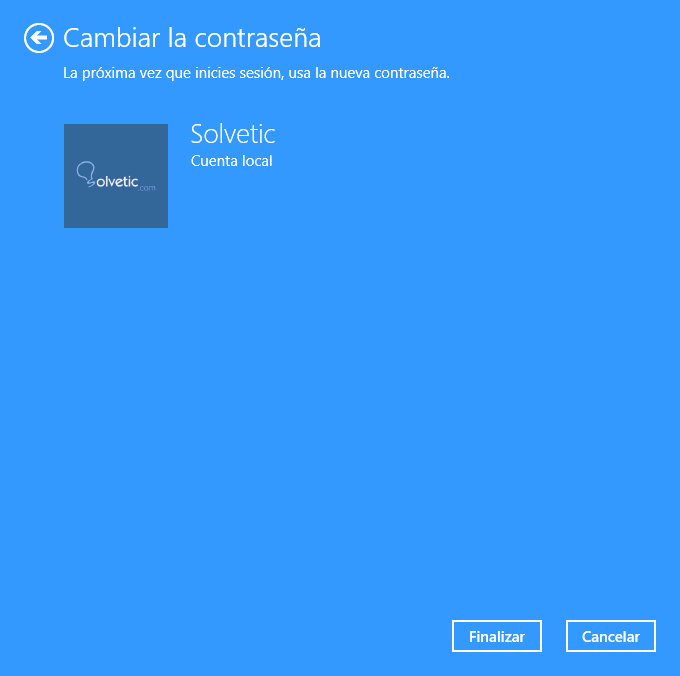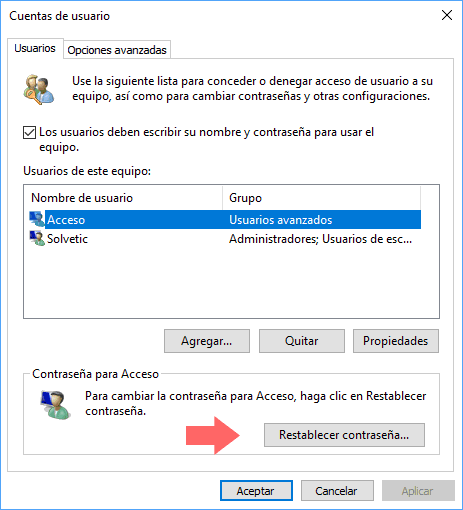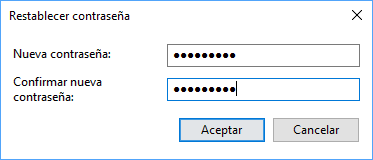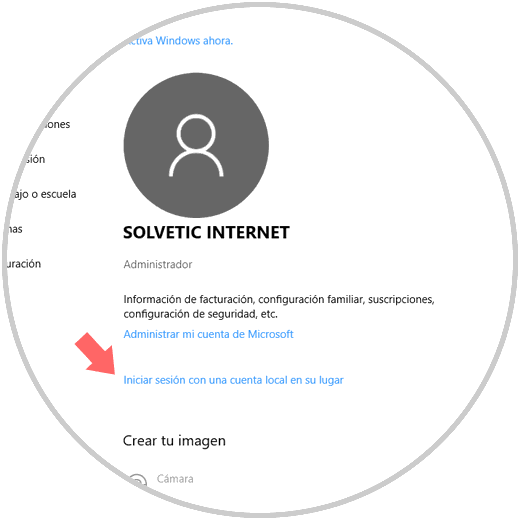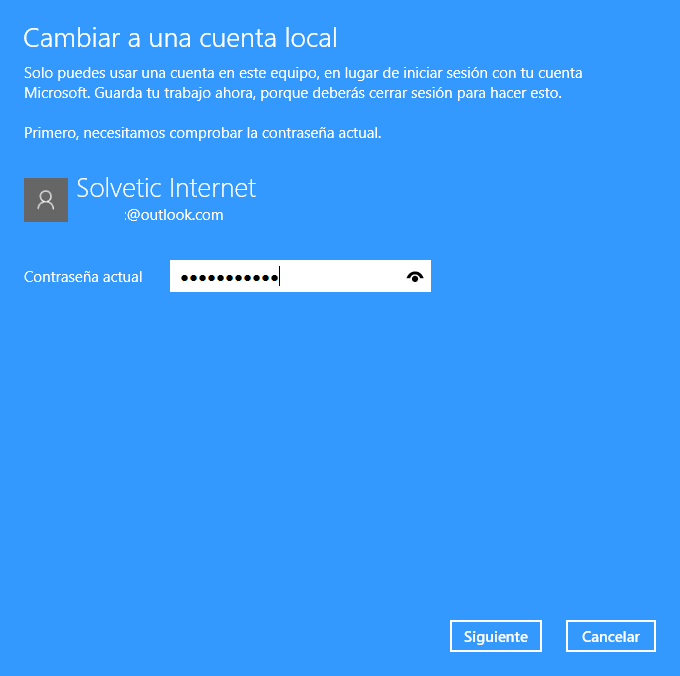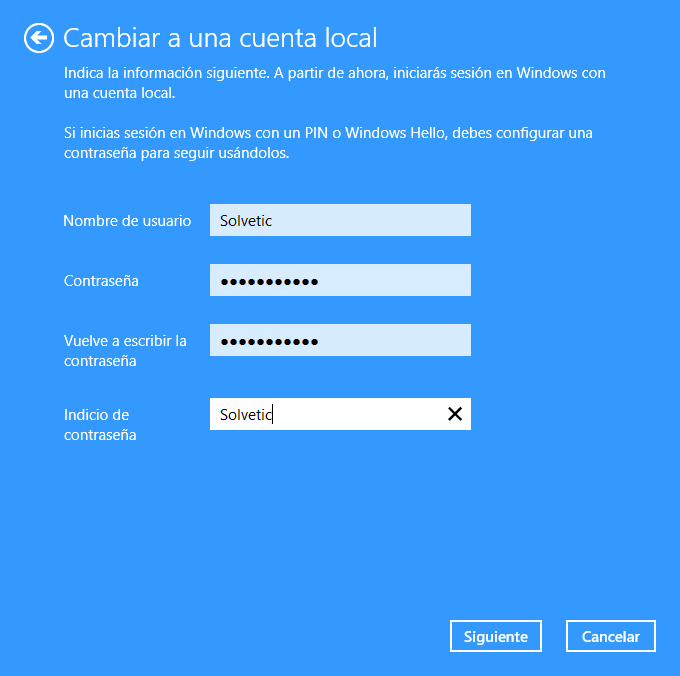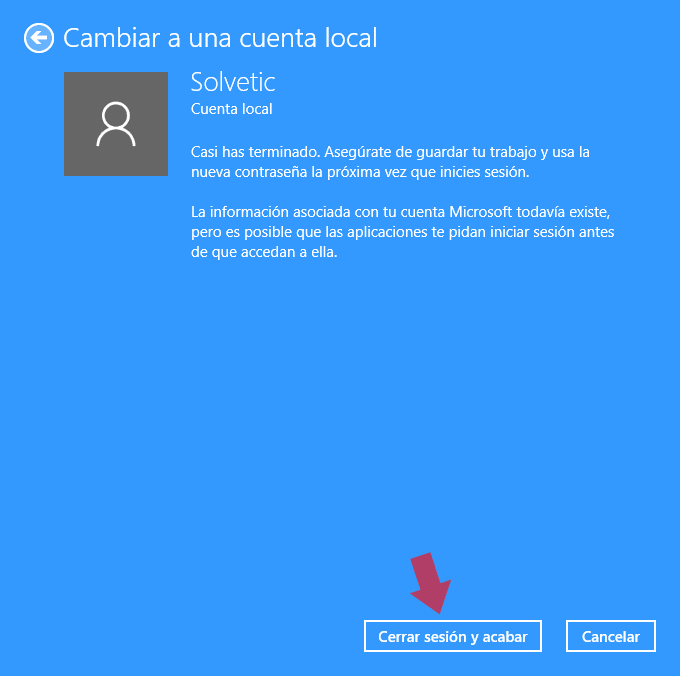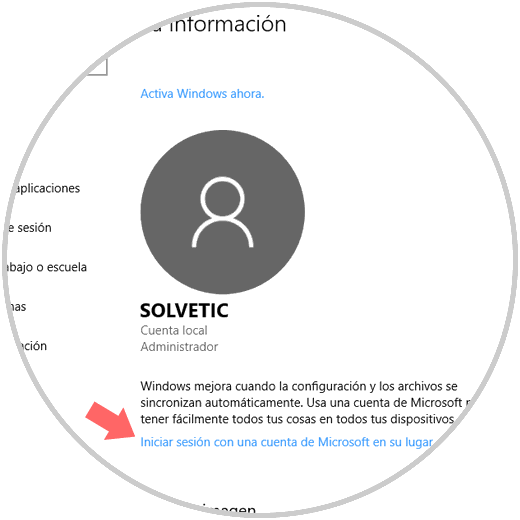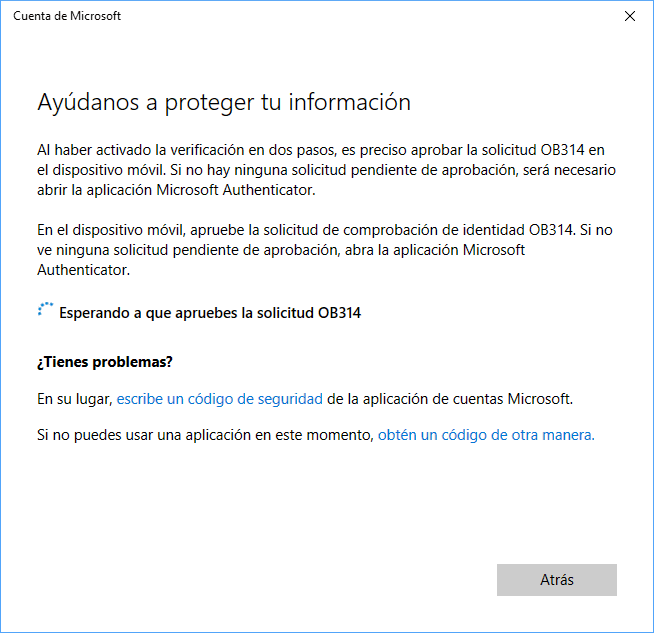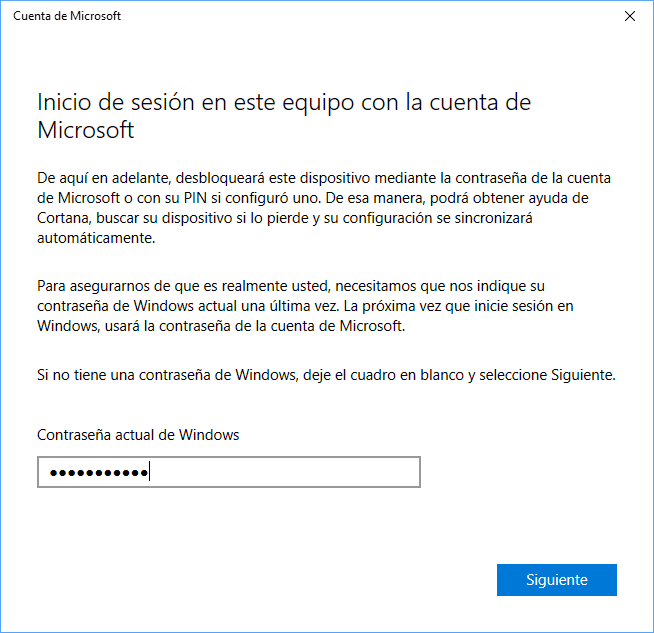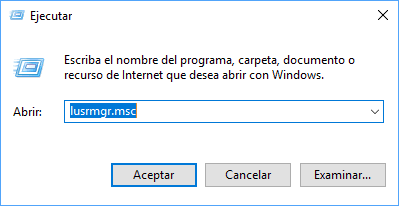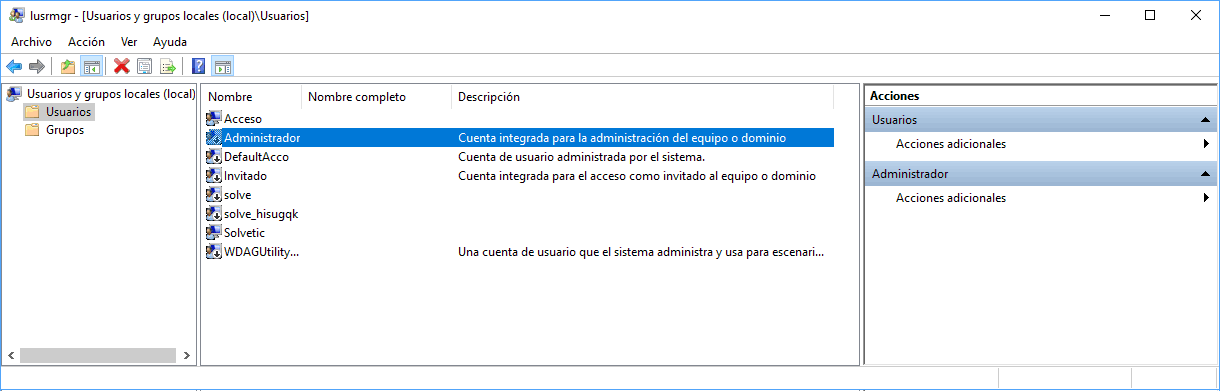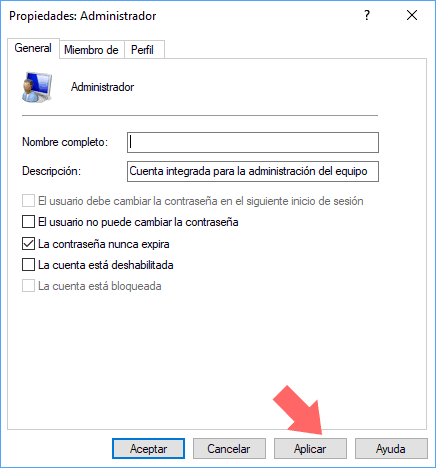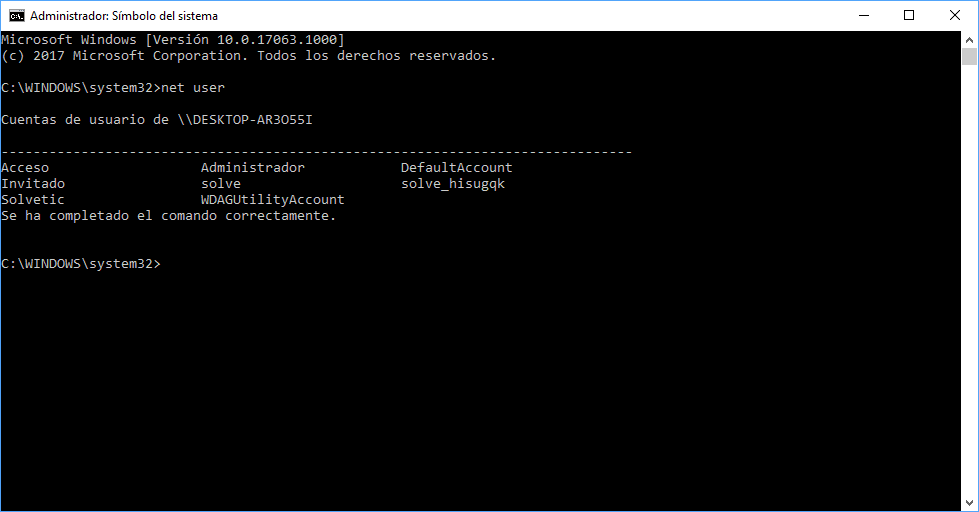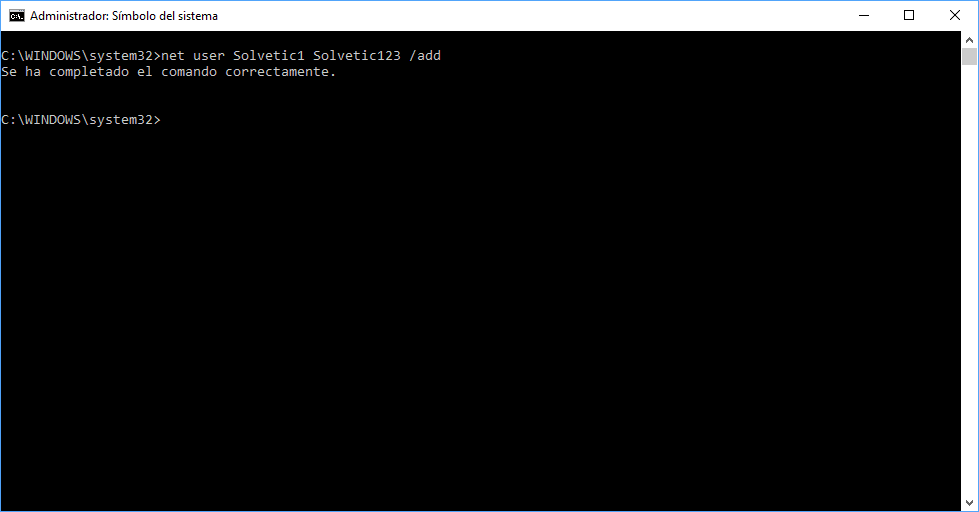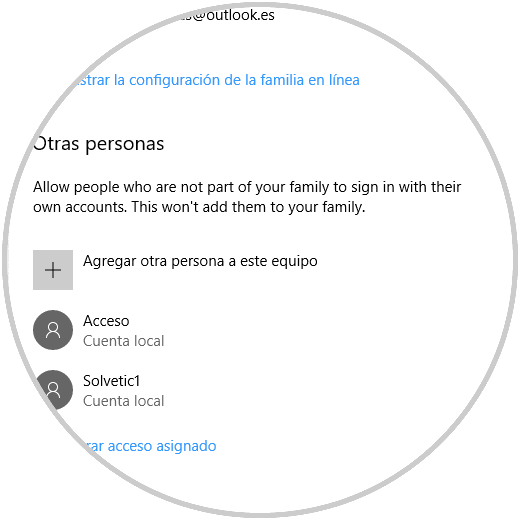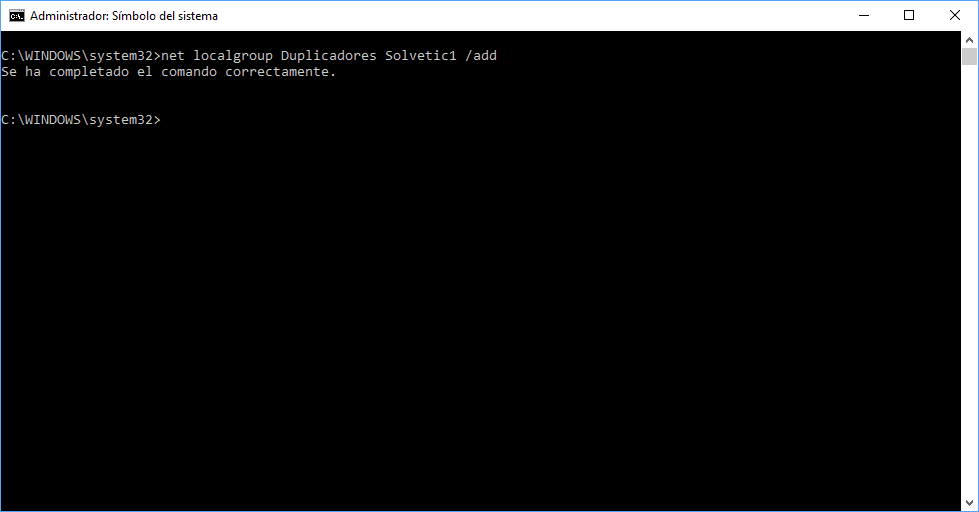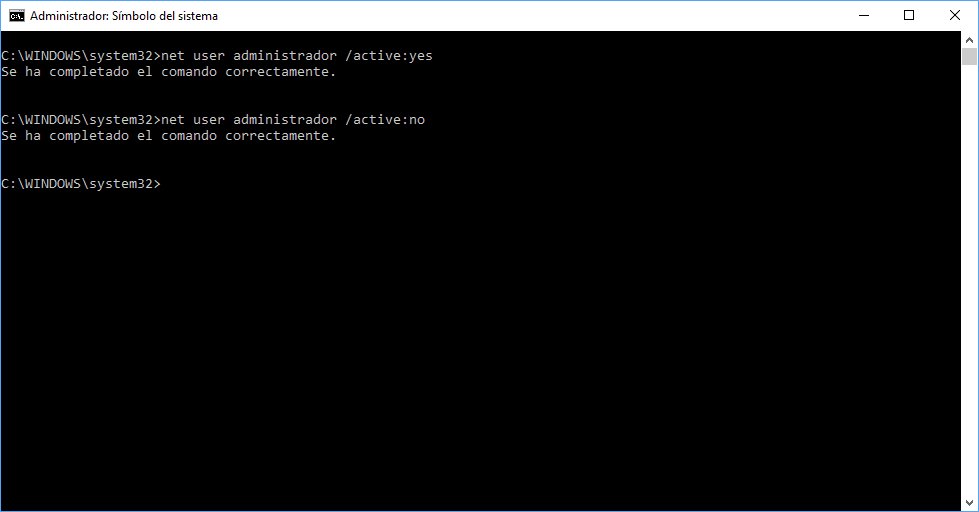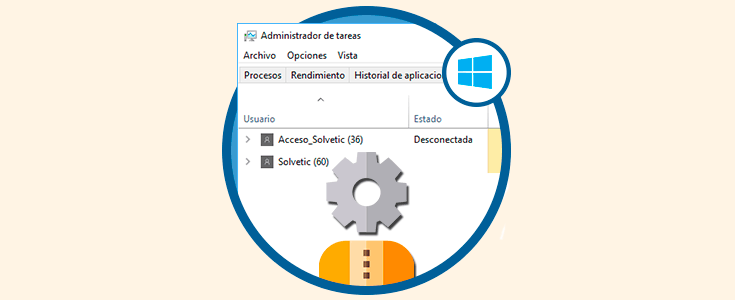Uno de los elementos mas importantes y vitales en cualquier sistema operativo son los usuarios ya que estos, sin importar sus privilegios, permiten el acceso al sistema y allí a las aplicaciones o programas allí almacenados.
En Windows 10 existen básicamente dos tipos de usuarios que son:
Adicional a esto, contamos con otras cuentas como son la cuenta de invitado y a la cuenta integrada de administrador las cuales permiten llevar o no a cabo acciones sobre el sistema operativo. Por esta razón hoy Solvetic hará un completo análisis sobre como crear y administrar cuentas de usuario en Windows 10 y de esta forma llevar un control mucho más centralizado sobre quién y cómo puede acceder al sistema operativo.
1. Cómo crear cuentas adicionales en Windows 10
En Windows 10, el proceso para crear una cuenta es simple.
Para ello vamos al menú Inicio / Configuración y allí pulsamos en la opción cuentas.
Vamos a la sección Familia y otras personas donde veremos lo siguiente:
Para agregar una nueva cuenta pulsamos en la línea Agregar otra persona a este equipo y será desplegada la siguiente ventana:
Como hemos mencionado, por defecto Windows 10 creara una cuenta en línea para que pueda ser sincronizada con múltiples plataformas y dispositivos, si este es el tipo de cuenta a usar ingresamos la dirección de correo y pulsamos en Siguiente, en caso de no ser así y crear una cuenta local, pulsamos en la línea No tengo los datos de inicio de sesión de esta persona y veremos lo siguiente:
Ahora damos clic sobre la línea Agregar un usuario sin cuenta Microsoft y en la siguiente ventana ingresaremos el nombre de la cuenta, su contraseña, y como una medida de seguridad adicional, Microsoft introdujo las preguntas de seguridad en la build 17063:
Una vez completos estos campos pulsamos en Siguiente y se crear la cuenta como cuenta local en Windows 10.
2. Cómo borrar una cuenta de usuario en Windows 10
En el momento en que no deseemos tener mas un usuario en el sistema podemos proceder a su eliminación.
Para ello, vamos de nuevo a la ruta Inicio / Configuración / Cuentas / Familia y otras personas y en la sección Otras personas podremos ver los usuarios actuales del sistema. Allí daremos clic sobre la cuenta a eliminar y veremos que se activan dos opciones:
Pulsamos en el botón Quitar y será desplegado el siguiente mensaje:
Si estamos seguros, damos clic en el botón Eliminar cuenta y datos y de este modo será removido este usuario junto a todos sus elementos asociados en Windows 10.
3. Cómo modificar los privilegios a una cuenta en Windows 10
Indicamos al inicio del tutorial que Windows 10 nos permite asignar diversos tipos de permisos o privilegios y con cada uno es posible ejecutar tareas como instalar programas, modificar los registros del sistema y más.
Cuando se instala Windows 10, la primera cuenta creada se conoce como administrador estándar, esto debido a que Windows 10 trae por defecto un administrador que tiene control total sobre el sistema y se encuentra deshabilitado por temas de seguridad.
Para cambiar el tipo de cuenta de un usuario en Windows 10, vamos nuevamente a la ruta indicada anteriormente y damos clic en el botón Cambiar el tipo de cuenta:
Al pulsar allí será desplegada la siguiente ventana donde veremos que la cuenta es de usuario estándar por defecto, al pulsar sobre el campo desplegable podremos seleccionar que la cuenta seleccionada tenga privilegios de administrador en el sistema:
Seleccionamos Administrador y pulsamos en Aceptar para completar los cambios.
4. Diversos privilegios de cuentas en Windows 10
Por defecto solo podemos establecer un privilegio de administrador estándar o usuario local a una cuenta creada en Windows 10, pero de forma predefinida, y a la vez oculta, Windows nos ofrece mas opciones de privilegios para las cuentas creadas en el sistema.
Para conocer mas sobre estos privilegios, usaremos la combinación de teclas Windows + R y ejecutamos la siguiente línea:
control userpasswords2
Pulsamos en Aceptar y veremos lo siguiente:
Allí vemos la cuenta por defecto creada durante la configuración del sistema y la nueva cuenta que hemos creado. Ahora, seleccionaremos la cuenta a editar, pulsamos en el botón Propiedades y en la ventana emergente vamos a la pestaña Pertenencia a grupos y activamos la casilla Otros:
Allí podemos pulsar sobre la flecha desplegable y veremos las diversas opciones disponibles a nivel de privilegios para definir:
Podemos ver que no solo se trata de privilegios locales o de administración estándar.
- Administradores: Indica la cuenta integrada para administrar el equipo
- Operadores de copia de seguridad: Este tipo de cuenta permite realizar copias de seguridad y restaurar archivos en todos los controladores de dominio mediante la Copia de seguridad de Windows, independientemente del tipo de permisos que protegen esos archivos.
- Invitados: Se restringe el acceso y ejecución a la mayoría de parámetros del sistema operativo.
Para un informe más detallado de lo que cada privilegio puede realizar en Windows 10, podemos ir al siguiente enlace:
Allí basta con seleccionar el nuevo privilegio, pulsar en Aceptar y de forma automática este será asignado al usuario seleccionado:
5. Modificación de contraseñas de un usuario en Windows
Por razones de seguridad es ideal cambiar la contraseña cada cierto tiempo y así aumentar la seguridad en el sistema. Para cambiar la contraseña de un usuario en Windows 10, vamos a la ruta Inicio / Configuración / Cuentas / Opciones de inicio de sesión:
Allí pulsamos en el botón Cambiar ubicado en la sección Contraseña y será desplegada la siguiente ventana donde en primer lugar ingresaremos la contraseña actual:
Pulsamos en Siguiente y ahora definimos la nueva contraseña, así como un a sugerencia para la misma:
Pulsamos de nuevo en Siguiente y veremos lo siguiente:
Allí pulsamos en Finalizar para completar el proceso. Este proceso aplica para el usuario activo de Windows 10, por lo tanto, si deseamos modificar la contraseña para un usuario diferente usaremos de nuevo la combinación de teclas + R y ejecutamos la línea:
control userpasswords2En la ventana desplegada seleccionamos el usuario y pulsamos en el botón Restablecer la contraseña ubicada en la sección Contraseña para Acceso:
Al pulsar allí veremos la siguiente ventana donde ingresaremos la nueva contraseña:
Pulsamos en Aceptar para aplicar los cambios.
6. Alternar entre cuentas locales o en línea usuarios Windows
En algunos casos puntuales es posible que deseemos editar el tipo de cuenta de Windows 10 y que esta no sea en línea o local. Para cambiar una cuenta de Microsoft a una local, vamos a Inicio / Configuración / Cuentas / Tu información y veremos lo siguiente:
Allí pulsamos en la línea Iniciar sesión con una cuenta local en su lugar y será desplegada la siguiente ventana donde ingresaremos la contraseña actual:
Pulsamos en Siguiente y ahora definimos el nombre de la cuenta, las contraseñas y algún indicio de estas:
Pulsamos de nuevo en Siguiente y veremos lo siguiente. Allí pulsamos en el botón Cerrar sesión y acabar para completar el proceso.
Ahora, si deseamos cambiar de una cuenta local a una cuenta de Microsoft, vamos de nuevo a la misma ruta y allí pulsamos en la línea Iniciar sesión con una cuenta de Microsoft en su lugar. Se desplegará la siguiente ventana donde ingresaremos la dirección de correo:
En la siguiente ventana ingresaremos la contraseña:
En caso de contar con autenticación de dos factores veremos esto:
Una vez aprobada la solicitud será desplegado lo siguiente:
Allí ingresaremos la contraseña de la cuenta y al pulsar en Siguiente estaremos usando una cuenta de Microsoft para acceder a Windows 10.
7. Cómo habilitar el usuario administrador integrado de Windows 10
Hemos dicho que Windows 10 trae por defecto deshabilitado su administrador integrado el cual tiene control total sobre el sistema.
Es recomendable no habilitar este usuario a la ligera sino solo en casos donde sea requerido. Para su habilitación en Windows 10, usaremos la combinación de teclas + R y ejecutamos el comando lusrmgr.msc y pulsamos Enter o Aceptar:
Sera desplegada la siguiente ventana donde iremos a la carpeta Usuarios y allí veremos la cuenta Administrador deshabilitada por defecto:
Damos doble clic sobre ella y desactivamos la casilla La cuenta esta deshabilitada. Pulsamos en Aplicar y Aceptar para guardar los cambios y de este modo se ha habilitado dicha cuenta en Windows 10.
8. Administración de cuentas de usuarios a través del símbolo del sistema Windows
Windows 10 nos ofrece la oportunidad de administrar todas las cuentas de usuario desde el símbolo del sistema a través del comando net user y así simplificar muchas tareas de gestión.
Para esto, debemos acceder al símbolo del sistema como administradores dando clic derecho sobre la utilidad y seleccionando la opción Ejecutar como administrador; Una vez abierto el símbolo del sistema, ejecutamos el comando net user y veremos el listado de los usuarios actuales de Windows 10:
Para crear un usuario a través del símbolo del sistema debemos usar la siguiente sintaxis:
net user Usuario Contraseña /addPor ejemplo:
net user Solvetic1 Solvetic123 /add
Vemos que el comando se ha completado de forma correcta. Podemos confirmar que el usuario ha sido creado en verdad:
Si deseamos especificar un grupo para el usuario podemos ejecutar lo siguiente:
net localgroup Duplicadores Solvetic1 /add
Opcionalmente, también tenemos la oportunidad de activar o no el usuario administrador integrado de Windows 10 ejecutando las siguientes líneas:
net user administrador /active:yes (Habilita el usuario) net user administrador /active:no (Deshabilita el usuario)
Hemos visto las diferentes alternativas a nivel de usuario que tenemos en Windows 10 y así optimizar los permisos y privilegios dentro de él.