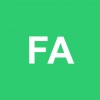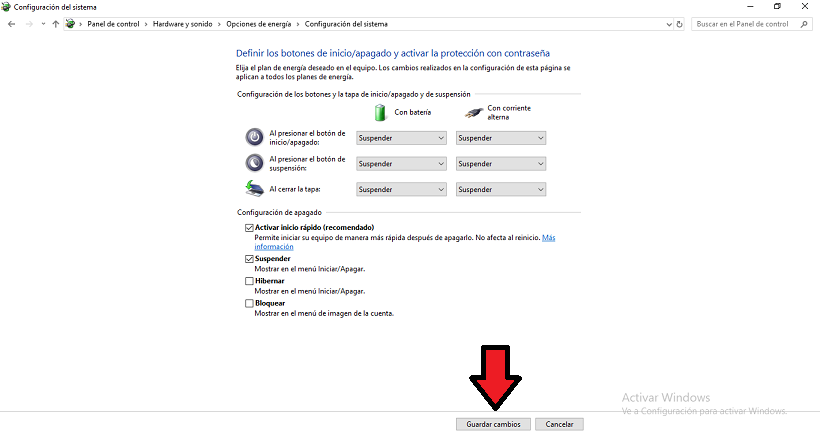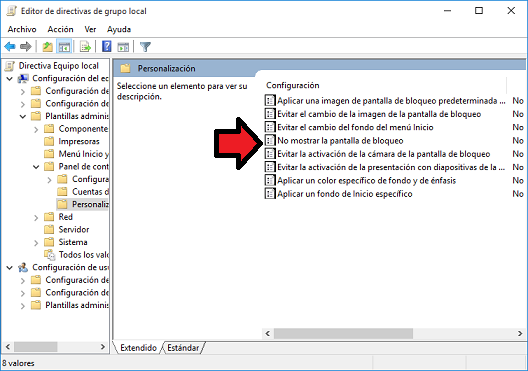Hola!, ¿qué tal? Eso creo que es uno de las cosas que pueden causar frustración a la hora de estar usando nuestra computadora. Windows 10 viene programado para que en determinado tiempo se coloque en suspensión para volver a pedir la contraseña de usuario y reactivar la computadora.
Es algo muy importante y resulta aliviador, porque no tendrás que preocuparte de que algún intruso use tu computadora. Sin embargo, si eres la única persona que utiliza esa computadora, te explicaré un método súper sencillo para desactivar ese bloqueo automático.
Configuración del sistema para desactivar bloqueo automático en Windows 10:
Para poder mantener activa nuestra sesión siempre, sin que esta sea cerrada, deberás hacer el siguiente procedimiento:
- Deberás ir al Inicio de Windows (puedes hacerlo presionando la tecla Win de tu teclado o dándole clic o un toque a la pantalla en el ícono de la esquina inferior izquierda de la pantalla).
- Seguidamente, deberás escribir en la barra de búsquedas “Contraseña al activarse”. Es una forma mucho más rápido de encontrarlo.
- Te aparecerá entre las opciones “Configuración” a la que debes acceder.
- Se re mostrara “Requerir una contraseña cuando el equipo se reactiva” con un símbolo de batería cargada y un enchufe. Deberás darle clic a ese, porque son las opciones de energía.
- En la parte donde dice “Definir los botones de inicio/apagado y activar la protección con contraseña”, debes darle clic en donde dice “Cambiar la configuración actualmente no disponible”. Te aparecerá con letras azules, arriba de la configuración de los botones.
- Se te habilitará una sección que dice “Reactivación protegida con contraseña”, en donde deberás marcar la opción que dice “No requerir contraseña”.
- Por último, deberás darle clic en el botón que aparece debajo que dice “Guardar cambios”, para que así los ajustes que hemos hecho sean aplicados en el sistema.
Y listo, así de fácil habrás configurado tu computadora para que no recurra a pedirte la contraseña cada vez que se suspenda. Si lo quieres volver a activar, solo necesitarás hacer el mismo procedimiento, pero marcando la casilla contraria.
Desactivar bloqueo automático de Windows 10 con Editor de registro:
Otra opción que podrás utilizar es a través de lo que se conoce como regedit, que es el editor de registros de Windows 10. Para hacerlo con esta alternativa, deberás seguir este procedimiento:
- Ve al Inicio de Windows.
- Seguidamente, deberás escribir en el recuadro de búsqueda “Regedit”.
- Te aparecerá entre los primeros resultados, deberás acceder a él. Puede que te aparezca como Regedit o como Editor de Registro.
- A continuación, cuando se abra la ventanita de esta herramienta, deberás introducir lo siguiente “HKEY_LOCAL_MACHINE \Software \Microsoft \Windows \CurrentVersion \Policies \System” (sin las comillas).
- Presiona ENTER en tu teclado.
- A continuación, deberás ir hacer la creación de un valor que llevará por nombre “InactivityTimeoutSecs”.
- En la sección en donde aparece el valor DWORD, deberás colocarle el número 0 ahí.
- Guarda los cambios y listo.
Esta otra alternativa es igual de sencilla que la anterior, puedes usar cualquiera de las dos. ¡Espero te haya servido!