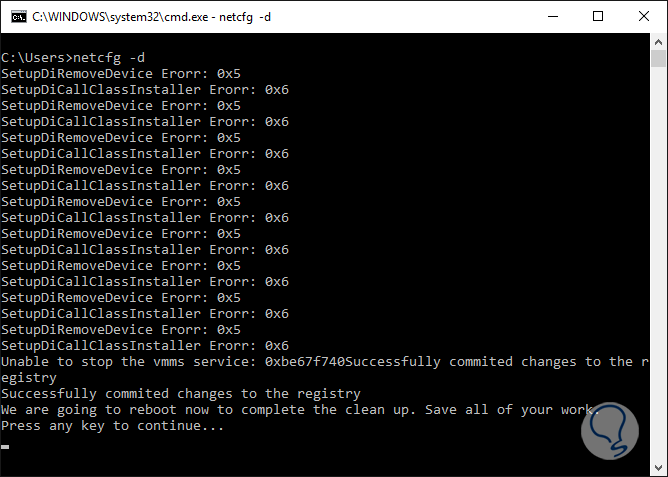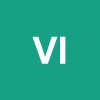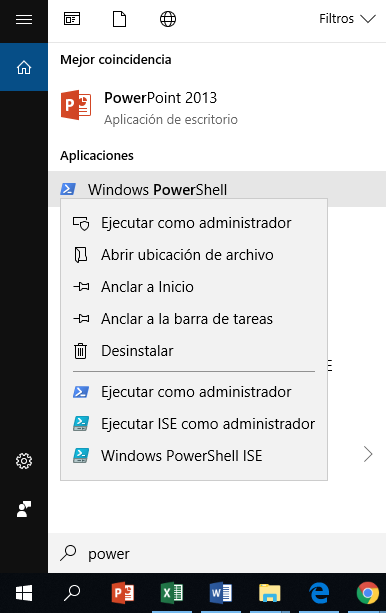Buenos días, tengo varios métodos que te pueden servir de mucha ayuda. Todos estos son totalmente aplicables para computadoras con Windows y son muy sencillos de aplicar.
El primer método es haciendo uso del Símbolo del sistema o PowerShell (como aparece en Windows 10). Para acceder a él solo deberás hacer lo siguiente:
- Ve al inicio de Windows. Presiona el símbolo correspondiente en la pantalla o usa la tecla de Windows de tu teclado.
- Escribe CMD o, en el caso de que tengas la otra consola de comandos, POWERSHELL.
- Una vez que te aparezca en la pantalla entre los resultados deberás darle clic con el botón derecho del mouse.
- Selecciona la opción que dice “Ejecutar como administrador”.
- Deberás introducir el siguiente comando: Restart-NetAdapter –Name “nombre de la interface que posee el adaptador” (en el caso de que sea POWERSHELL) y netsh interface show interface (en el caso de que sea en la consola CMD).
- A continuación, presiona la tecla ENTER o INTRO en tu teclado.
Es importante que tengas el nombre de la interface que es respectivo al adaptador de red que vas a querer reiniciar para poder realizar este procedimiento. Sin embargo, si no lo sabes, este lo encuentras fácilmente en las conexiones de red.
Otra opción que puedes utilizar es reiniciando la red con un archivo ejecutable, haciendo uso de la consola de PowerShell. Si usas este método, entonces deberás crear un nuevo documento de texto.
Este deberás abrirlo en la herramienta de Bloc de notas en donde deberás colocar el mismo comando que te expliqué anteriormente. Guarda ese documento y al nombre le colocas a un lado la siguiente extensión “.PS1”.
Cuando hayas hecho esto, solo hace falta que le des clic con el botón derecho del mouse y accedas a la opción que dice “Ejecutar con PowerShell”. Y listo. Ambos métodos son bastante rápidos y fáciles de aplicar.
Como última opción te diré cómo podrás reiniciarlo utilizando el comando NETSH, que para esto debes tener creado un archivo batch. Dentro de ese archivo es importante que coloques lo siguiente:
@echo off Netsh interface set interface “nombre de interface de adaptador red” DISEABLED Netsh interface set interface “nombre de interface de adaptador red” ENABLED
Creando este archivo batch estarías realizando casi el mismo procedimiento que te expliqué anteriormente con POWERSHELL. La diferencia es que en este deberás colocar al lado del nombre la extensión correspondiente con “.CMD”.
Y así como te expliqué con la otra consola, debes darle clic con el botón derecho del mouse. Entre todas las opciones es importante que le des a “Ejecutar con Símbolo del sistema”.
Y listo, verás que será como colocar los comandos manualmente, pero de una forma mucho más sencilla y donde simplemente puedes copiar y pegar el comando (haciendo el debido cambio del nombre del adaptador de red).
Espero que hayas salido de dudas y te hayan servido algunos de mis métodos. Es aplicable para cualquiera de las versiones de Windows.