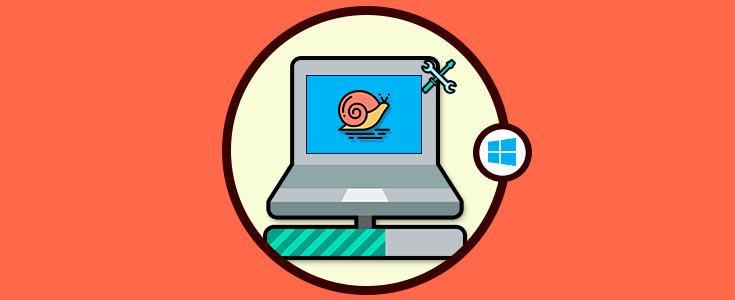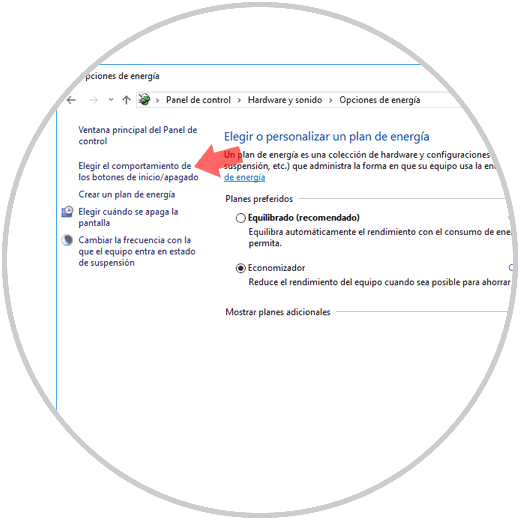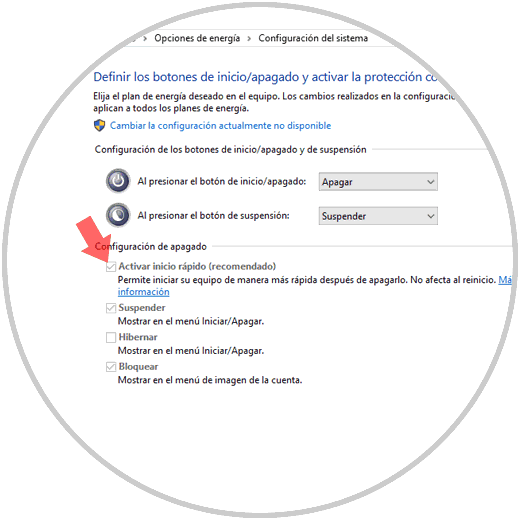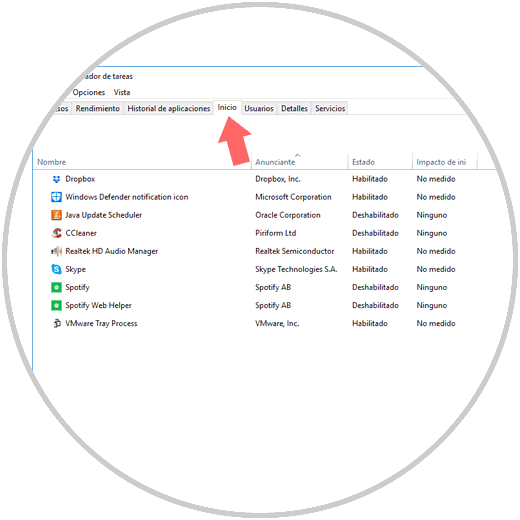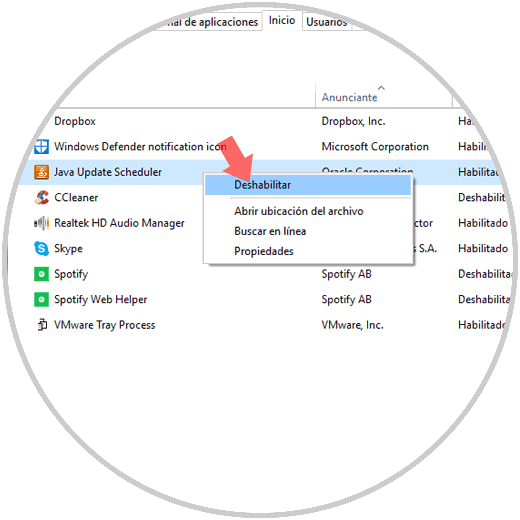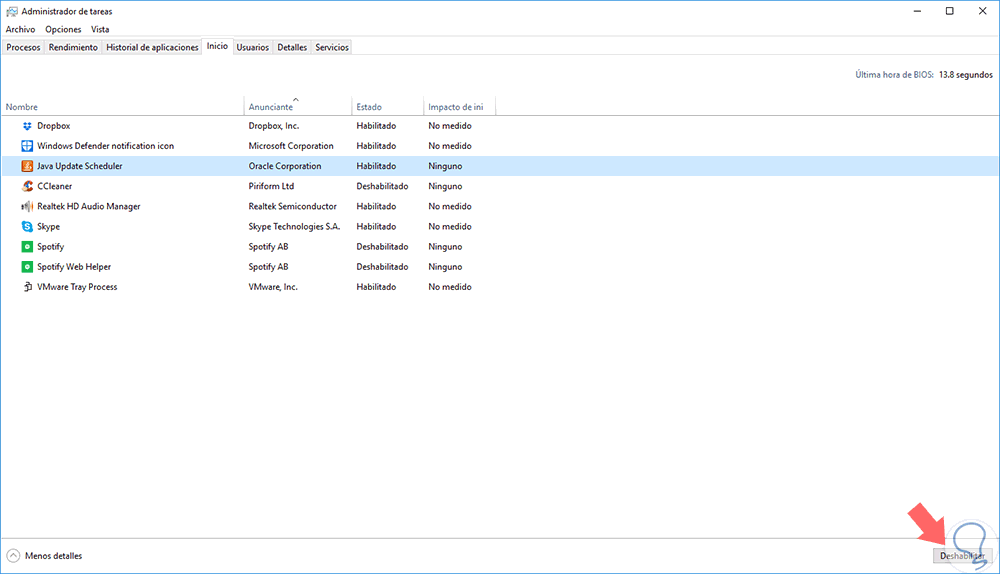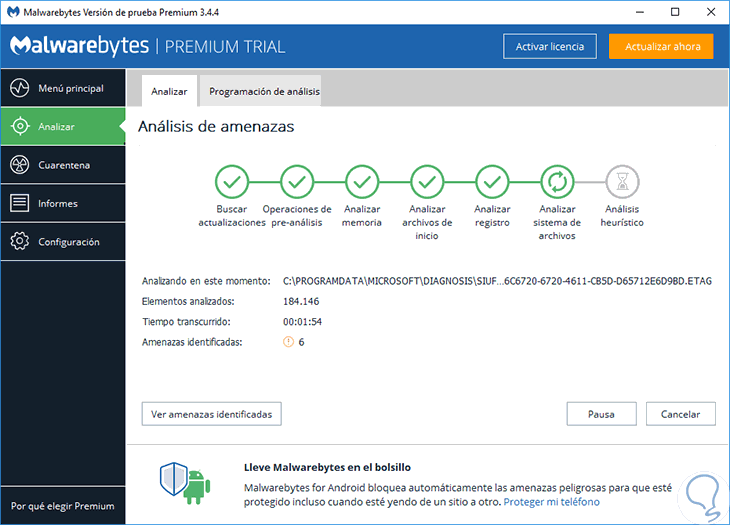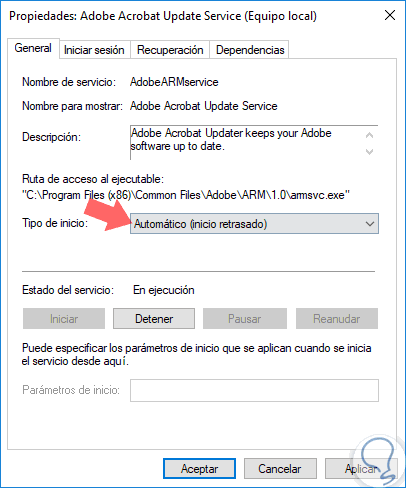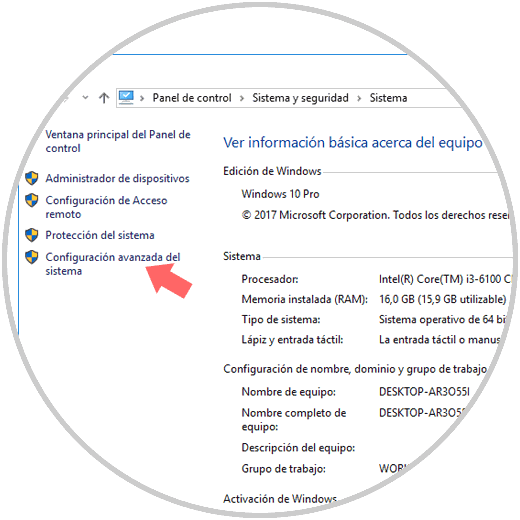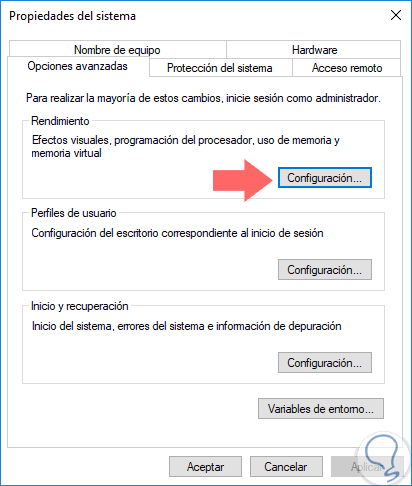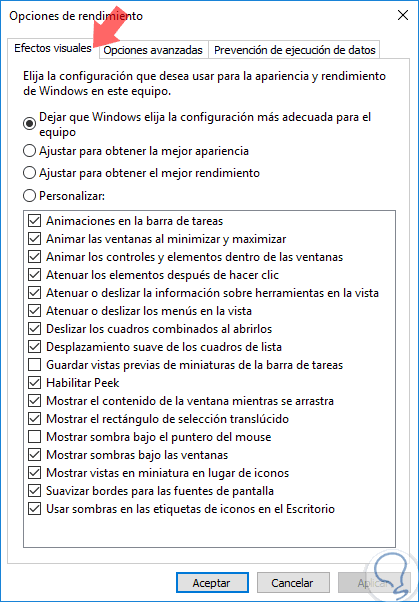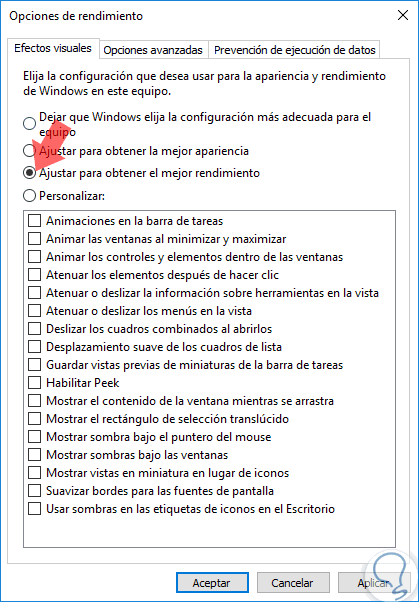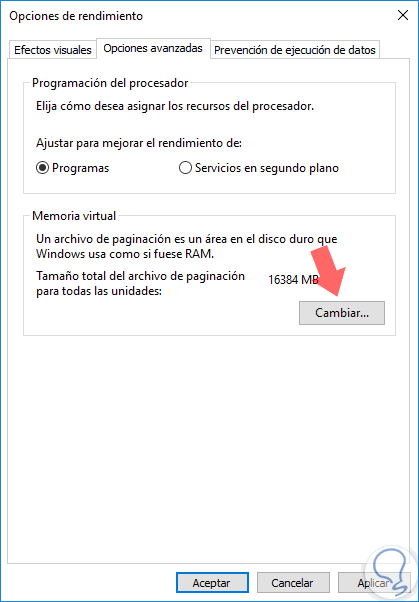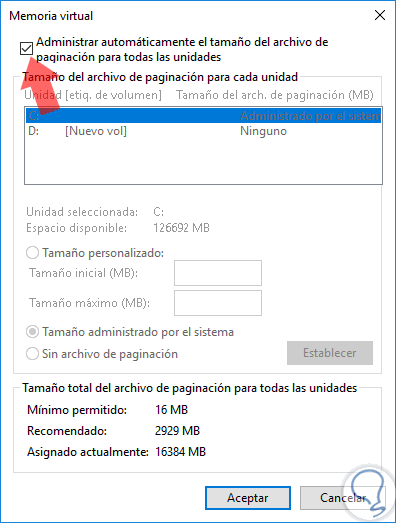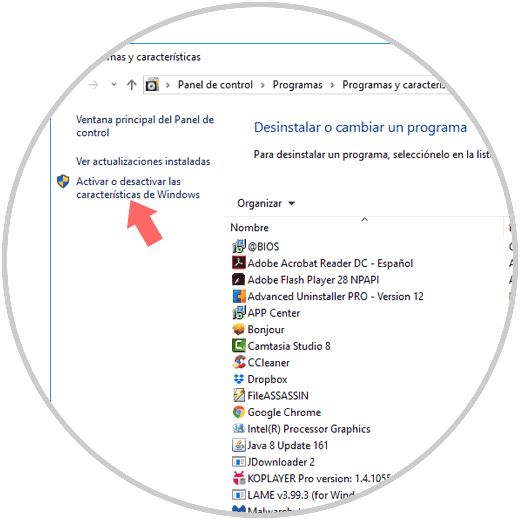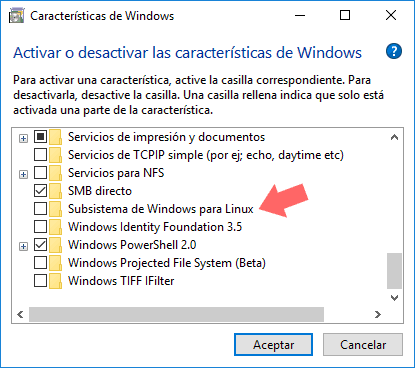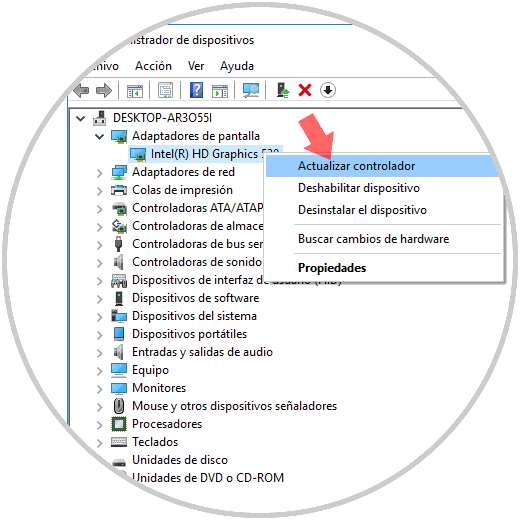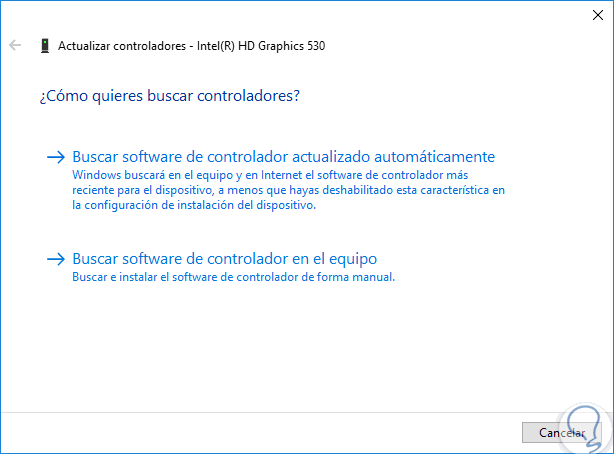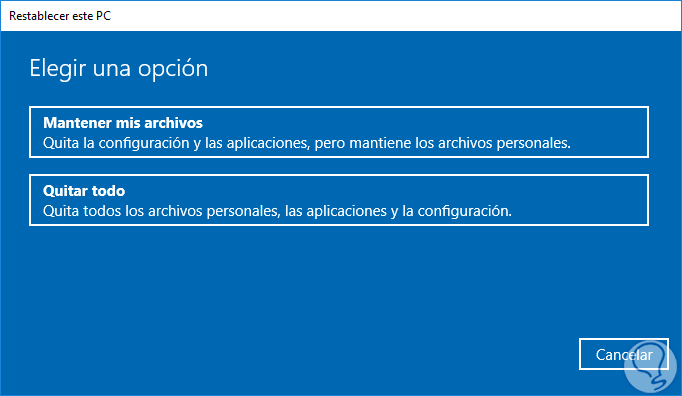Para administradores, personal de soporte IT y usuarios en general uno de los temas más críticos y frecuentes en sistemas operativos Windows es la lentitud de arranque del sistema operativo lo cual molesta al usuario debido a que, aunque se cuentan con buenos recursos de hardware, el sistema operativo no carga de la forma esperada.
Existen múltiples causas para que el sistema operativo cargue de la forma esperada, desde virus o malware hasta fallos en el disco duro, pero algo que es común es que este error es mas frecuente en las actualizaciones de Windows 10 que fueron realizadas desde Windows 7 o Windows 8.
Hoy Solvetic, pensando en solucionar este problema de arranque lento, trae una serie de consejos prácticos para implementar en Windows 10 y así optimizar el arranque de este.
1. Activar el inicio rápido para solucionar arranque lento en Windows 10
Windows 10 cuenta con una función llamada Inicio rápido la cual ha sido desarrollada para precargar información específica de inicio antes de que el equipo sea apagado y de este modo en el siguiente arranque optimizar los tiempos de arranque de Windows 10.
Pero, aunque su función es útil para muchos usuarios, para otros ha sido causa de fallas, por lo tanto, Solvetic aconseja que lo habilitemos y hagamos la prueba de arranque por algunos días y si notamos algún tipo de fallo o no mejora simplemente deshabilitarlo de nuevo.
Para acceder a la función Inicio rápido iremos a la siguiente ruta:
- Panel de control
- Hardware y sonido
- Opciones de energía
Allí pulsamos en la línea "Elegir el comportamiento de los botones de inicio/apagado"
Veremos lo siguiente: En la sección "Configuración de apagado" encontramos la función "Inicio rápido" la cual se encuentra habilitada en este caso. Si deseamos deshabilitarla o no se encontrará activa, damos clic en la línea "Cambiar la configuración actualmente no disponible" y allí podremos activarla o no según sea necesario:
Una vez realizado cualquier cambio, pulsamos en el botón "Guardar cambios"
2. Administrar los programas de inicio para solucionar arranque lento en Windows 10
Por defecto, muchas aplicaciones y programas que instalamos en Windows 10 están configurados para que se ejecuten en el arranque del sistema de Windows 10 lo cual afecta directamente la velocidad de arranque de este.
Algunos programas son esenciales o útiles de que se ejecuten al arranque, tales como antivirus, pero en muchas ocasiones son aplicaciones de gran tamaño las que se ejecutan y no es algo realmente necesario.
Para comprobar que aplicaciones o programas están arrancando de forma simultanea con el sistema operativo, vamos al administrador de tareas usando alguna de las siguientes opciones:
En la ventana desplegada iremos a la pestaña "Inicio" donde veremos lo siguiente:
Como vemos, allí encontramos todos los programas y aplicaciones que se ejecutan en el arranque de Windows 10 con detalles como:
- Nombre y desarrollador de la aplicación
- Estado actual de esta
- Impacto que tiene en el inicio de Windows 10
La primera opción es dar clic derecho sobre la aplicación y seleccionar la opción "Deshabilitar":
La segunda opción es seleccionando la aplicación y pulsar en el botón "Deshabilitar" ubicado en la parte inferior derecha:
3. Mejorar los recursos de hardware para solucionar arranque lento Windows 10
Un punto esencial para un mejor arranque y funcionamiento general de Windows 10 es contar con recursos de hardware que estén en la capacidad de ofrecer un rendimiento ideal para todas las características que ofrece Windows 10.
Recordemos que cada actualización que es lanzada por Microsoft añade mejoras y mas requisitos de hardware al estar enfocadas en aspectos como 3D, realidad virtual los cuales consumen bastante recurso de hardware.
Dos elementos de hardware que sin duda juegan un rol vital para este desempeño deseado son la memoria RAM y los discos duros, respecto a la primera el objetivo es analizar en detalle la máxima capacidad de RAM que soporta la board y en base a ello adquirirla, equipos con 8 GB o mas son ideales para un arranque aceptable. Respecto a los discos duros, los discos de estado solido (SSD) se convierten en la mejor opción para tener un arranque de Windows 10 en pocos segundos, aunque su falla actual es la poca capacidad de almacenamiento.
Al mejorar estos dos aspectos en el equipo usado, podremos ver una mejora significativa en el arranque de Windows 10.
4. Ejecutar un análisis detallado en busca de virus para solucionar arranque lento Windows 10
En la constante navegación web que realizamos día a día, es posible que muchos archivos descargados o enlaces accedidos estén infectados con algún tipo de amenaza como virus o malware lo cual afecta, en algunos casos, el arranque del sistema operativo al alojarse el virus en la sesión y servicios de arranque y evitando el óptimo inicio de este.
Encontramos diversas herramientas para ejecutar un análisis completo en Windows 10 y una de las más conocidas es Malwarebytes la cual podemos descargar gratuitamente en el siguiente enlace:
Una vez descargada, podremos realizar un análisis detallado del sistema en búsqueda de malware:
Luego de esto podremos tomar las medidas de protección necesarias.
5. Implementar el inicio retrasado de los servicios para solucionar arranque lento Windows 10
Windows 10 hace uso de múltiples servicios que son necesarios para la carga y operación correcta del sistema operativo, pero en situaciones específicas, tenemos muchos servicios que no son necesarios durante el arranque de Windows 10 por lo cual se convierten en un factor de lentitud e inicio normal.
Para solucionar esto, podremos hacer uso del inicio retrasado de dicho servicio y para lograrlo, usaremos la combinación de teclas siguiente:
+ R
Después ejecutamos este comando:
services.mscPulsamos "Enter" o "Aceptar".
Luego, en la ventana desplegada, ubicaremos el servicio a editar, daremos clic derecho sobre él y seleccionamos la opción "Propiedades":
En la ventana desplegada, establecemos la opción "Automático" (inicio retrasado) en el campo "Tipo de inicio". Pulsamos en "Aplicar y Aceptar" para guardar los cambios.
6. Configurar los ajustes de la memoria virtual para solucionar arranque lento Windows 10
La memoria virtual es una característica que posee Windows 10 mediante la cual se puede dedicar una parte del disco duro actual para que actúe como una simulación de la memoria RAM. Lógicamente, al poseer más memoria RAM, más acciones podremos llevar a cabo en el sistema y esto ayuda a mejorar el desempeño del sistema activo, pero puede llegar a afectar el arranque de este.
En si la memoria virtual no es mala, el problema radica en que en algunos momentos la configuración se cambia por si sola afectando el arranque de Windows 10.
Para verificar esta configuración, iremos al siguiente enlace:
- Panel de control
- Sistema y seguridad
- Sistema
Allí daremos clic en la línea "Configuración avanzada del sistema" ubicada en el costado izquierdo
En la ventana desplegada vamos a la pestaña "Opciones avanzadas" y pulsamos en el botón "Configuración" ubicado en la sección "Rendimiento"
En la ventana desplegada iremos a la pestaña "Efectos visuales":
Allí podremos activar la casilla "Ajustar para obtener el mejor rendimiento" y será configurado automáticamente de la siguiente manera: Como vemos todas las animaciones y efectos serán deshabilitados. Allí podremos activar las casillas según consideremos necesario.
Ahora iremos a la pestaña "Opciones avanzadas" y allí pulsamos en el botón "Cambiar" ubicado en la sección "Memoria virtual":
En la ventana desplegada veremos lo siguiente: Allí podemos desactivar la casilla "Administrar automáticamente el tamaño del archivo de paginación para todas las unidades" y activaremos la casilla "Tamaño personalizado" e ingresaremos la cantidad deseada en MB.
7. Deshabilitar terminal de Linux para solucionar arranque lento de Windows 10
En Windows 10 se incluye la opción de ejecutar Linux directamente sin necesidad de crear máquinas virtuales tomando directamente los recursos del sistema operativo pero esta funcionalidad puede tener un impacto negativo en el arranque del sistema.
Para su deshabilitacion, iremos a la siguiente ruta:
- Panel de control
- Programas
- Programas y características
En la ventana que será desplegada, desactivamos la casilla "Subsistema de Windows para Linux". Pulsamos en "Aceptar" y esperamos que el proceso finalice.
8. Actualizar los gráficos de Windows 10 para solucionar arranque lento Windows 10
En Windows 10, muchos procesos están ligados al uso correcto de los controladores, de modo que cuando alguno de ellos está desactualizado o presenta algún tipo de falla esto repercute directamente en el arranque del sistema.
Para actualizar el controlador iremos al Administrador de dispositivos usando alguno de los siguientes métodos:
+ R
Después ejecutando el comando siguiente:
devmgmt.mscPor último pulsamos "Enter".
En la ventana del administrador, iremos a la sección "Adaptadores de pantalla" y daremos clic derecho sobre el adaptador actual y seleccionamos la opción "Actualizar controlador":
Será desplegado lo siguiente donde tenemos las siguientes opciones:
- Buscar la actualización en línea
- Usar alguna actualización de forma local, para ello debemos haber descargado esta desde el sitio oficial del fabricante
9. Reinstalar Windows 10 para solucinar arranque lento Windows 10
Si vemos que Windows 10 sigue con exceso de lentitud en el proceso de arranque y ya hemos analizado cada una de las opciones anteriores, la última solución es reinstalar el sistema operativo para que todo inicie desde cero.
Windows 10 nos da la posibilidad de efectuar esta tarea de formas simple conservando nuestros archivos y para ello iremos a la siguiente ruta:
- Configuración
- Actualización y seguridad
- Recuperación
Será desplegado lo siguiente: Allí podremos seleccionar si conservamos o no nuestros archivos y continuaremos con el proceso de reinstalación de Windows 10.
Con alguna de estas opciones, recuperaremos el arranque optimo de Windows 10 y así disfrutaremos de cada una de sus funcionalidades.