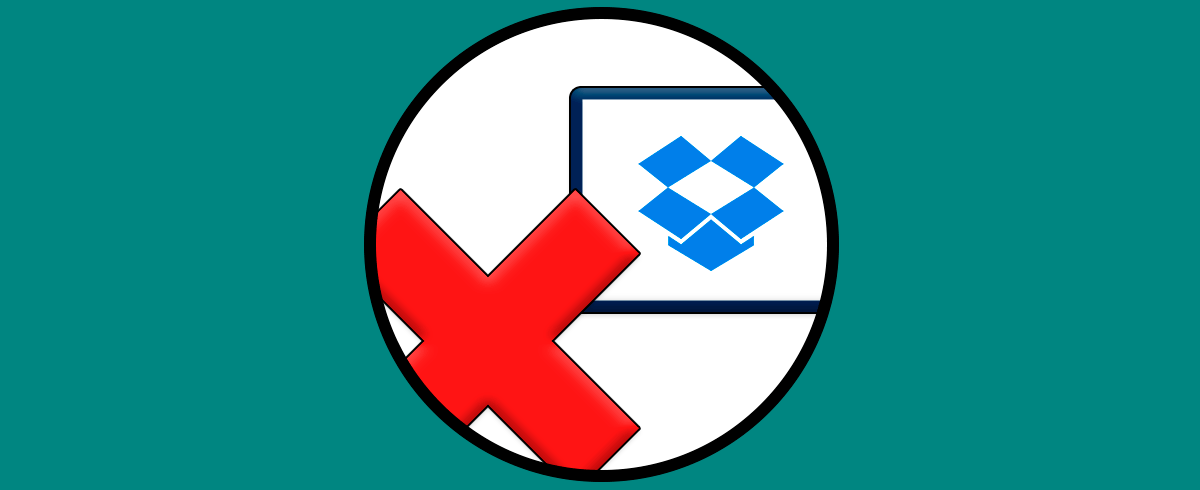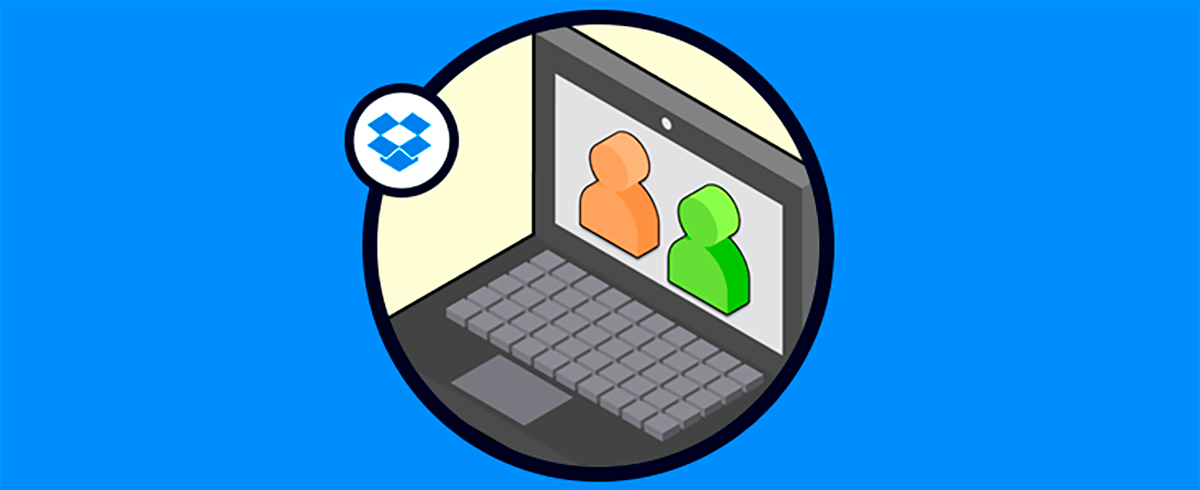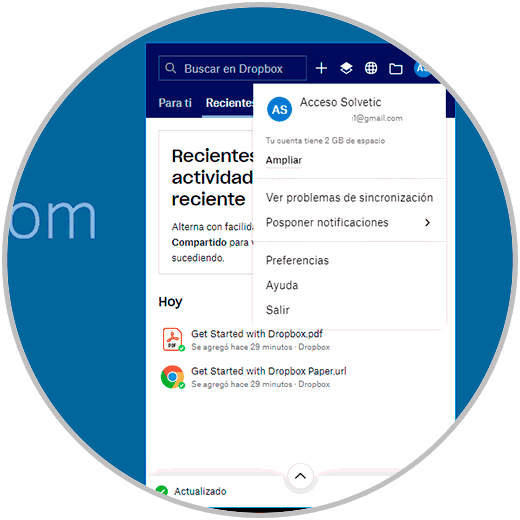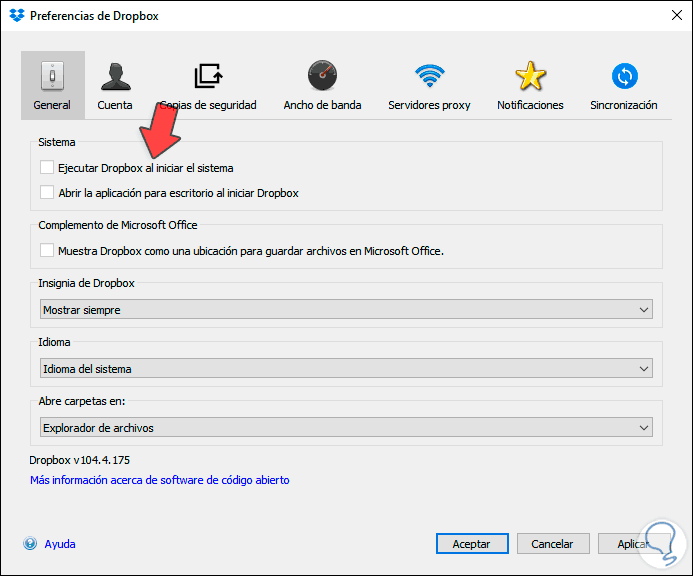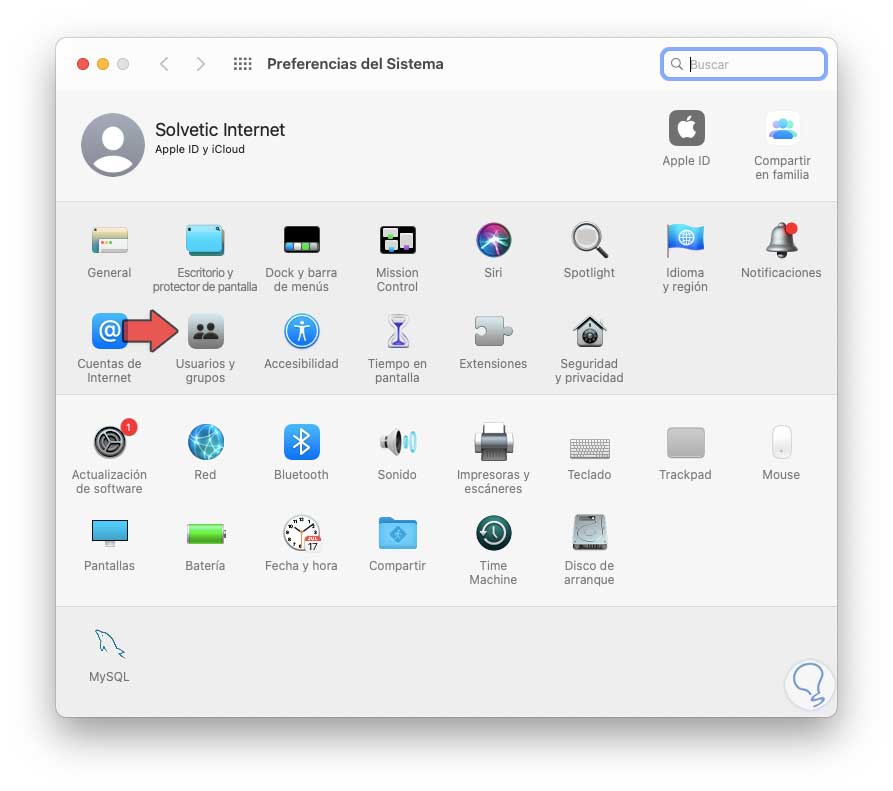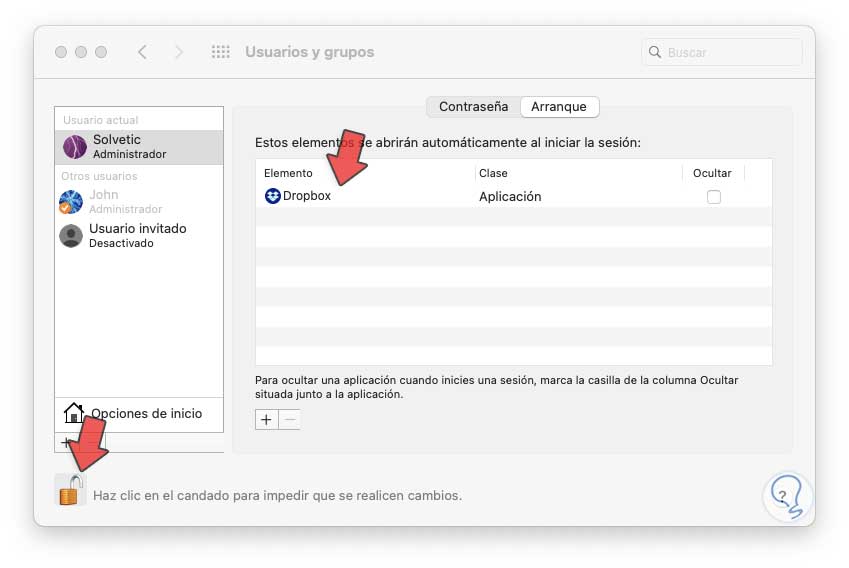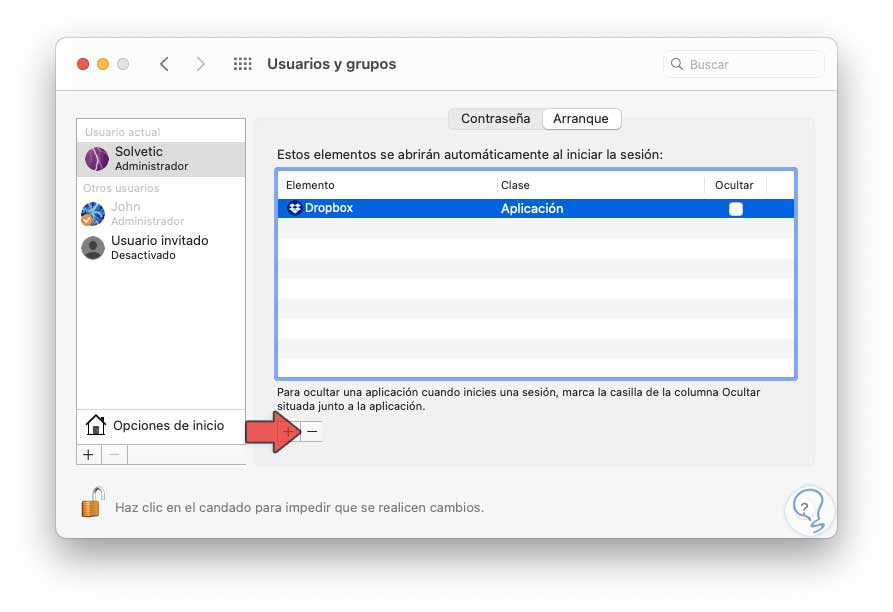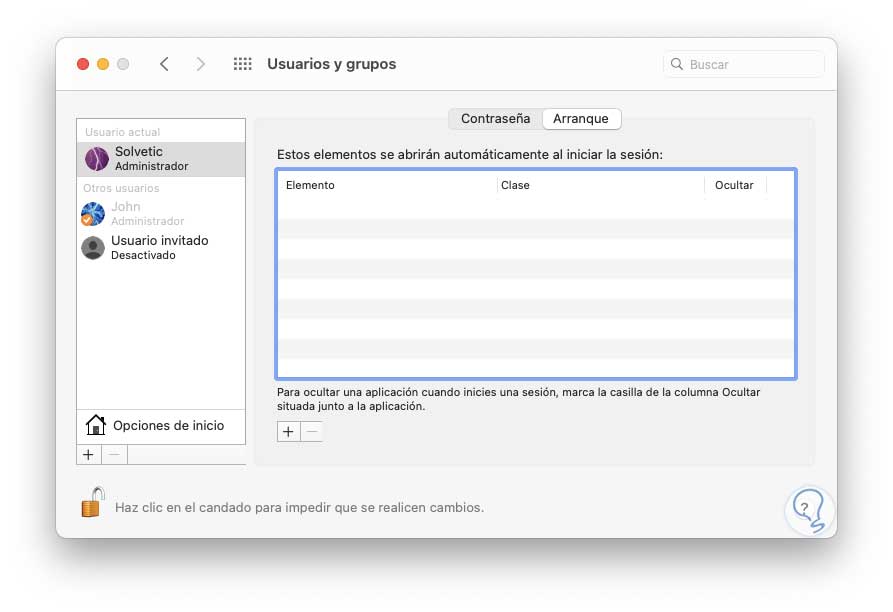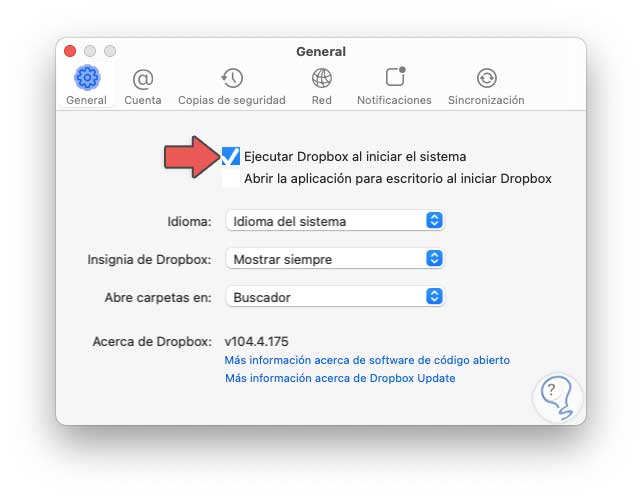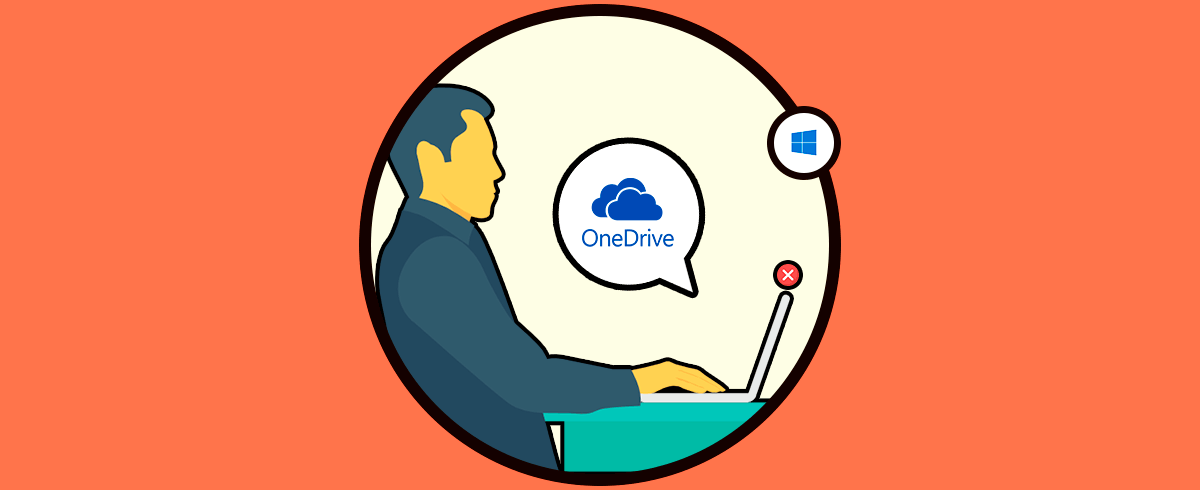Dropbox ha sido desarrollado con el fin de permitir al usuario alojar diversos tipos de archivos desde diversas plataformas (Windows, macOS, Linux, iOS o Android) directamente en la nube. Esto quiere decir que los archivos en Dropbox estarán alojados allí para tener acceso a estos desde cualquier lugar y poder sincronizarlos entre los dispositivos necesarios (móvil, ordenador o Tablet) donde este asociada la cuenta.
Al usar Dropbox, se ofrece 2GB de manera gratuita pero lógicamente existen planes mensuales o anuales si deseamos aumentar esta capacidad.
- Ofrece algunas gigas de espacio gratuito.
- Altos niveles y estándares de seguridad usando la encriptación AES 256-bits.
- Acceso desde cualquier lugar y dispositivo.
- Opción de crear copias de seguridad y mucho más.
Por defecto, cuando instalamos Dropbox este arrancará de forma simultánea con Windows 10 o con macOS lo cual puede perjudicar en algunas situaciones el rendimiento del equipo, recordemos que normalmente se cargan servicios y procesos.
Por ello un buen consejo es deshabilitar Dropbox del inicio en Windows 10 o macOS ya que no es algo realmente esencial y Solvetic te explicará la forma de lograrlo.
1. Cómo quitar Dropbox de inicio Windows 10
Para esto, cuando se inicia Dropbox y sus servicios se creará un enlace en la barra de tareas, allí por lo general damos clic sobre “Mostrar iconos ocultos”, damos clic derecho sobre el icono de Dropbox y será lanzado lo siguiente:
Damos clic en “Preferencias” y en la ventana emergente desactivamos la casilla “Ejecutar Dropbox al iniciar el sistema”. Damos clic en Aplicar y luego en Aceptar para aplicar los cambios.
Ahora accedemos al Administrador de tareas usando alguno de los siguientes métodos:
En el Administrador de tareas iremos a la pestaña Inicio y deshabilitamos Dropbox usando alguna de estas opciones. Así hemos visto como deshabilitar el inicio de Dropbox en Windows 10.
- Dando clic derecho sobre él y eligiendo “Deshabilitar”.
- Seleccionando Dropbox y dar clic en “Deshabilitar en la parte inferior.
2. Cómo quitar Dropbox de inicio Mac
En el caso de macOS lo primero será acceder a Preferencias del sistema desde el Dock y veremos lo siguiente:
Damos clic en “Usuarios y grupos” y después de ello damos clic sobre el icono de candado para habilitar la edición, allí vamos al usuario actual y nos dirigimos a la pestaña “Arranque”, veremos lo siguiente:
Seleccionamos “Dropbox”:
Damos clic sobre el signo – ubicado en la parte inferior para borrar Dropbox del inicio de macOS. Damos clic sobre el candado para prevenir los cambios.
Podemos evitar el inicio de Dropbox desde el arranque en macOS dando clic sobre el icono de Dropbox en la parte superior y luego se desplegará lo siguiente. Allí debemos desactivar la casilla “Ejecutar Dropbox al iniciar el sistema” para que no sea iniciado junto al sistema.
Damos clic sobre la X para cerrar este asistente.
Con estos métodos es posible evitar que Dropbox sea ejecutado junto al arranque del sistema tanto en Windows 10 como en macOS y así llevar un mejor control sobre esta aplicación.