Muchos de nosotros almacenamos archivos, documentos y diversos tipos de archivos en la nube, esto nos proporciona seguridad y la posibilidad de acceder desde cualquier lugar y poder editar o descargar nuestros archivos.
Hoy en día existen diversas herramientas y plataformas estupendas que nos permiten realizar este tipo de tareas. Entre ellas tenemos Google Drive, Box, Apple ICloud, Dropbox, entre otros, pero en este análisis vamos a hablar de OneDrive, el cual es el predeterminado de Microsoft. Si tienes otra herramienta que te gusta más y no que quieres que OneDrive aparezca más, veremos cómo podemos desinstalarlo o deshabilitarlo de nuestro sistema Windows 10.
De entre todos estos sistemas de almacenamiento, Dropbox en uno de sus mayores competidores pues está bastante extendido. Sólo hay que dedicarle un rato para conocerlo a fondo y sus posibilidades son muchas gracias a su facilidad de uso. Almacenar datos en la nube es muy útil e incluso tiene una serie de trucos que harán que su uso te resulta más sencillo aún.
OneDrive, o como antes era llamado SkyDrive, es un hosting personal que nos permite almacenar hasta 15 GB de información y es compatible con Sistemas Operativos Windows y MAC, por lo que OneDrive podrá ser sincronizado con las cuentas de Microsoft.
La tecnología de la nube cada día está tomando un auge mucho mayor por razones elementales como son la seguridad, disponibilidad e integridad ya que los servidores donde se aloja la información cuentan con una estructura de equipos y seguridad mucho más avanzada de lo que podemos manejar como usuarios.
Una de las plataformas de almacenamiento en la nube más tradicional es OneDrive de la cual es propiedad Microsoft, por ende, está ligada a nuestras cuentas de Hotmail u Outlook ofreciéndonos de forma gratuita 5 GB de almacenamiento, pero con la posibilidad de comprar planes de hasta 6 TB por USD 99.99 por año.
- Reglas de acceso del dispositivo
- Gestión de permisos
- Sincronización selectiva específica del dispositivo
- Gestión de encuestas
- Exportar a Excel
- Colección de comentarios
- Microsoft Office en línea
- Gestión de prevención de pérdida de datos.
- Limpieza remota del dispositivo
- Gestión de fotos
- Revisión de documento
- Seguimiento de documentos
- Carpetas sin conexión
- Aumento del límite de uso compartido
- Digitalización de múltiples páginas
- Detección y recuperación de ransomware
- Restauración de archivos
Algunas de estas funciones son en base a planes de pago.
Por defecto, OneDrive está integrado en Windows 10 como una aplicación universal la cual no es posible desinstalar, pero si podemos deshabilitarla con el fin de usar una solución alterna. Esto a raíz de que muchos usuarios tienen gustos diferentes hacia otros proveedores y muchas veces OneDrive automáticamente respalda la información de los usuarios según el tipo de configuración aplicada.
Como sabemos, o quizás algunos no, la aplicación de OneDrive viene instalada por defecto en Windows 10 y desde allí podemos realizar todas las tareas de OneDrive. No a todos nos hace la misma gracia tenerlo ahí instalado si no es de nuestro agrado por lo que aquí te enseñamos cómo dejar de verlo. Solvetic explicará cómo podemos deshabilitar o desinstalar (de forma parcial) OneDrive en Windows 10 y de este modo disfrutar de otro proveedor de servicios.
1. Abrir OneDrive en Windows 10
Como bien sabemos, en Windows 10 podemos iniciar sesión con nuestra cuenta de correo y, si este es el caso, la aplicación de OneDrive se habilitará de manera automática para poder transferir archivos desde nuestro equipo a la nube.
Como la mayoría de las personas usan otras herramientas vamos a analizar cómo desinstalamos o deshabilitamos OneDrive de nuestro equipo Windows 10.
2. Ubicación OneDrive en Windows 10
En Windows 10 podemos notar que OneDrive está colocado por defecto en el explorador de Windows, esto lo podemos verificar en el lado izquierdo de la ventana:
Desde aquí podemos comenzar todas las tareas que necesitemos realizar en la nube. Algo interesante, que a muchos nos asusta, es que OneDrive no puede ser desinstalada desde el Panel de Control como lo hacemos normalmente, ni tampoco puede ser eliminada usando el Windows Store lo cual nos abre un interrogante, ¿Cómo desinstalamos OneDrive?
Aquí te vamos a explicar qué podemos hacer si queremos desinstalar, inhabilitar u ocultar OneDrive de nuestro Windows 10.
3. Deshabilitar o desinstalar OneDrive desde el Editor de políticas de grupo en Windows 10
Antes de usar este método debemos crear una copia de seguridad o un punto de restauración ya que se ha de trabajar con registros del sistema que son vinculados con las políticas de grupo locales.
Para acceder al editor de políticas de grupo en Windows 10, usaremos la combinación de teclas siguientes y ejecutamos el comando gpedit.msc:
+ R
gpedit.msc
Una vez accedamos al editor, debemos ir a la siguiente ruta:
- Configuración del equipo
- Plantillas administrativas
- Componentes de Windows
- OneDrive
En las políticas centrales, ubicamos la política llamada “Impedir el uso de OneDrive para almacenar archivos”:
Damos doble clic sobre esta política, o clic derecho / Editar, y en la ventana desplegada activamos la casilla “Habilitada”. Pulsamos en Aplicar y Aceptar para aplicar los cambios.
Al activar esta política, se aplican los siguientes cambios en OneDrive en Windows 10:
- Los usuarios no tendrán acceder a OneDrive desde la aplicación OneDrive ni desde el Explorador de archivos.
- Las aplicaciones de la Tienda Windows no tendrán acceso a OneDrive a través de la API de WinRT.
- OneDrive no será visible en el panel de navegación del Explorador de archivos.
- Los archivos de OneDrive no estarán sincronizados con la nube.
- Los usuarios no estarán en la capacidad de cargar fotos o vídeos automáticamente desde la carpeta de álbum de cámara.
Podemos salir del editor de políticas de grupo de Windows 10. Así, el editor de políticas nos permite deshabilitar el uso de OneDrive en Windows 10.
4. Deshabilitar o desinstalar OneDrive desde Configuración en Windows 10
La utilidad Configuración es una consola central de gestión en Windows 10 la cual nos brinda una serie de herramientas para la administración de numerosos componentes de Windows 10.
Para hacer uso de este método, vamos al menú Inicio y allí seleccionamos “Configuración”, veremos lo siguiente:
Allí vamos a la categoría “Aplicaciones” y en la ventana desplegada vamos a la sección “Aplicaciones y características” y en el panel lateral ubicamos la aplicación OneDrive y al dar clic sobre ella se activará el botón “Desinstalar”:
Pulsamos en el para proceder con la desinstalación de la aplicación de OneDrive en Windows 10:
Confirmamos la acción pulsando de nuevo en el botón “Desinstalar”. Así contamos con dos métodos para deshabilitar o desinstalar OneDrive en Windows 10.
En el caso de que deseemos instalar nuevamente OneDrive en nuestro equipo, debemos ir a la tienda de Windows y allí buscar la aplicación “OneDrive”:
Pulsamos en el botón “Instalar” para proceder con la descarga e instalación de OneDrive en Windows 10:
5. Ocultar OneDrive en Windows 10
Si lo que deseamos es únicamente ocultar OneDrive de nuestro explorador en Windows 10 vamos a realizar el siguiente proceso.
Vamos a ingresar en el editor de registros, para ello combinaremos las teclas que aparecen a continuación y allí se abrirá el comando Ejecutar. Allí ingresaremos regedit y pulsamos Enter.
+ R
Una vez se despliegue el editor de registros debemos ir a la siguiente ruta:
HKEY_CLASSES_ROOT\CLSID\{018D5C66-4533-4307-9B53-224DE2ED1FE6}
Allí es necesario cambiar el valor del elemento System.IsPinnedToNameSpaceTree ubicado en el costado derecho, por lo que daremos doble clic sobre él y cambiamos el valor de 1 a 0. Pulsamos Aceptar y cerramos el editor. Reiniciamos los exploradores que tengamos abiertos.
HKEY_CLASSES_ROOT\Wow6432Node\CLSID\{018D5C66-4533-4307-9B53-224DE2ED1FE6
Ahora si accedemos al explorador de Windows 10 veremos que el icono de OneDrive ya no está disponible.
6. Deshabilitar OneDrive completamente en Windows 10
Si el deseo es deshabilitar por completo OneDrive de Windows y demás aplicaciones vamos a realizar el siguiente proceso.
Ingresaremos al editor de políticas de grupo usando el comando Ejecutar mediante la combinación que verás a continuación y allí escribiremos gpedit.msc. Después pulsamos Aceptar y veremos la siguiente ventana.
+ R
Allí debemos ir a la siguiente ruta:
- Directiva Equipo Local
- Configuración del equipo
- Plantillas Administrativas
- Componentes de Windows
- OneDrive
Daremos doble clic en la opción Impedir el uso de OneDrive para almacenar archivos ubicada en el costado derecho y habilitaremos esta opción activando el botón Habilitada. Damos clic en Aplicar y posteriormente en Aceptar para guardar los cambios.
Realizando este proceso impediremos que OneDrive se ejecute y hemos bloqueado cualquier acción que se pueda tomar con OneDrive, por ejemplo:
- No podemos acceder a OneDrive desde la aplicación en Windows 10.
- El acceso a OneDrive habrá desaparecido en el explorador de archivos.
- Las aplicaciones de Windows Store no podrán acceder a OneDrive a través de WinRT.
- Se impedirá la sincronización de OneDrive con el equipo.
Solo queda que reiniciemos nuestro ordenador para aplicar los cambios.
7. Desinstalar OneDrive definitivamente en Windows 10
Si estamos completamente seguros de eliminar por completo la aplicación de OneDrive de nuestro sistema operativo Windows 10 debemos realizar el siguiente proceso desde la línea de comandos (cmd) porque, como ya mencionamos, no existe la opción de eliminar OneDrive desde el Panel de Control.
Para ello ingresaremos como administradores al cmd haciendo clic derecho sobre ello y pulsando en ejecutar como administrador. Después debemos ingresar el siguiente comando para terminar los procesos de OneDrive:
taskkill /f /im OneDrive.exe
Ahora para realizar la eliminación ingresaremos el siguiente comando dependiendo la versión de Windows 10:
%SystemRoot%\System32\OneDriveSetup.exe /uninstall
%SystemRoot%\SysWOW64\OneDriveSetup.exe /uninstall
De esta manera hemos eliminado OneDrive de forma definitiva de Windows 10.
8. Limpiar archivos de OneDrive en Windows 10
Como bien sabemos hay momentos en los que al eliminar un programa o aplicación pueden quedar objetos del mismo en el sistema, por ejemplo, registros, keys, datos del usuario etc.
Ingresaremos los siguientes comandos en cmd para realizar la limpieza:
rd "%UserProfile%\OneDrive" /Q /S rd "%LocalAppData%\Microsoft\OneDrive" /Q /S rd "%ProgramData%\Microsoft OneDrive" /Q /S rd "C:\OneDriveTemp" /Q /S
Para eliminar los registros que puedan existir de OneDrive ingresaremos lo siguiente:
REG Delete "HKEY_CLASSES_ROOT\CLSID\{018D5C66-4533-4307-9B53-224DE2ED1FE6}" /f
REG Delete "HKEY_CLASSES_ROOT\Wow6432Node\CLSID\{018D5C66-4533-4307-9B53-224DE2ED1FE6}" /fDe esta forma hemos visto como podemos eliminar, deshabilitar u ocultar OneDrive de nuestro entorno Windows 10 con unos sencillos pasos. Si además quieres asegurarte de que tu ordenador no se queda lleno de archivos innecesarios echa un vistazo a esta guía para limpiar tu ordenador y dejarlo impecable borrando archivos inútiles. Como vemos, podemos deshabilitar esta aplicación y usar la mejor alternativa que consideremos para mantener nuestra información segura en la nube.

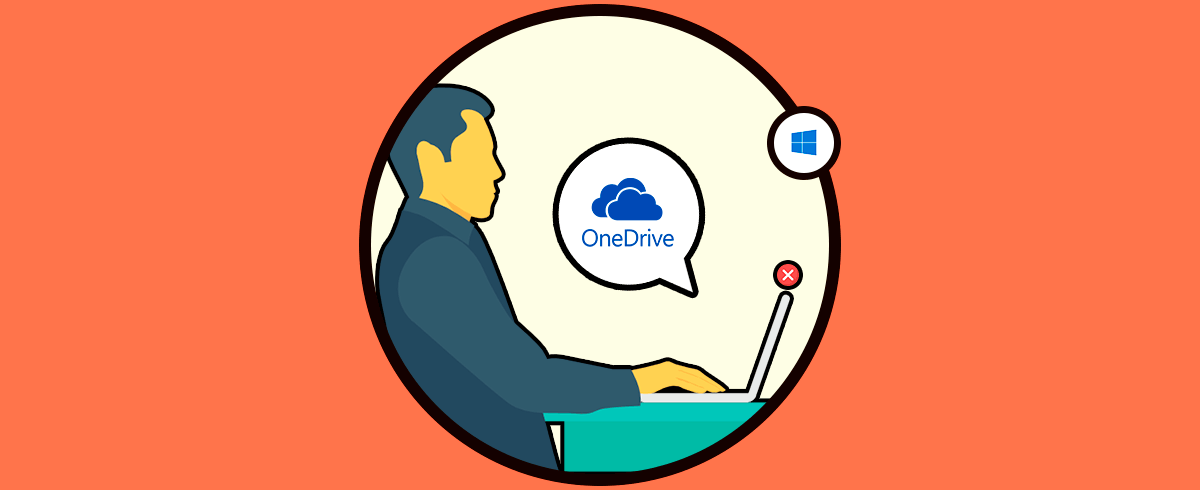


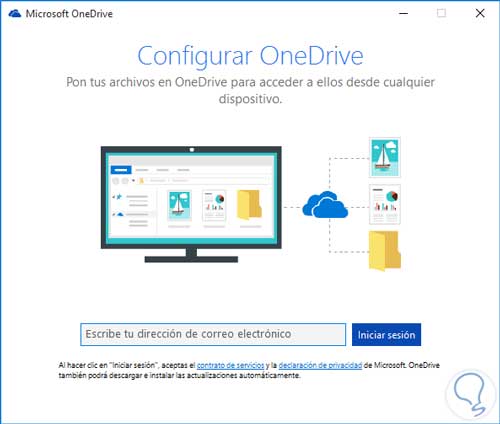
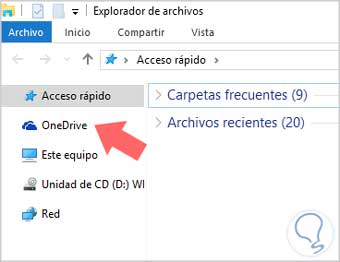
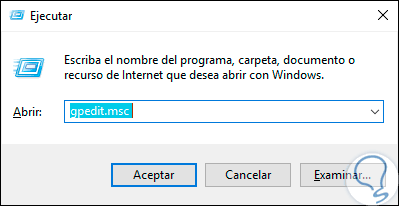
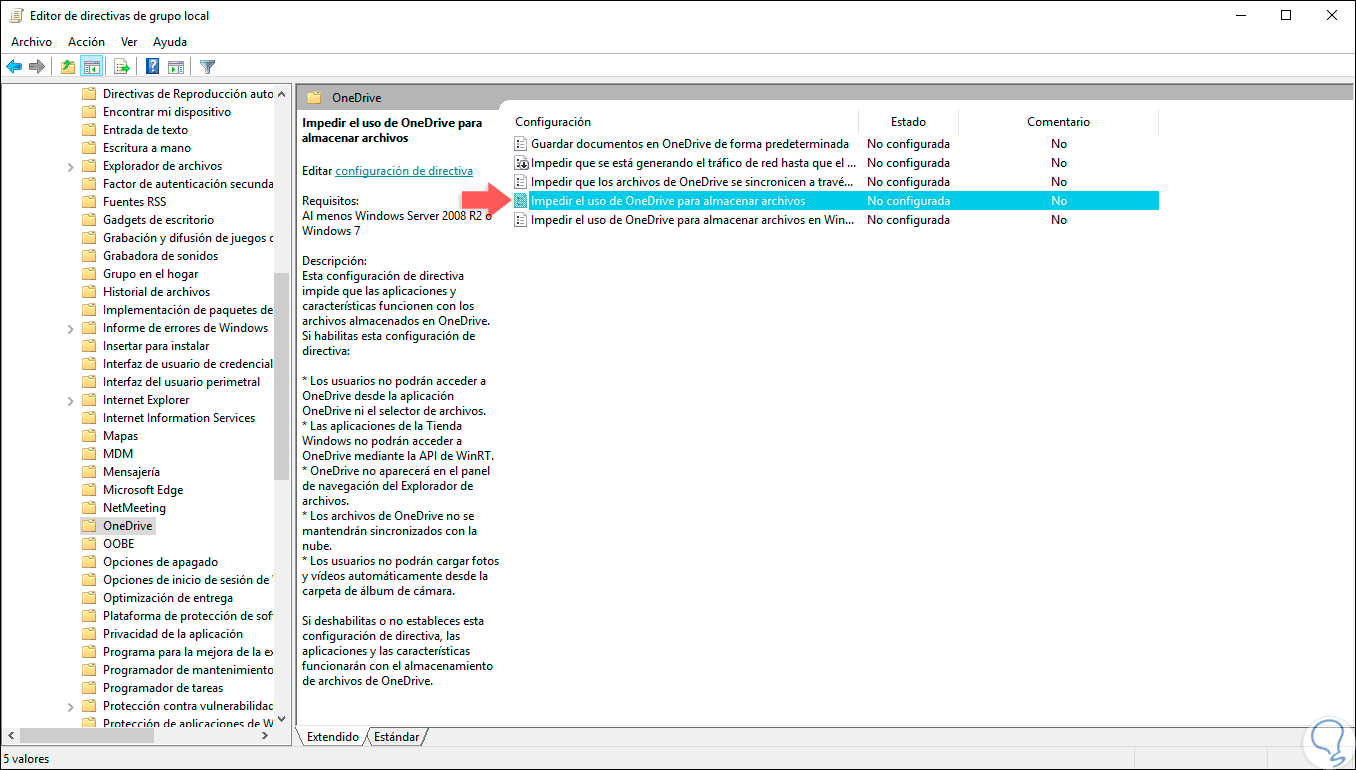
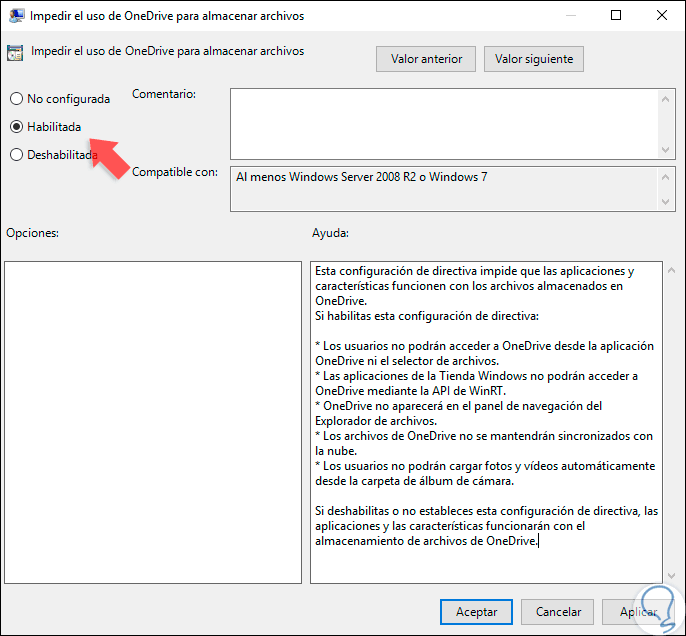
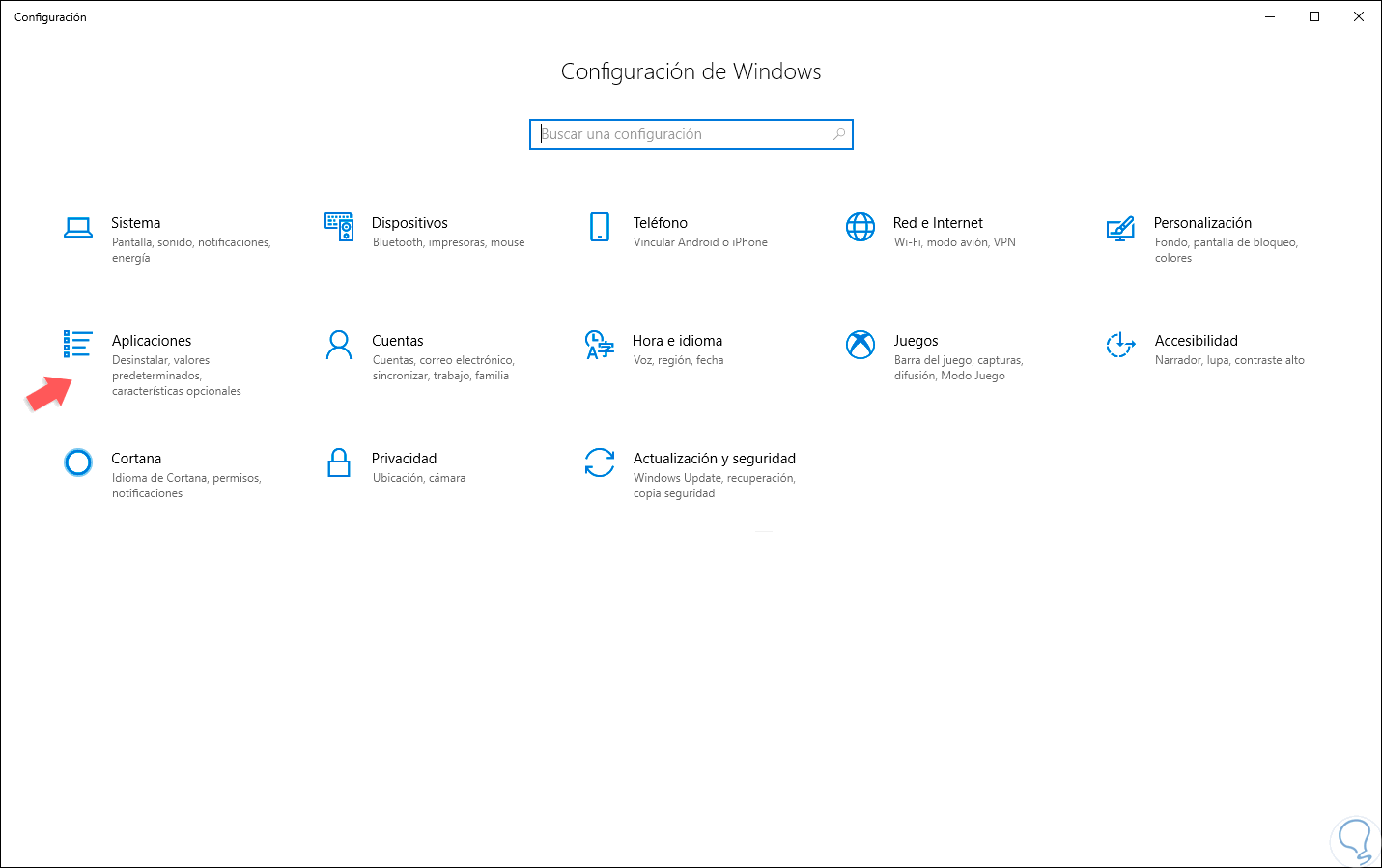
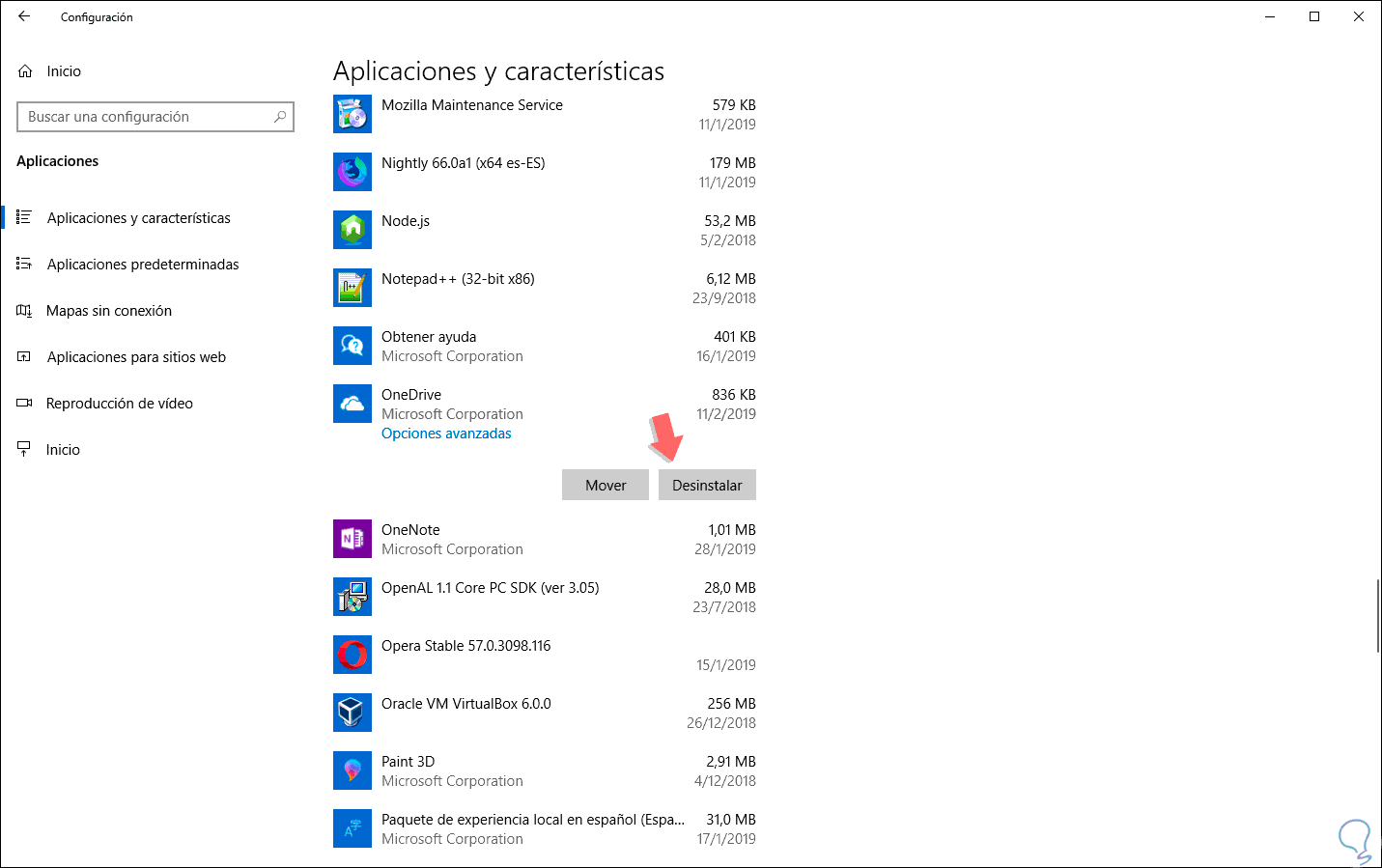
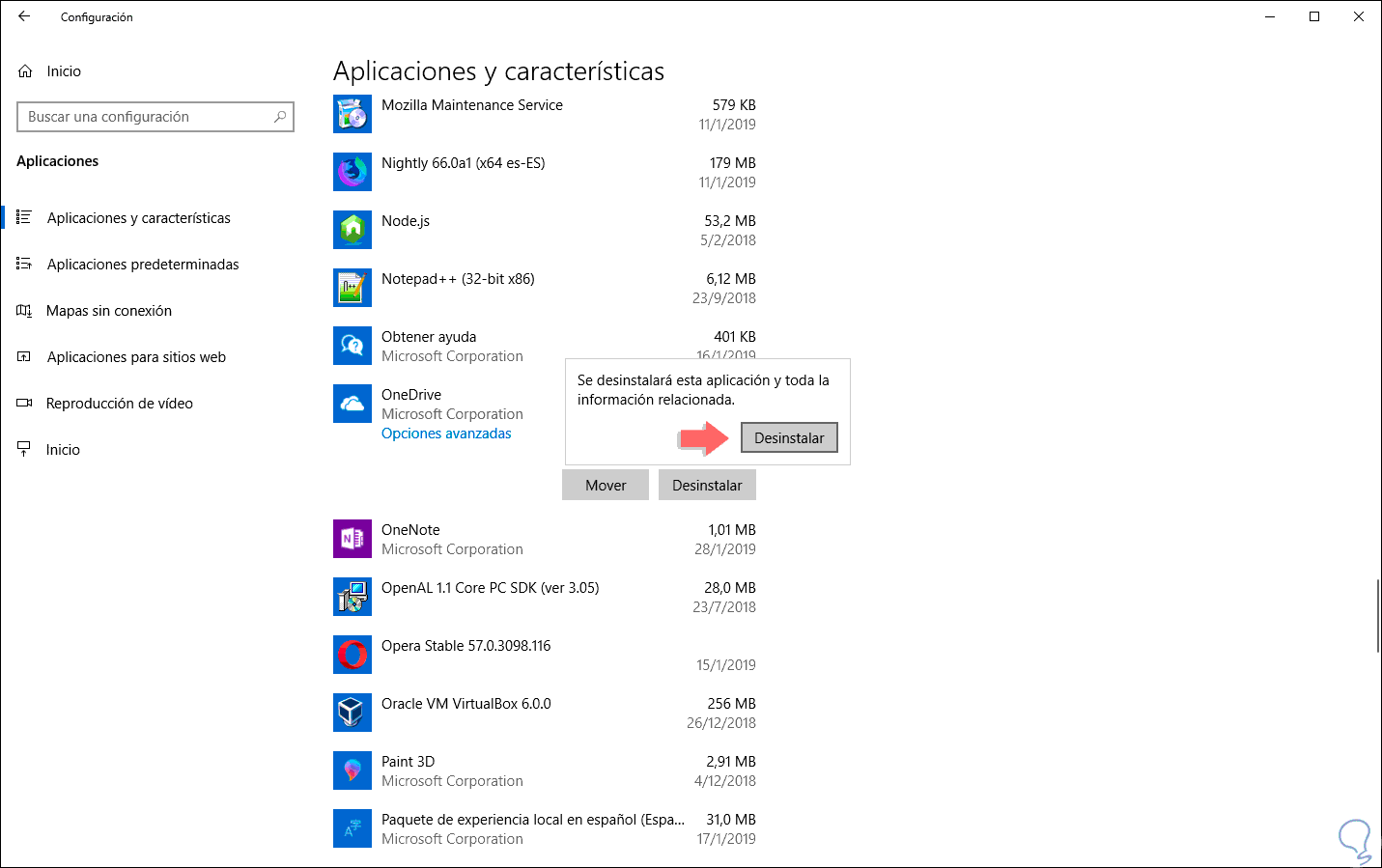
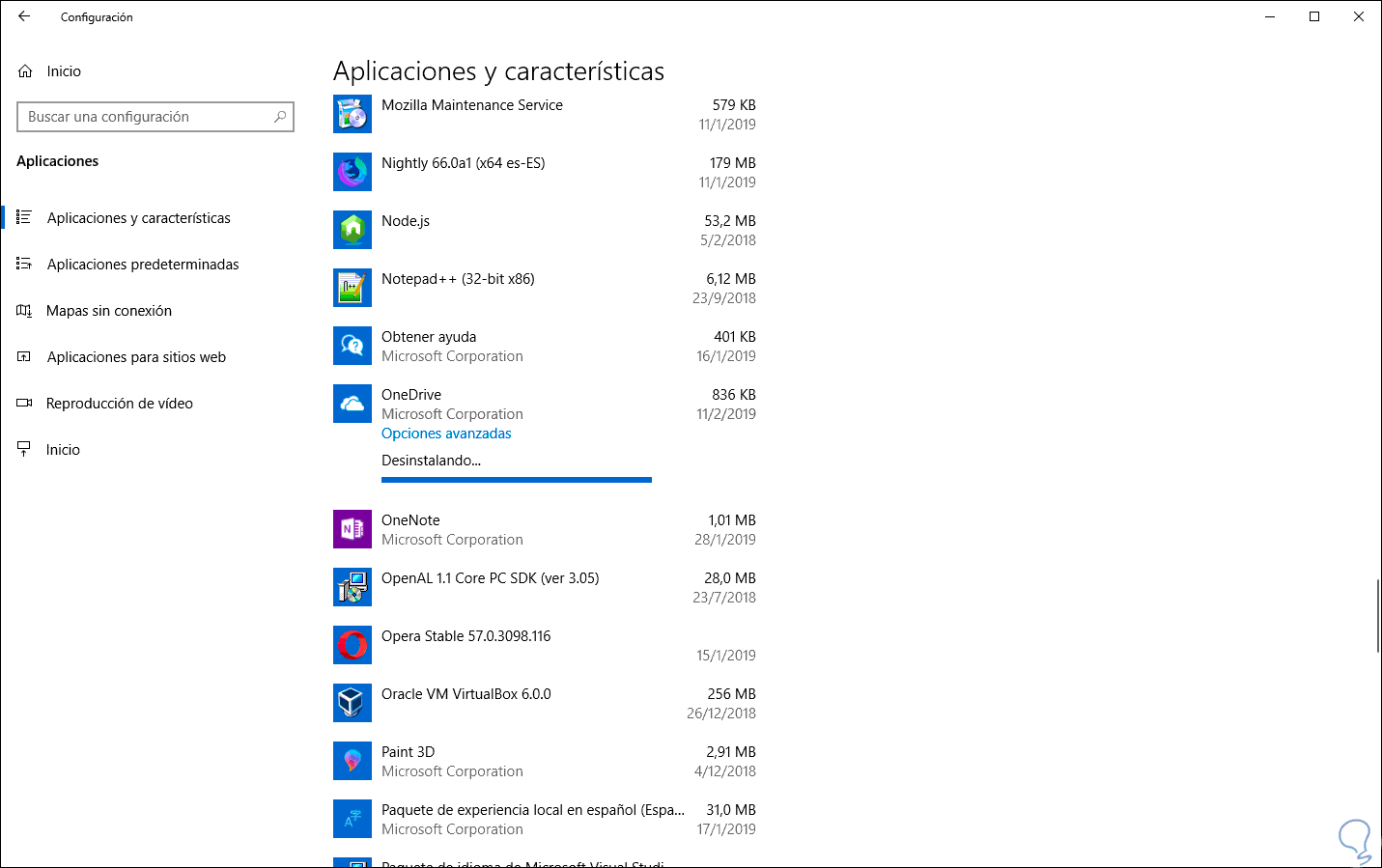
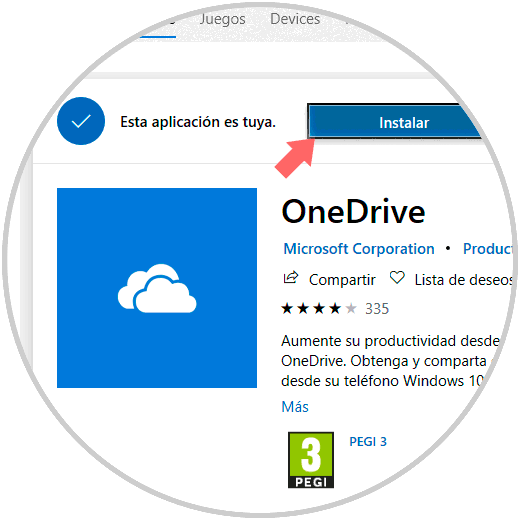
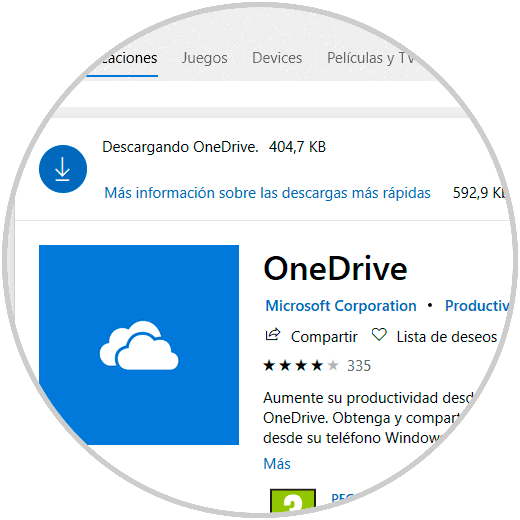
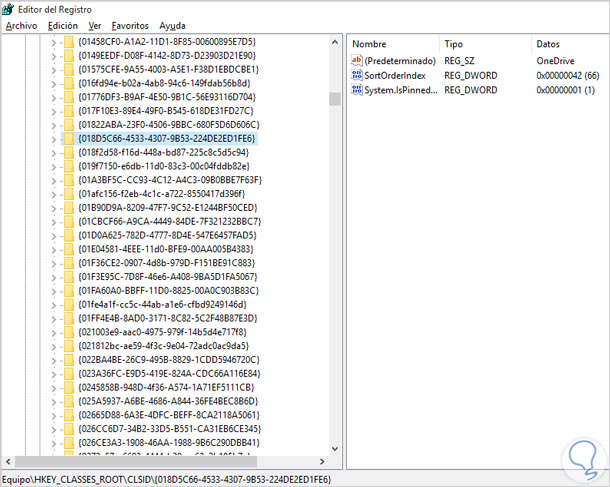
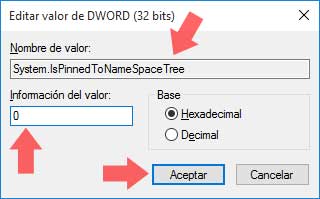
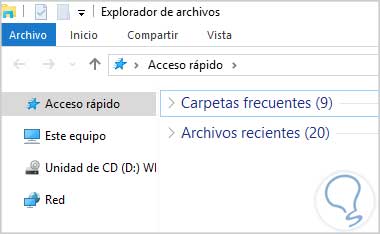
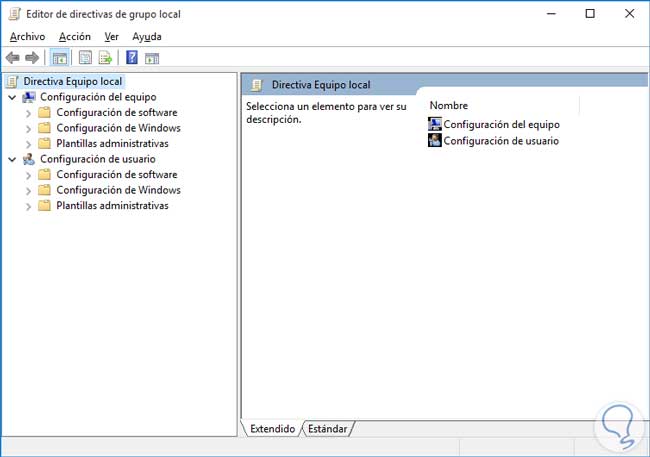
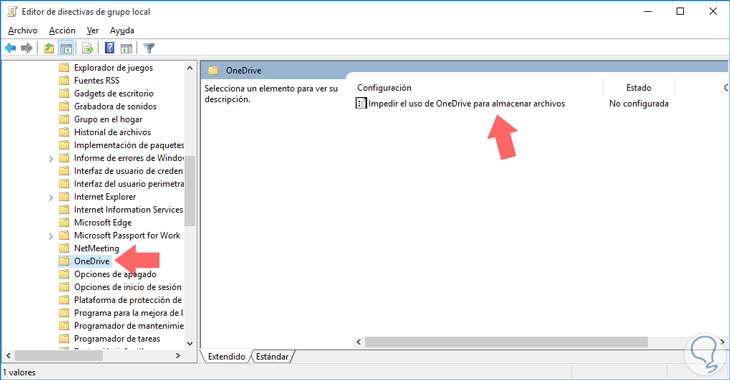
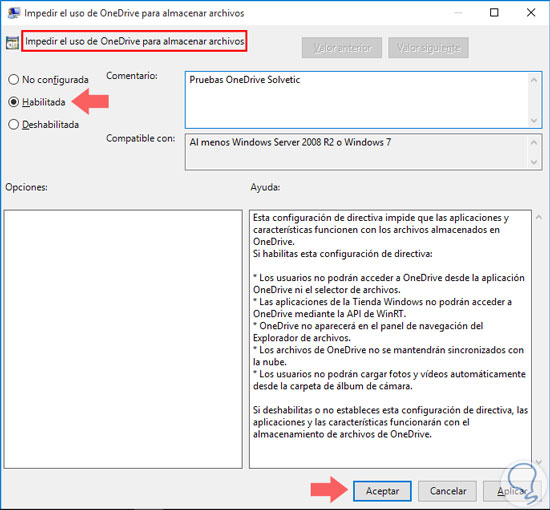

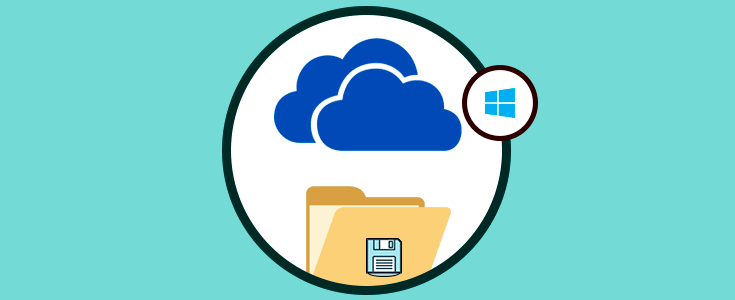


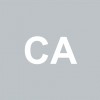




Anotado y guardado en favoritos queda. Porque ya me lo han pedido en varias ocasiones. Así se limpia todo como dios manda. Gracias.