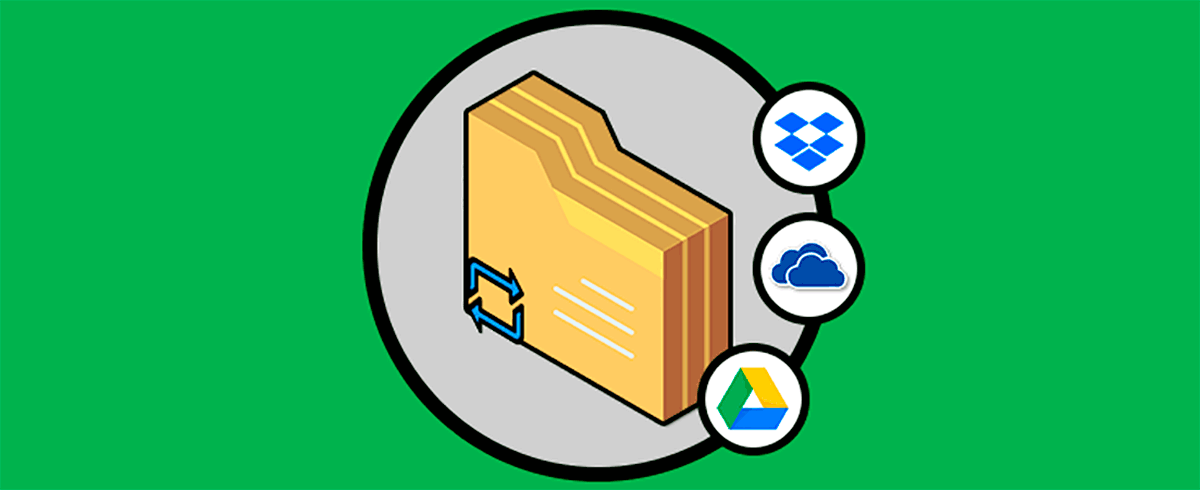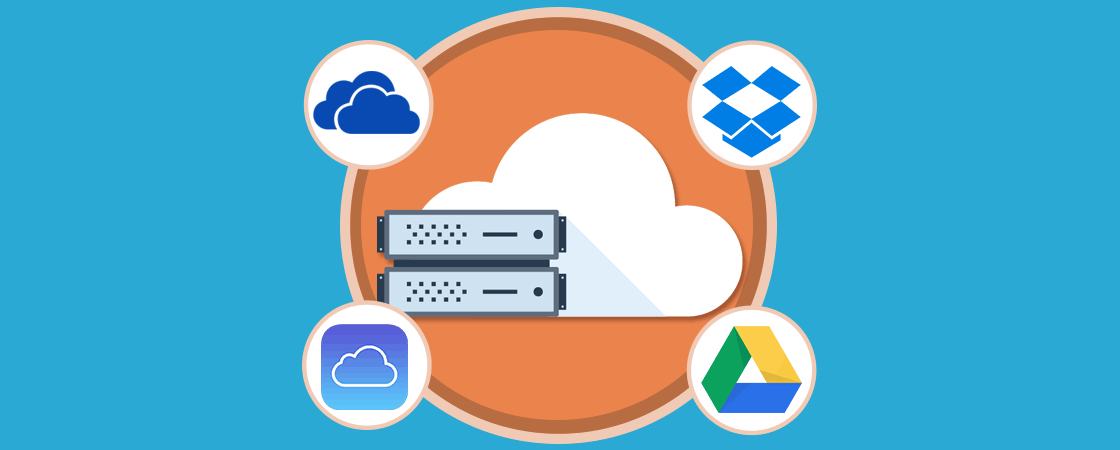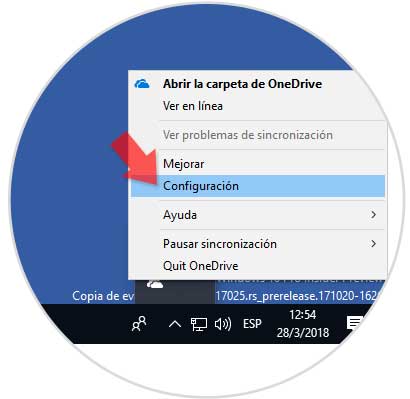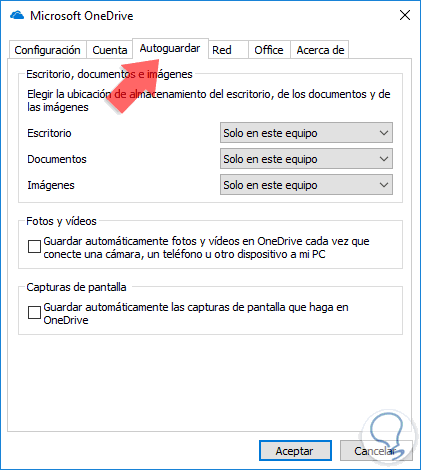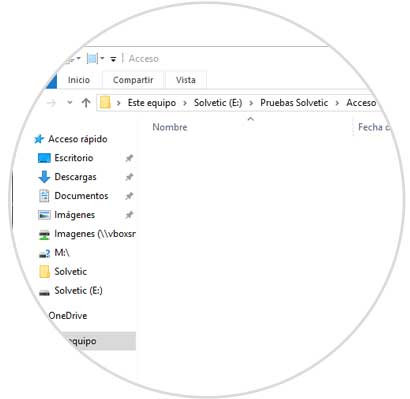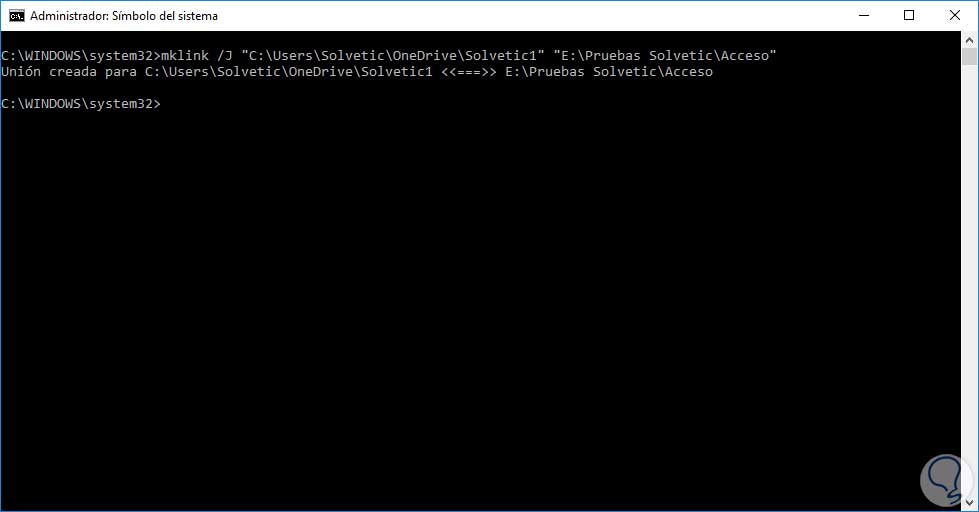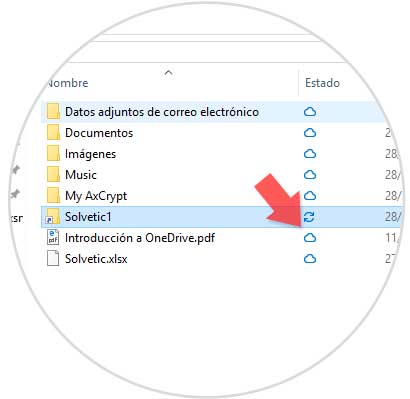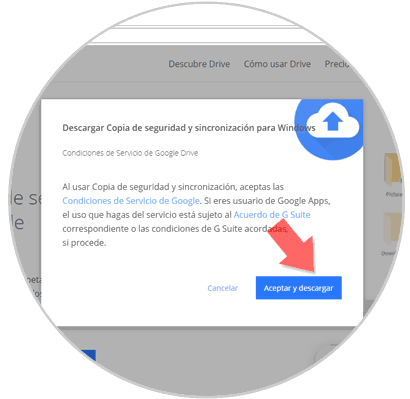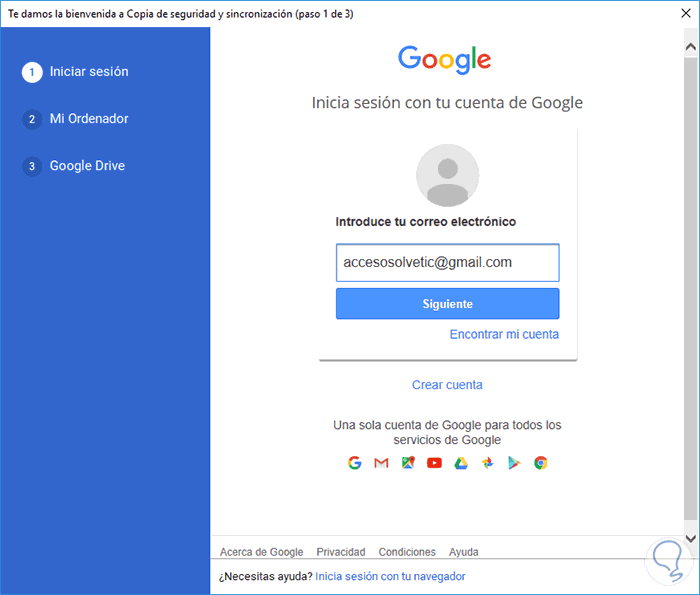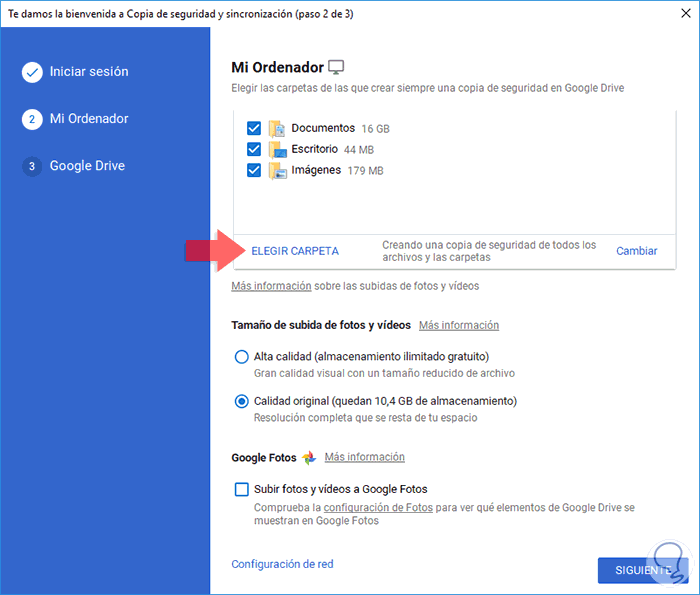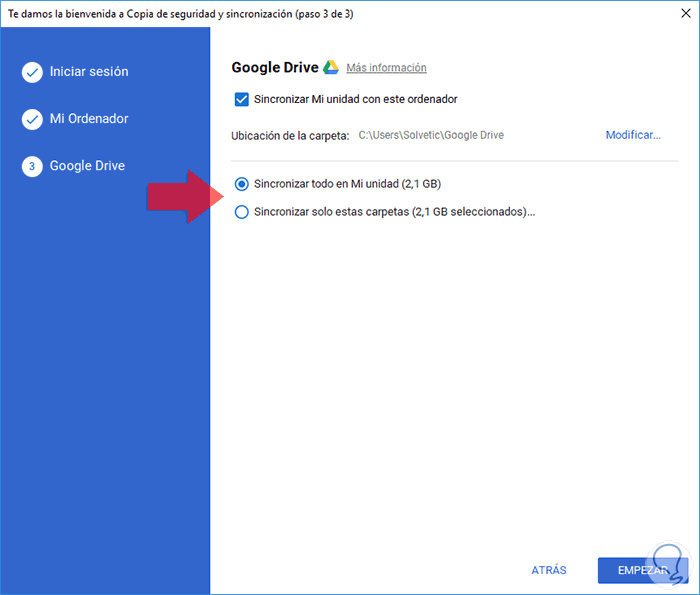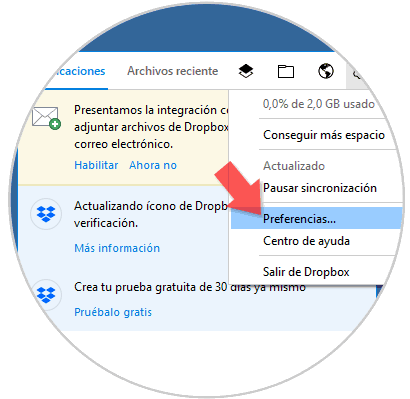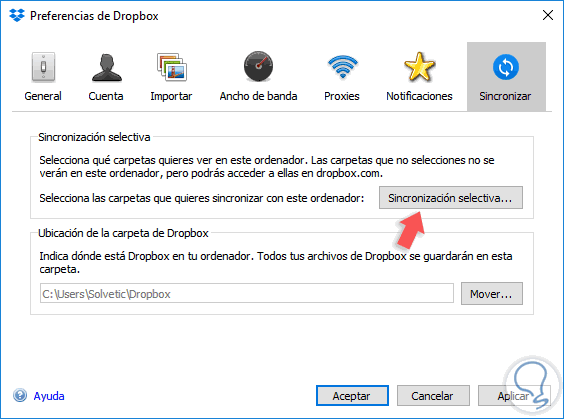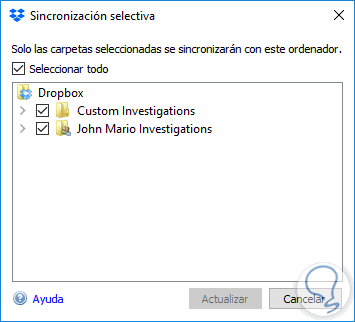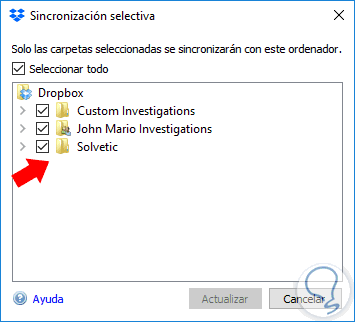Actualmente podemos ver como tenemos una serie de plataformas en la nube que nos dan la opción de cargar múltiples archivos para acceder a ellos desde cualquier lugar y editarlos, descargarlos o realizar más acciones siempre garantizando la disponibilidad y accesibilidad a estos.
Una tarea que debe ser necesaria por razones de actualización y control, es tener la capacidad de sincronizar una o mas carpetas con estos recursos en la nube para garantizar así que todos los cambios que realicemos sean actualizados en tiempo real y así saber que todo siempre estará de la forma adecuada.
A través de este tutorial aprenderemos a sincronizar carpetas en Windows 10 con algunas de estas plataformas tradicionales.
1. Cómo sincronizar carpetas en Windows 10 con OneDrive
OneDrive es la apuesta que Microsoft integra a sus plataformas de correo, Outlook y Hotmail, y la cual por defecto ya está integrada en Windows 10.
Para realizar este proceso en OneDrive, vamos a ir al icono de OneDrive ubicado en la barra de tareas y allí daremos clic derecho sobre el y seleccionamos la opción Configuración:
Será desplegada la siguiente ventana donde vamos a la pestaña Autoguardar y allí podremos ver las carpetas que por defecto sincroniza OneDrive:
Como vemos, solo sincroniza tres carpetas que son:
- Escritorio
- Documentos
- Imágenes
El objetivo es que estemos en la capacidad de sincronizar otras carpetas sin necesidad de que estas sean movidas directamente a alguna de estas por defecto.
Para este ejemplo, hemos creado una carpeta llamada Acceso dentro de otra llamada Pruebas Solvetic en la unidad E:
Para habilitar la sincronización de esta carpeta sin moverla de su ubicación original, accederemos al símbolo del sistema como administradores y ejecutamos lo siguiente:
mklink /J "C:\Users\Solvetic\OneDrive\Solvetic1" "E:\Pruebas Solvetic\Acceso"
Con este comando se crea un enlace simbólico (enlace simbólico) a través del comando mklink donde se cuentan dos valores únicos que son:
- En la primer línea hemos indicado la nueva carpeta que debe ser creada en OneDrive, en este caso Solvetic1, y como podemos ver se debe indicar la ruta de acceso a OneDrive en el sistema la cual tiene la sintaxis
C:\Users\usuario\OneDrive
- En la segunda línea, hemos ingresado la ruta de la carpeta que deseamos sincronizar, en este caso, Acceso.
Cuando hemos ejecutado dicho comando, podremos ir a la carpeta de OneDrive y veremos que la carpeta que hemos creado en el símbolo del sistema, Solvetic1, ya está disponible allí:
A partir de este momento, todo lo que editemos o almacenemos será sincronizado sin haber movido la carpeta de su ubicación original.
2. Cómo sincronizar carpetas en Windows 10 con Google Drive
Google, conocido por miles de millones, nos ofrece Google Drive el cual esta integrado a su plataforma de Gmail con grandes prestaciones a la hora de almacenamiento y de sincronización de archivos.
En el caso de Google Drive, se cuenta con una utilidad gratuita llamada Copia de seguridad y sincronización la cual podemos descargar en el siguiente enlace:
Una vez procedamos a su descarga veremos lo siguiente. Allí pulsamos en el botón Aceptar y descargar para iniciar el proceso.
Una vez descargada, procedemos a su ejecución y será desplegado lo siguiente:
Allí ingresaremos nuestra cuenta de Gmail para iniciar sesión y luego de ingresar la contraseña, será desplegado lo siguiente. Allí vemos que por defecto la utilidad sincronizara las carpetas Documentos, Escritorio e Imágenes, pero podemos añadir muchas mas pulsando en la línea Elegir carpeta.
Una vez definido esto, pulsamos en Siguiente y veremos esta ventana:
Allí podemos seleccionar si se ha de sincronizar todo lo seleccionado o solo las carpetas que definamos, pulsamos en Empezar para dar inicio al proceso de sincronización de Google Drive.
3. Cómo sincronizar carpetas en Windows 10 con Dropbox
Dropbox es otra de las plataformas de almacenamiento en la nube altamente reconocida por sus prestaciones y características de desempeño.
En el caso de la sincronización en Dropbox debemos pulsar en el icono de Dropbox ubicado en la barra de tareas y allí dar clic en el icono de engranaje ubicado en la parte superior derecha y seleccionaremos la opción Preferencias:
En la ventana que será desplegada vamos a la pestaña Sincronizar y veremos lo siguiente:
Allí pulsamos en el botón Sincronización selectiva y en la ventana desplegada veremos las carpetas activas de Dropbox:
Para agregar una nueva carpeta a este proceso de sincronización, basta con moverla a la ruta C:/Users/usuario/Dropbox para que sea incluida dentro del proceso de sincronización.
Podemos ver que el proceso para sincronizar nuestros archivos es simple y no conlleva mucho proceso complejo.