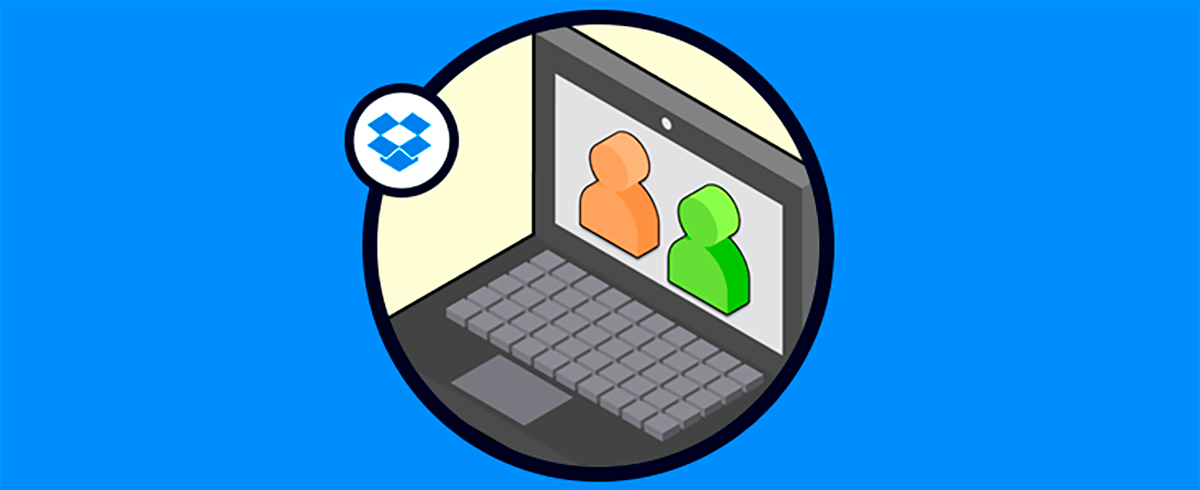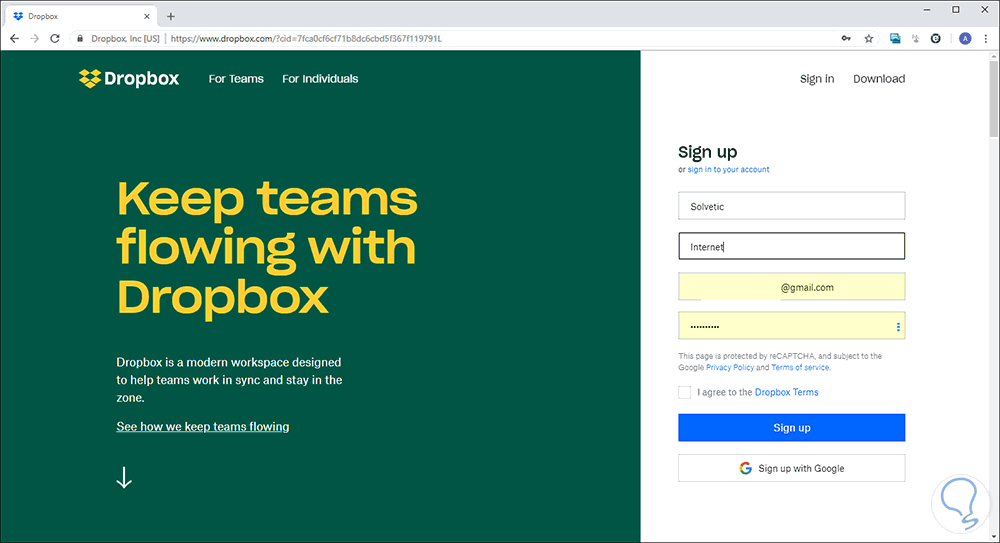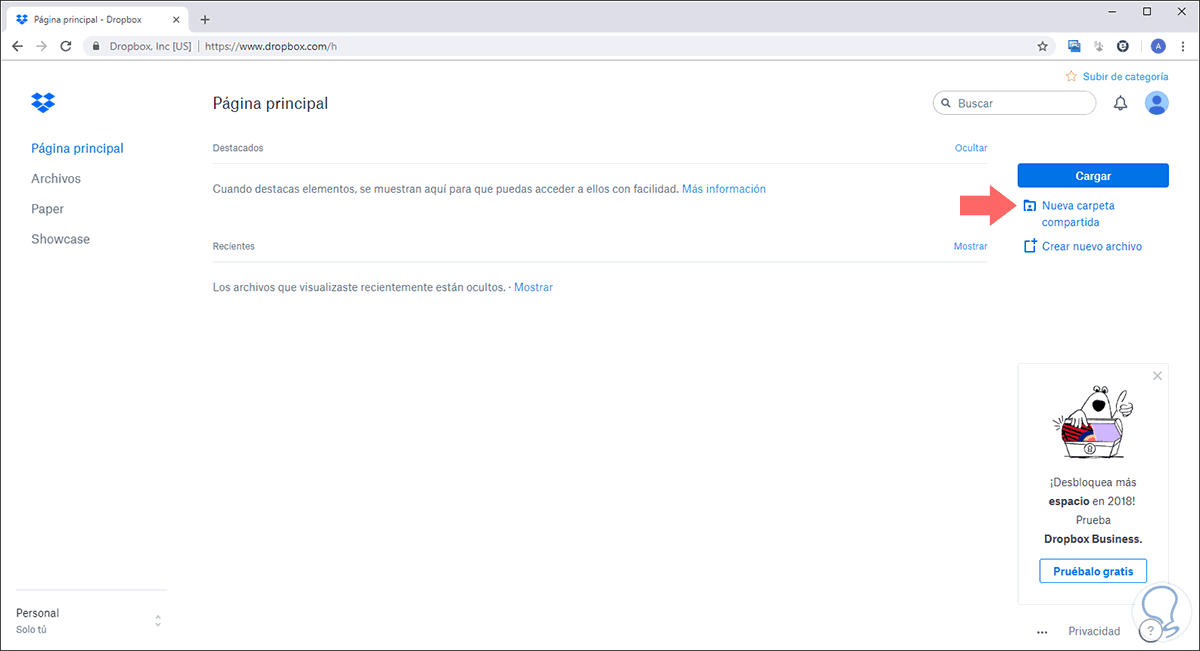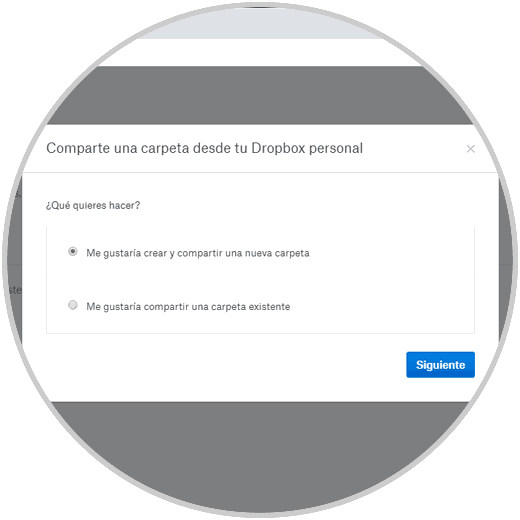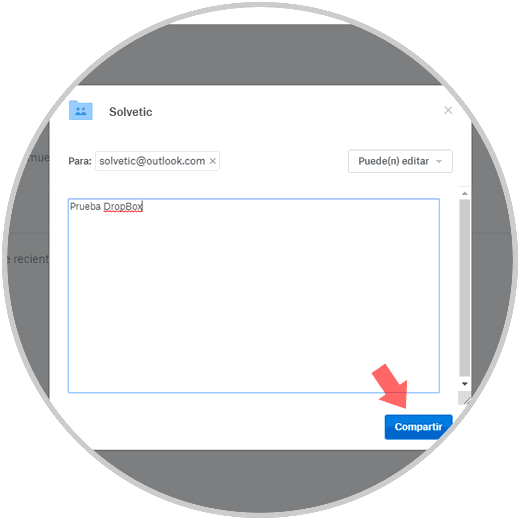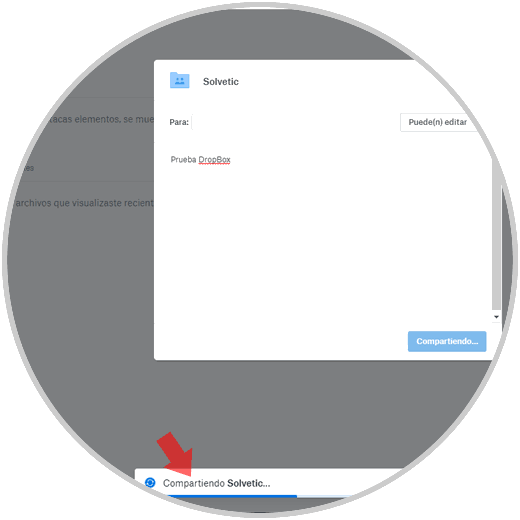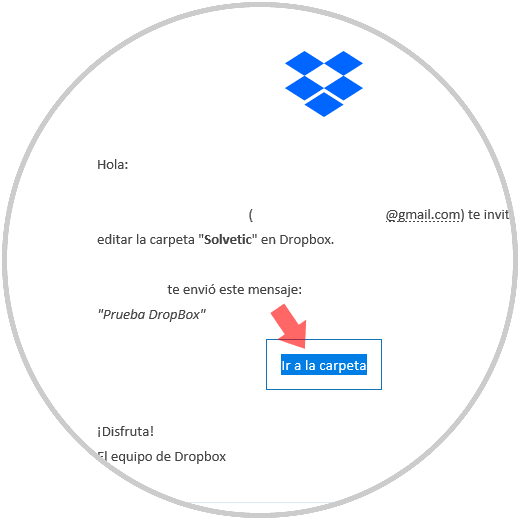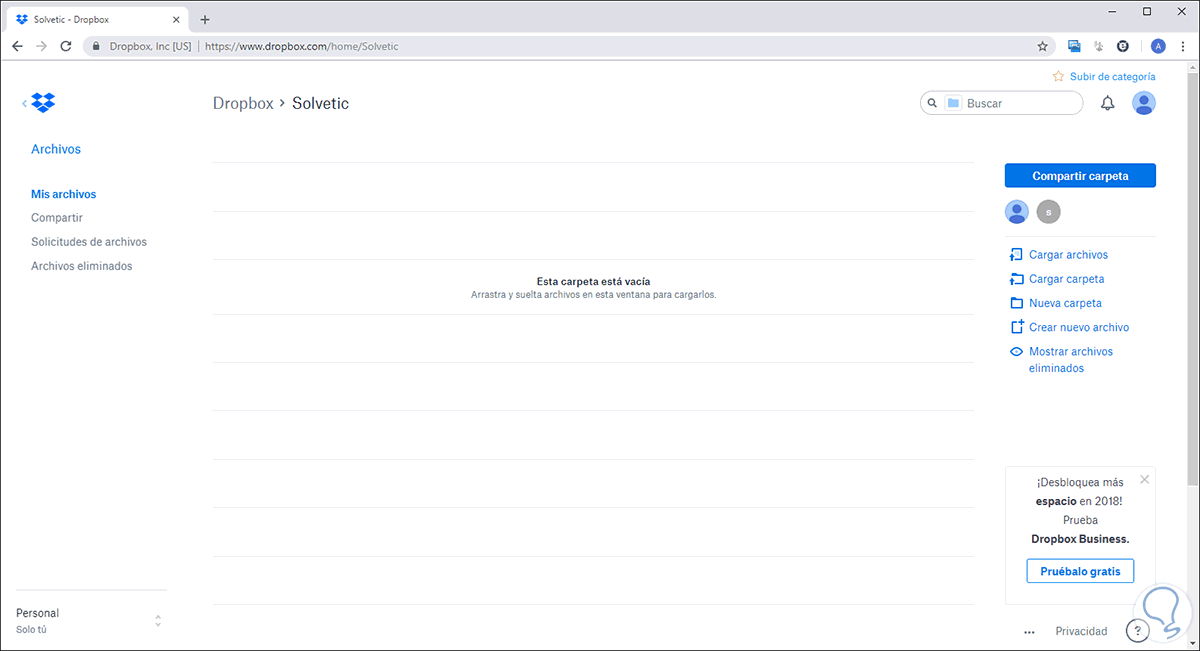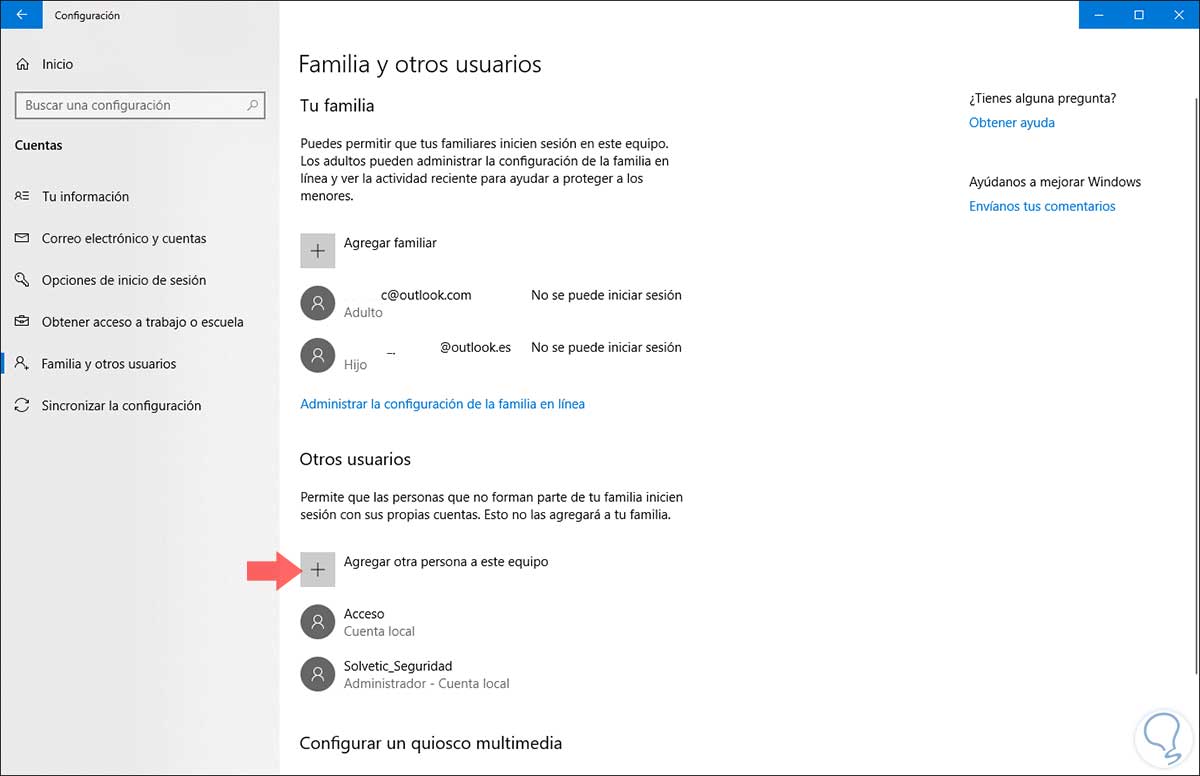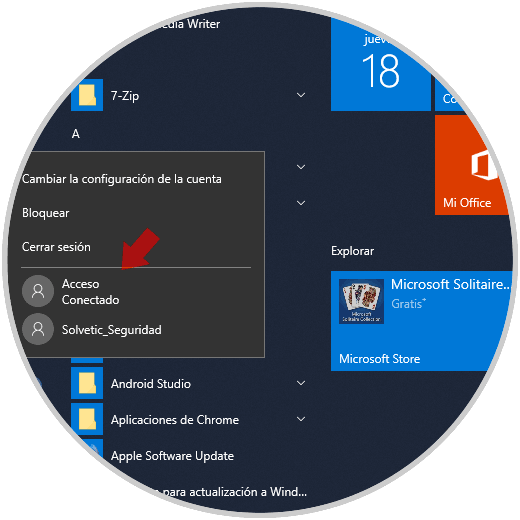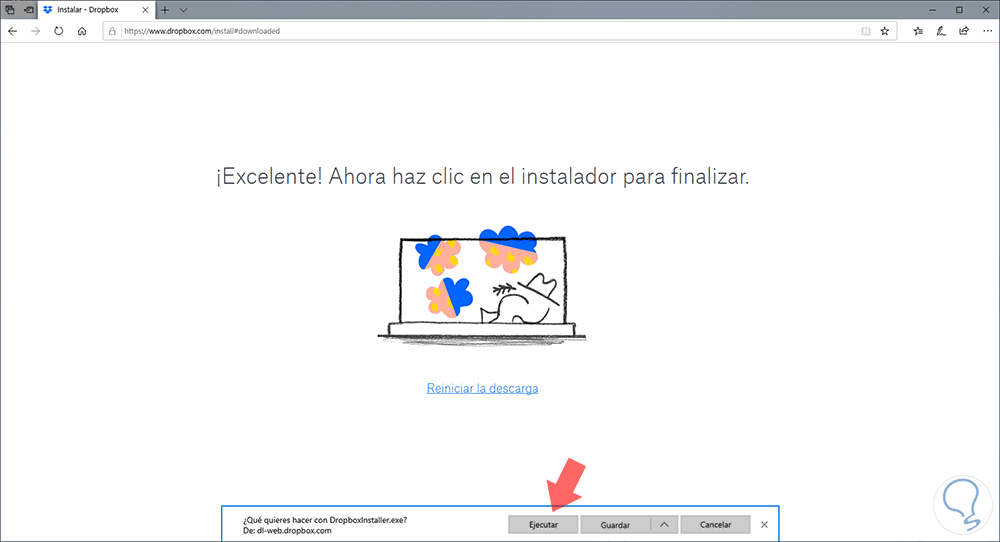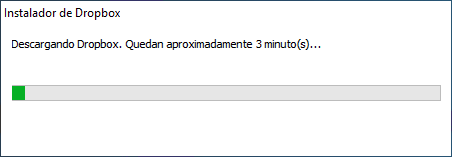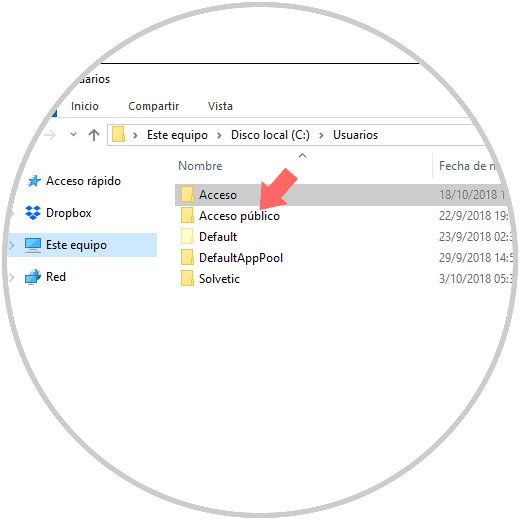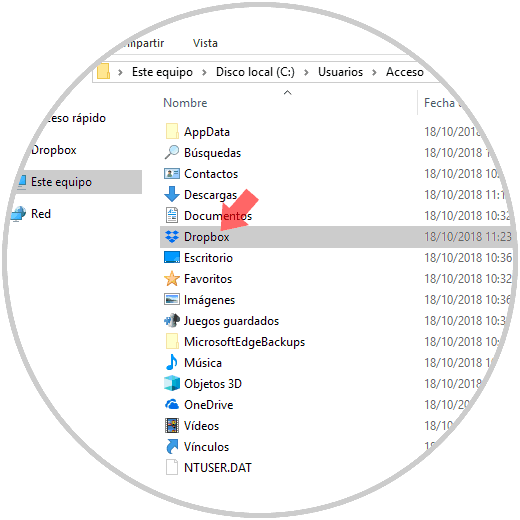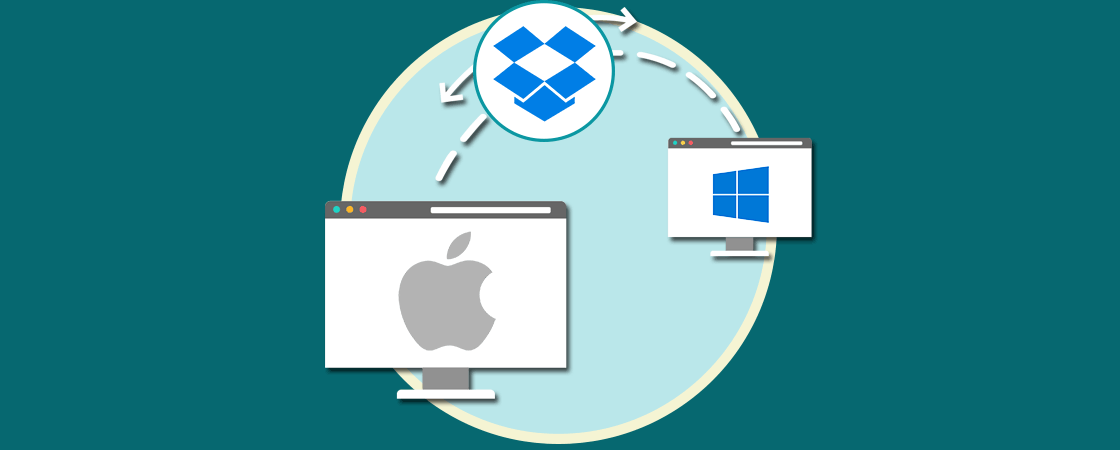Actualmente las soluciones basadas en la nube se convierten en una de las alternativas más funcionales para disponer de nuestros archivos en diversos lugares contando con las mejores prestaciones de seguridad y fiabilidad ya que cuando alojamos un elemento en la nube, este estará almacenado directamente en los servidores del desarrollador y así tendremos la certeza de su integridad.
Una de las soluciones de nube mas usadas en la actualidad es Dropbox, el cual se ha desarrollado como un servicio mediante el cual los usuarios pueden almacenar y sincronizar diversos archivos en línea, entre equipos y compartir archivos y carpetas con otros usuarios en diversos tipos de dispositivos. Esto es posible ya que Dropbox cuenta con versiones gratuitas y de pago, teniendo cada una sus propias características.
Al usar Dropbox tenemos la opción de usar una versión móvil la cual está disponible para Android, Windows Phone, Blackberry e iOS (Apple).
- Gratuita
- Pro
- Business
Cuando usamos la cuenta gratuita disponemos de 5 GB de espacio el cual puede verse agotado pronto si alojamos archivos de gran tamaño y por ello una de las soluciones más prácticas consiste en habilitar dos cuentas de Dropbox en el equipo y de este modo extender un poco más la opción de disponer de almacenamiento.
Solvetic explicará cómo crear dos cuentas de Dropbox en un solo equipo y en este caso usaremos Windows 10.
1. Cómo utilizar Dropbox en la web
Esta es una de las opciones mas simples ya que tendremos acceso a múltiples cuentas desde un navegador y para ello se requiere la ejecución de la cuenta principal de Dropbox en el escritorio de Windows 10.
Para esto iremos al siguiente enlace.
Allí podemos ingresar nuestras credenciales, si ya tenemos una cuenta, o bien crear una cuenta gratuita.
Luego de esto, iremos al modo incognito del navegador usando alguna de las siguientes opciones:
- Usando la combinación de teclas Ctrl + Mayus + N
Ctrl + Mayus + N
- En el menú Personaliza y controla Google Chrome seleccionar la opción Nueva ventana de incognito
- Usando la combinación de teclas Ctrl + Mayus + P
Ctrl + Mayus + P
- Pulsar en el icono de Menú y allí seleccionar la opción Nueva ventana privada
- Usando la combinación de teclas Ctrl + Mayus + P
Ctrl + Mayus + N
- Pulsar en el menú de Edge y seleccionar la opción Ventana InPrivate nueva
A continuación vamos al enlace mencionado de Dropbox y allí iniciaremos sesión con la segunda cuenta.
2. Cómo usar carpetas compartidas en Dropbox
Este método es útil en los casos donde se deben usar múltiples cuenta de forma constante ya que facilita la interacción con estas.
Para usar este método, iniciamos sesión en el sitio web de Dropbox y veremos lo siguiente:
Allí damos clic en la opción Nueva carpeta compartida y se desplegara el siguiente asistente donde debemos definir si vamos a crear y compartir una nueva carpeta o una existente:
En este caso activamos la casilla Me gustaría crear y compartir una nueva carpeta y allí debemos ingresar estos parámetros:
- Nombre de la carpeta en la parte superior
- En el campo Para definir los destinatarios
- Definir el tipo de permiso para dicha carpeta (Ver o Editar)
Definido esto pulsamos en el botón Compartir y veremos que se inicia el respectivo proceso:
Luego de esto debemos ir al correo electrónico donde se ha recibido el enlace y pulsar en la opción Ir a la carpeta:
De este modo accederemos al entorno de Dropbox para realizar los cambios necesarios en la información.
3. Cómo usar diversas cuentas de Dropbox en Windows
Este proceso es útil ya que requiere de dos cuentas de usuario con privilegio administrador en el sistema y luego desde la cuenta principal se accederá a la cuenta secundaria para gestionar Dropbox.
El primer paso a cumplir es tener dos cuentas de usuario en Windows 10 y esto lo podemos verificar en la ruta
- Configuración
- Cuentas
- Familia y otras personas
- Otros usuarios
En caso de no contar con un usuario adicional en Windows 10, debemos pulsar en el botón Agregar otra persona a este equipo y seguir los pasos del asistente.
A continuación, podremos cambiar la sesión a la cuenta secundaria cerrando nuestra sesión actual o pulsar en el menú Inicio y allí dar clic sobre el icono de nuestra cuenta y luego pulsar en la segunda cuenta a acceder:
Una vez iniciemos sesión en la segunda cuenta, debemos ir de nuevo al enlace de Dropbox mencionado en la parte superior y descargar la aplicación de Dropbox:
Allí veremos que se inicia el proceso de descarga e instalación:
Una vez finalice, retornamos de nuevo a la cuenta principal y vamos al explorador de archivos y allí vamos a la ruta C:\Users\ y seleccionamos la segunda cuenta que esta disponible en Windows 10:
Al acceder a ella, ubicaremos el acceso Dropbox:
Al acceder allí encontraremos todos los elementos que están en la cuenta de Dropbox con la cual se ha iniciado en dicho equipo.
Así de simple, disponemos de formas variadas para usar dos cuentas de Dropbox y disfrutar de sus múltiples beneficios.