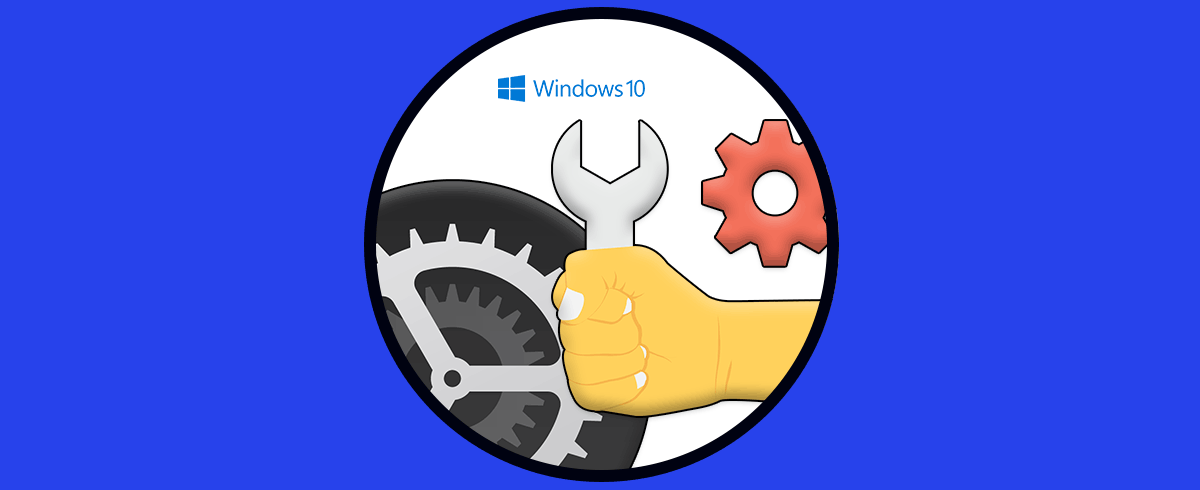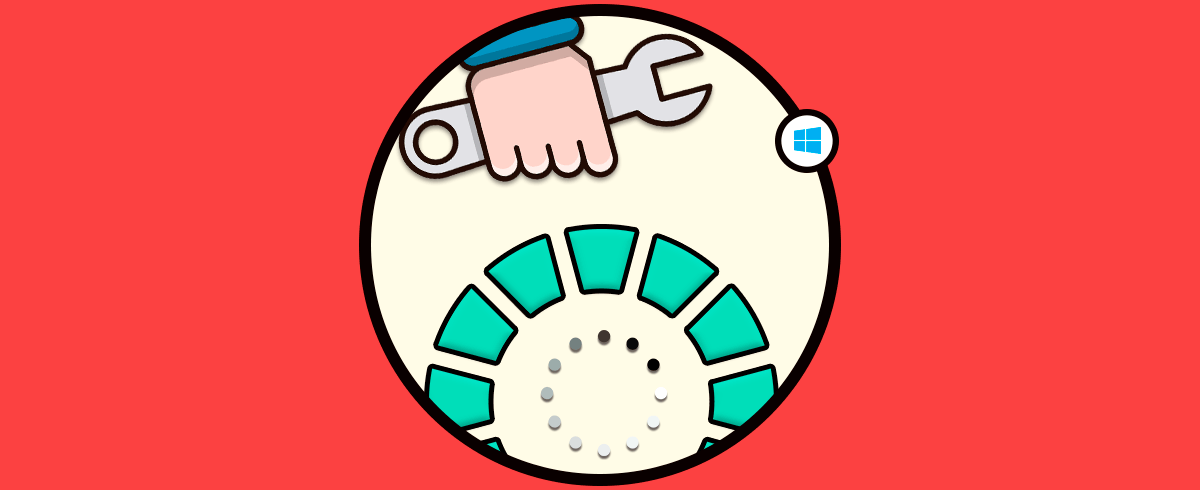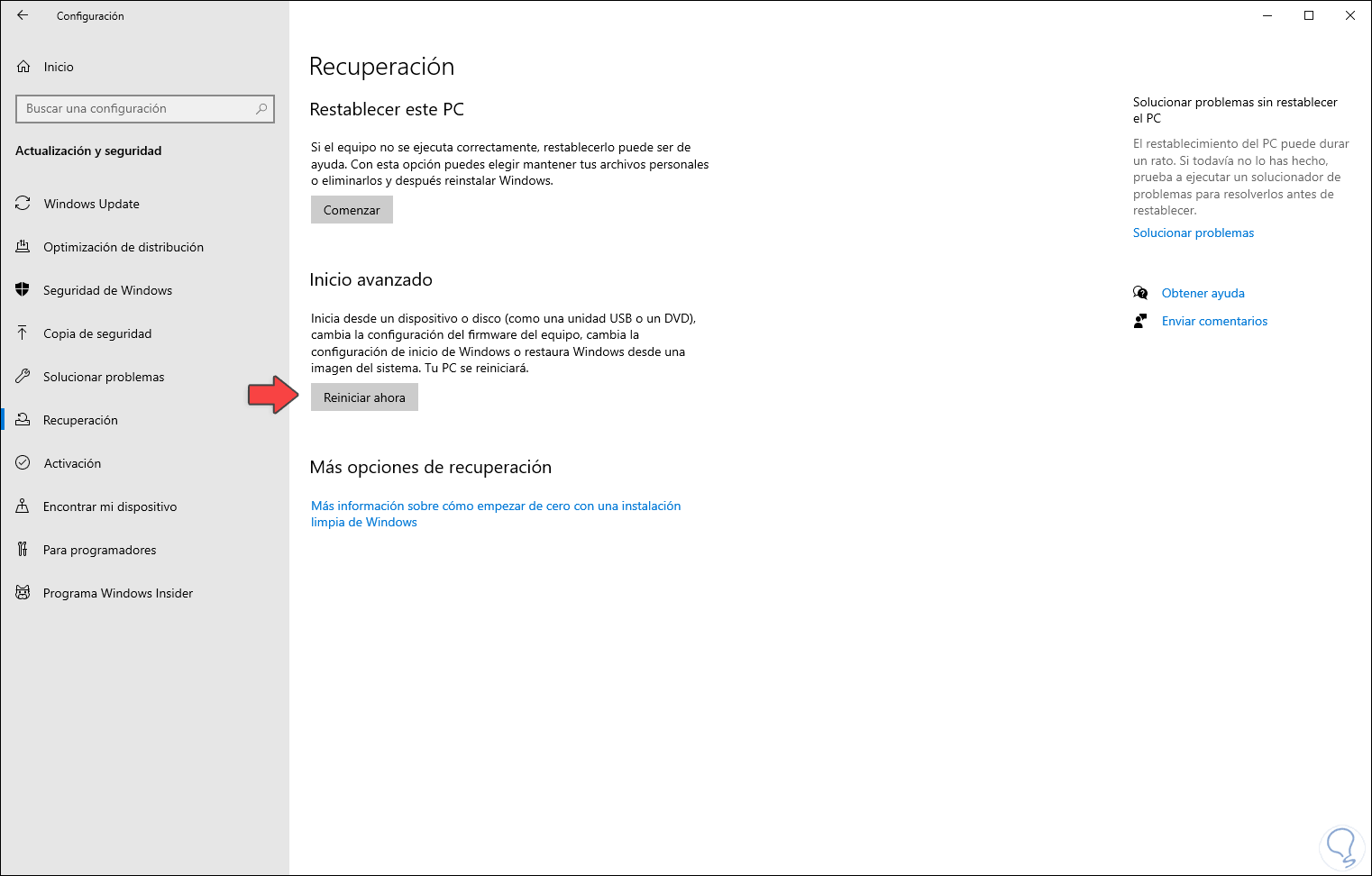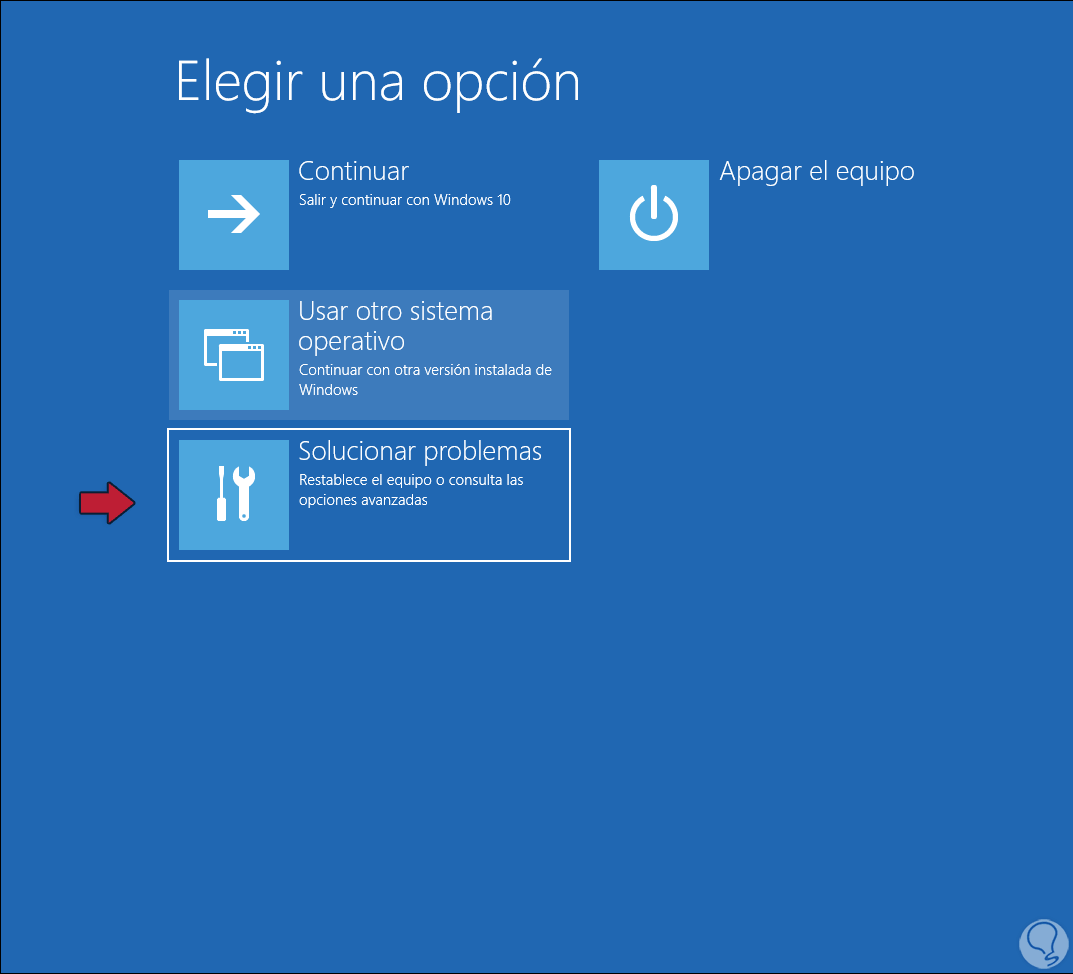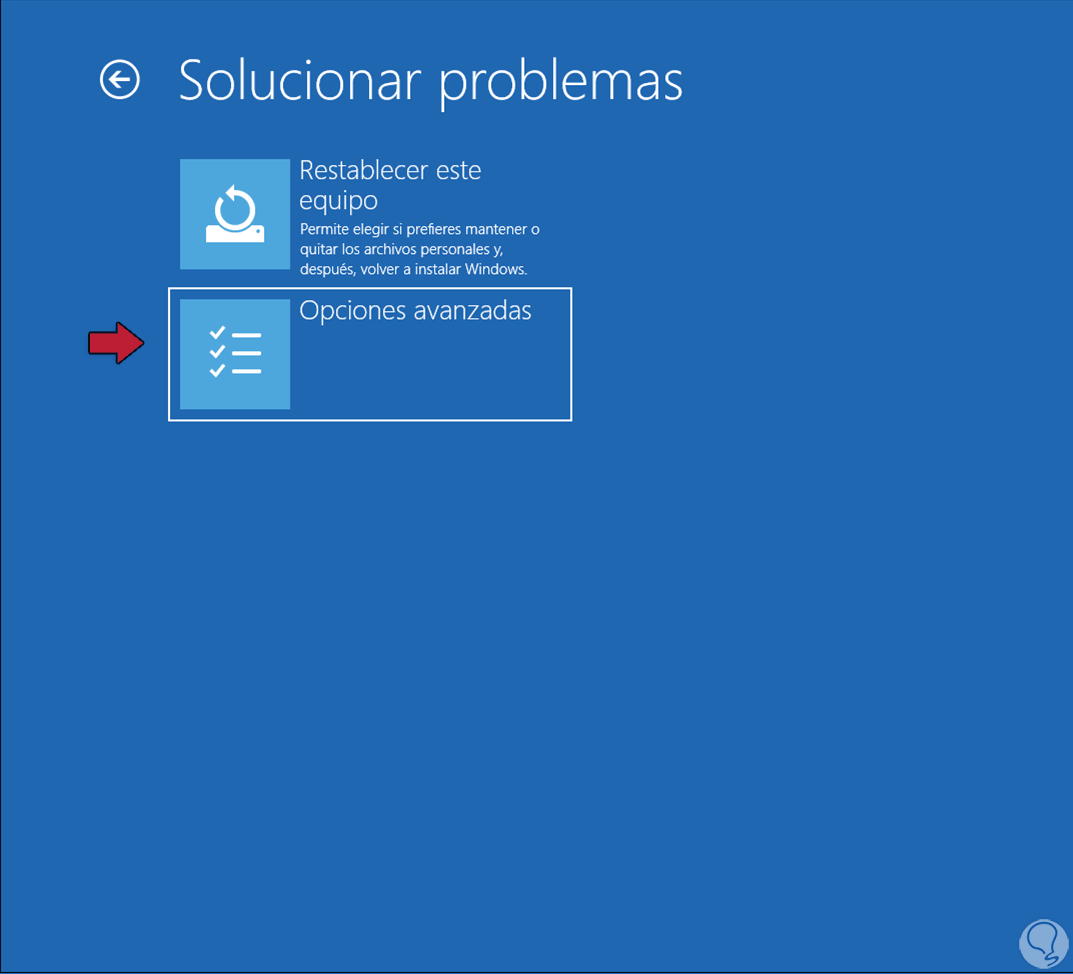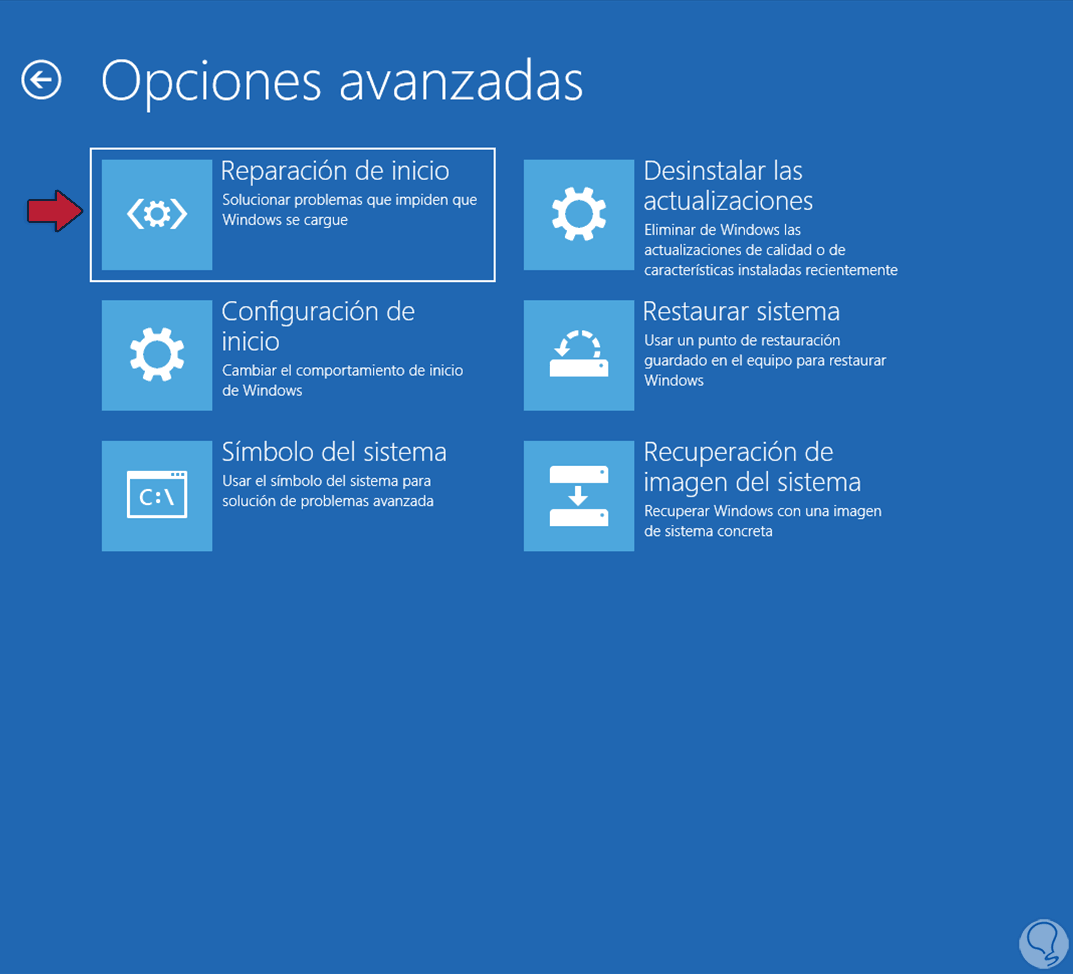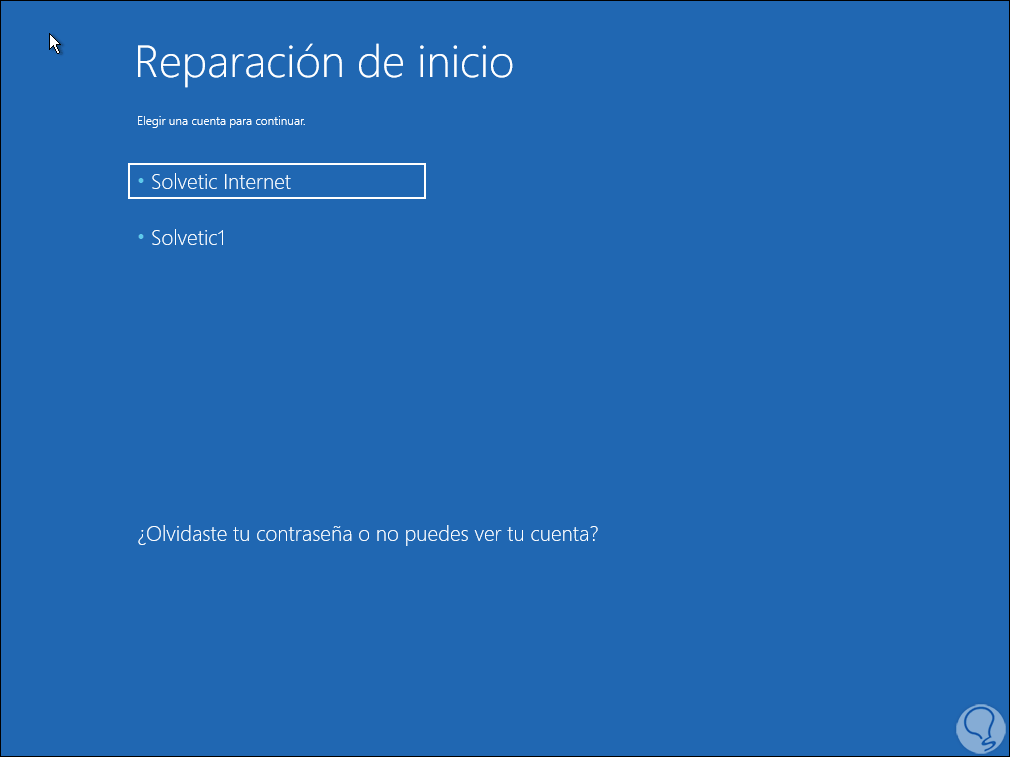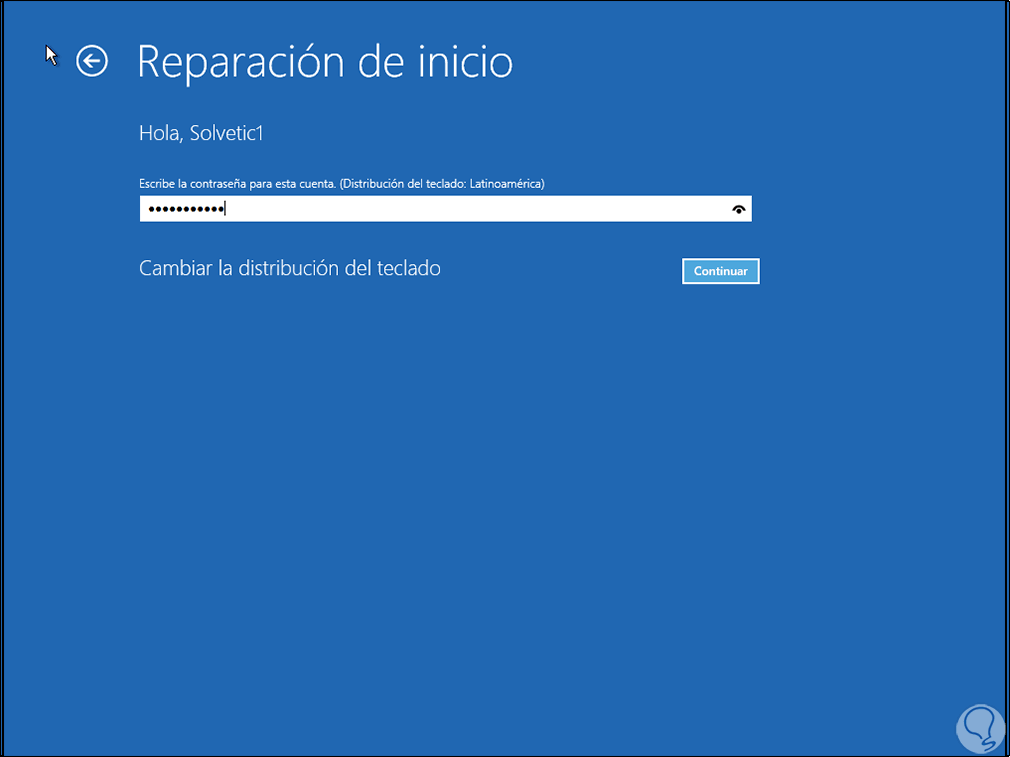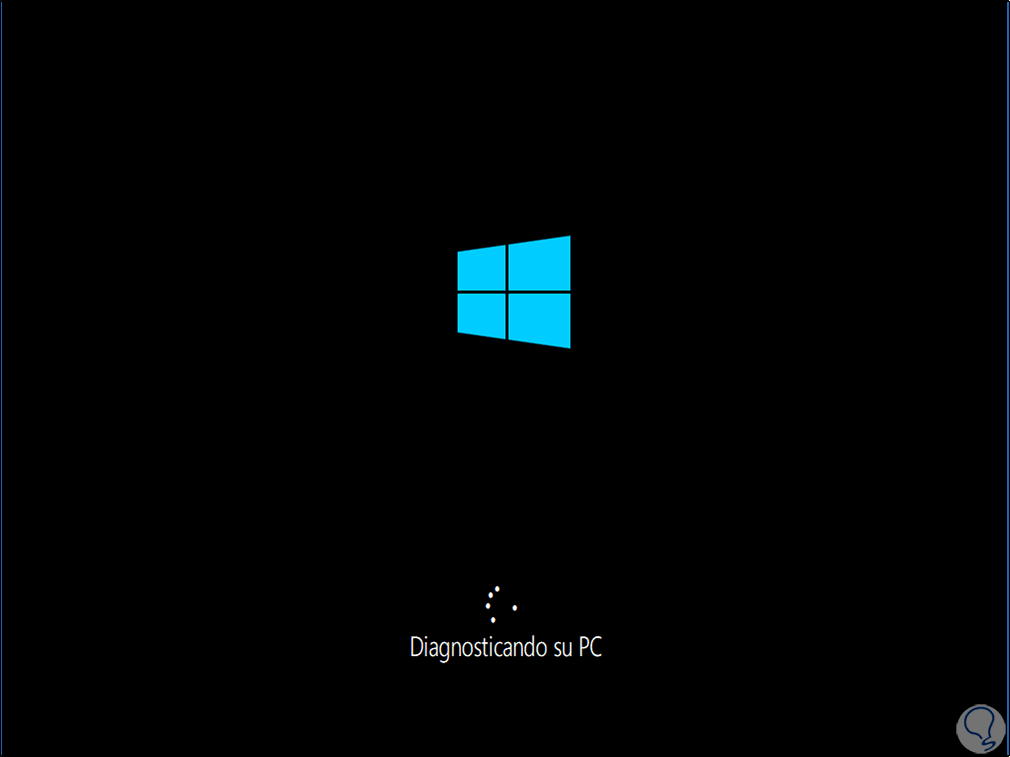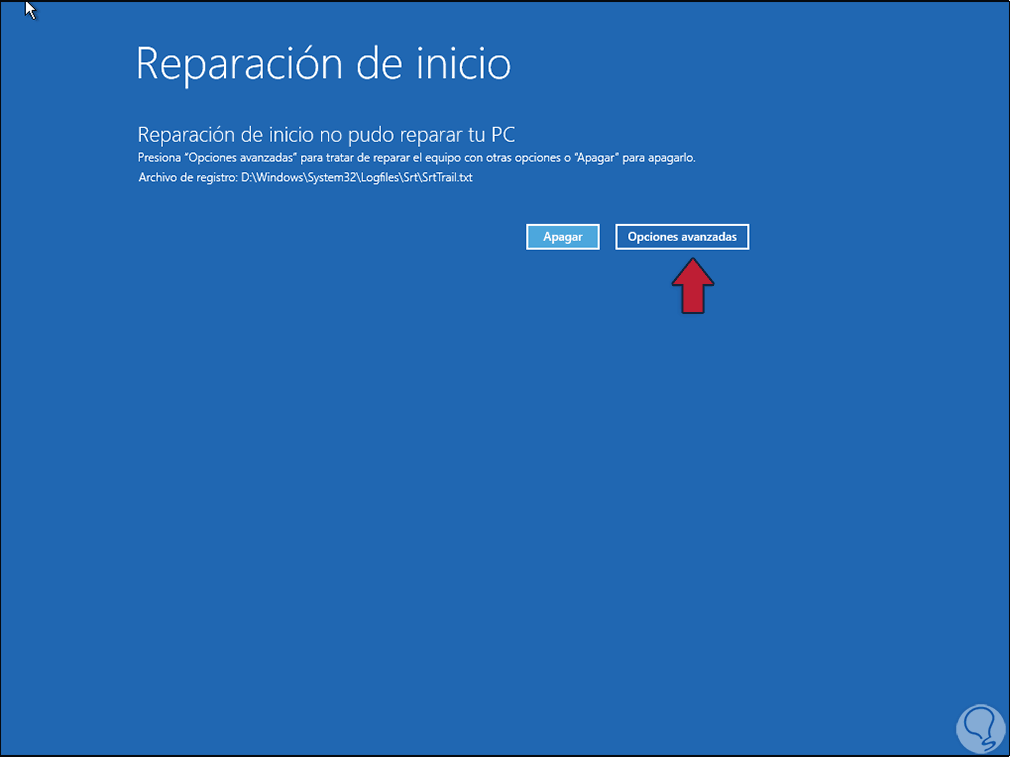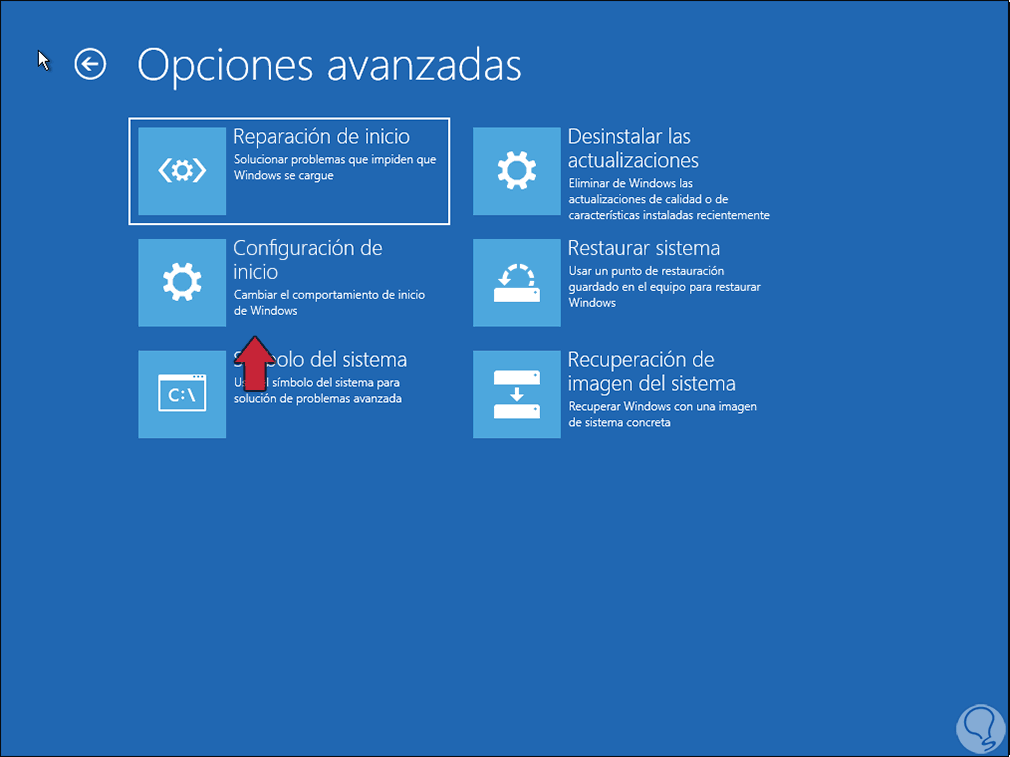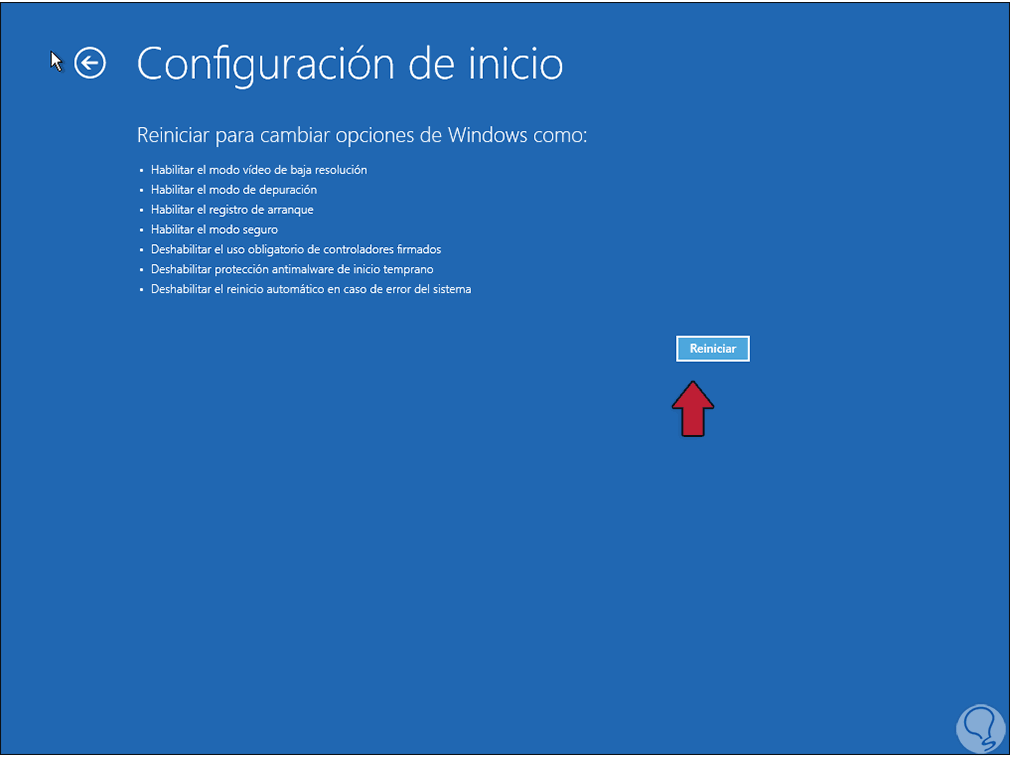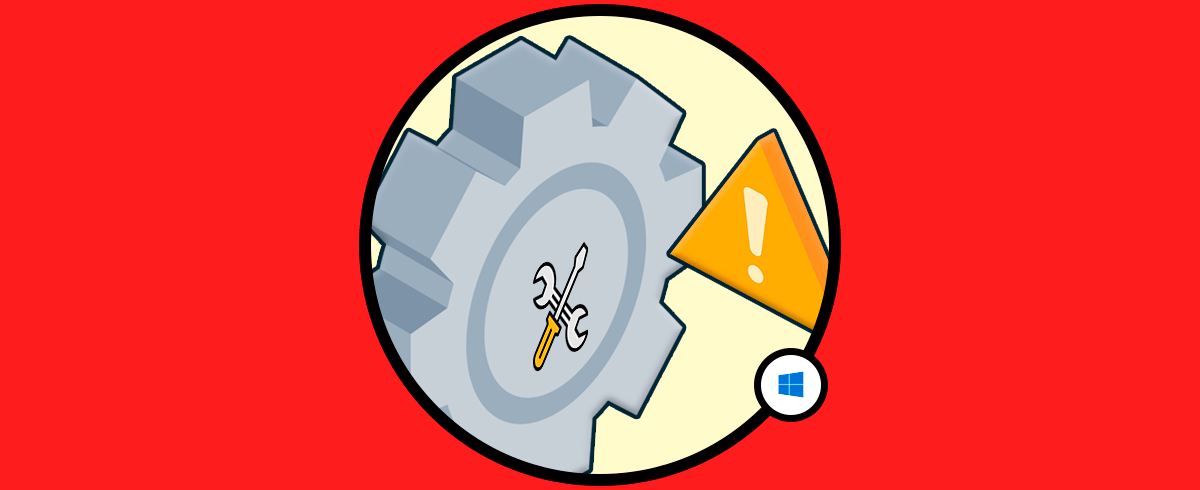Windows 10 integra numerosas herramientas las cuales permiten que el sistema arranque de forma segura y tal como debe ser. Windows 10 , cuando pulsamos el botón de encendido, cargará el BIOS o el firmware UEFI, este lleva a cabo algunas comprobaciones denominadas Power On Self Test (POST), después de esto, la BIOS escaneará el registro de arranque maestro del disco duro, en el cual existe un archivo llamado WINLOAD.EXE y que da inicio el proceso de arranque ejecutando el archivo NTOSKRNL.EXE y esto posterior cargará todo el perfil de usuario y demás componentes del sistema.
En algunas ocasiones Windows 10 no arranca de la forma esperada y da errores en el inicio, si este es el caso Windows 10 ha integrado un mecanismo de reparación automática o reparación de inicio Windows 10 el cual ejecuta un análisis con el fin de detectar, resolver y recuperar todos los elementos que afectan el normal inicio del sistema operativo.
Solvetic te explicará cómo hacer la reparación de inicio en Windows 10 para con ello permitir el arranque pleno del equipo y el sistema.
Cómo entrar a Reparación de Inicio Windows 10
Para esto iremos a la siguiente ruta:
- Inicio
- Configuración
- Actualización y seguridad
- Recuperación
Allí damos clic en el botón “Reiniciar ahora” ubicado en la sección “Inicio avanzado”.
Esto reiniciará el equipo y veremos lo siguiente:
Damos clic en la opción “Solucionar problemas” y luego veremos lo siguiente:
Damos clic en “Opciones avanzadas” y será desplegado lo siguiente: Allí encontramos la opción “Reparación de inicio”, en caso de no estar allí, dispondremos de opciones adicionales como restaurar a un estado anterior o reinstalar Windows 10 si es el caso.
Damos clic sobre esta opción y luego de un momento debemos seleccionar el usuario a usar:
Damos clic sobre el usuario y luego ingresamos la contraseña:
Damos clic en “Continuar” y se dará paso al proceso de análisis:
Podemos ver lo siguiente:
En este caso damos clic sobre “Opciones avanzadas” y como mencionamos antes, podemos restaurar el equipo o reinstalar Windows 10:
Por ejemplo, podemos seleccionar “Configuración de inicio” y establecer diversos mecanismos de arranque:
Con alguno de estos métodos podemos hacer una reparación de Inicio Windows 10.