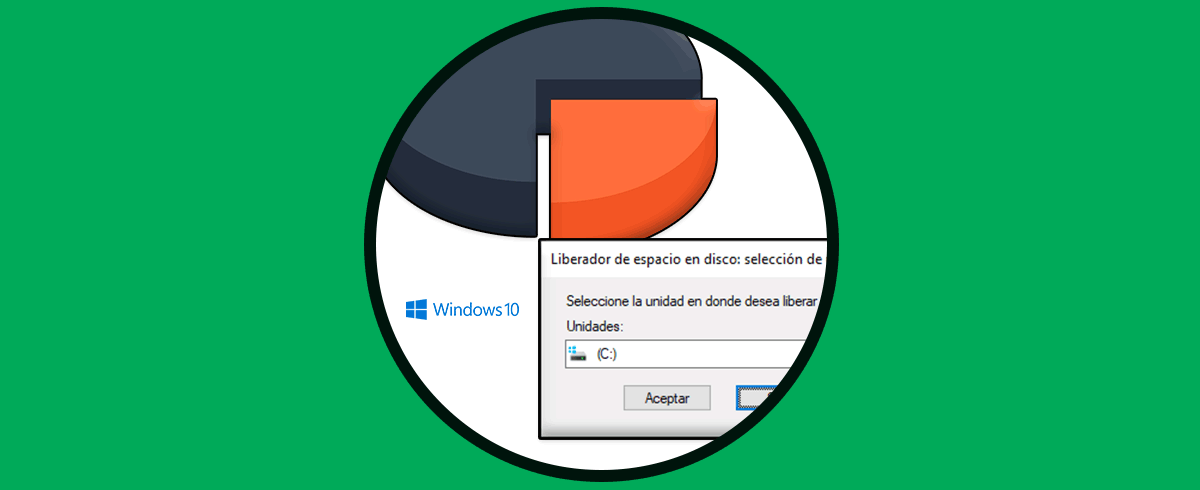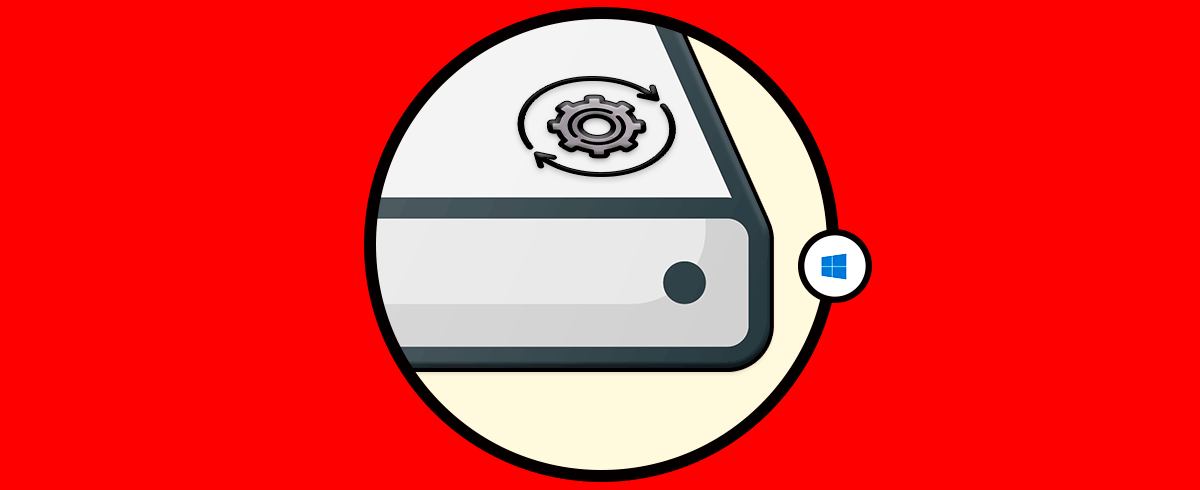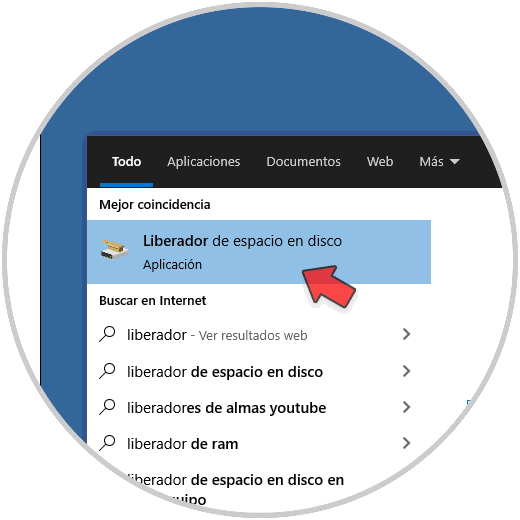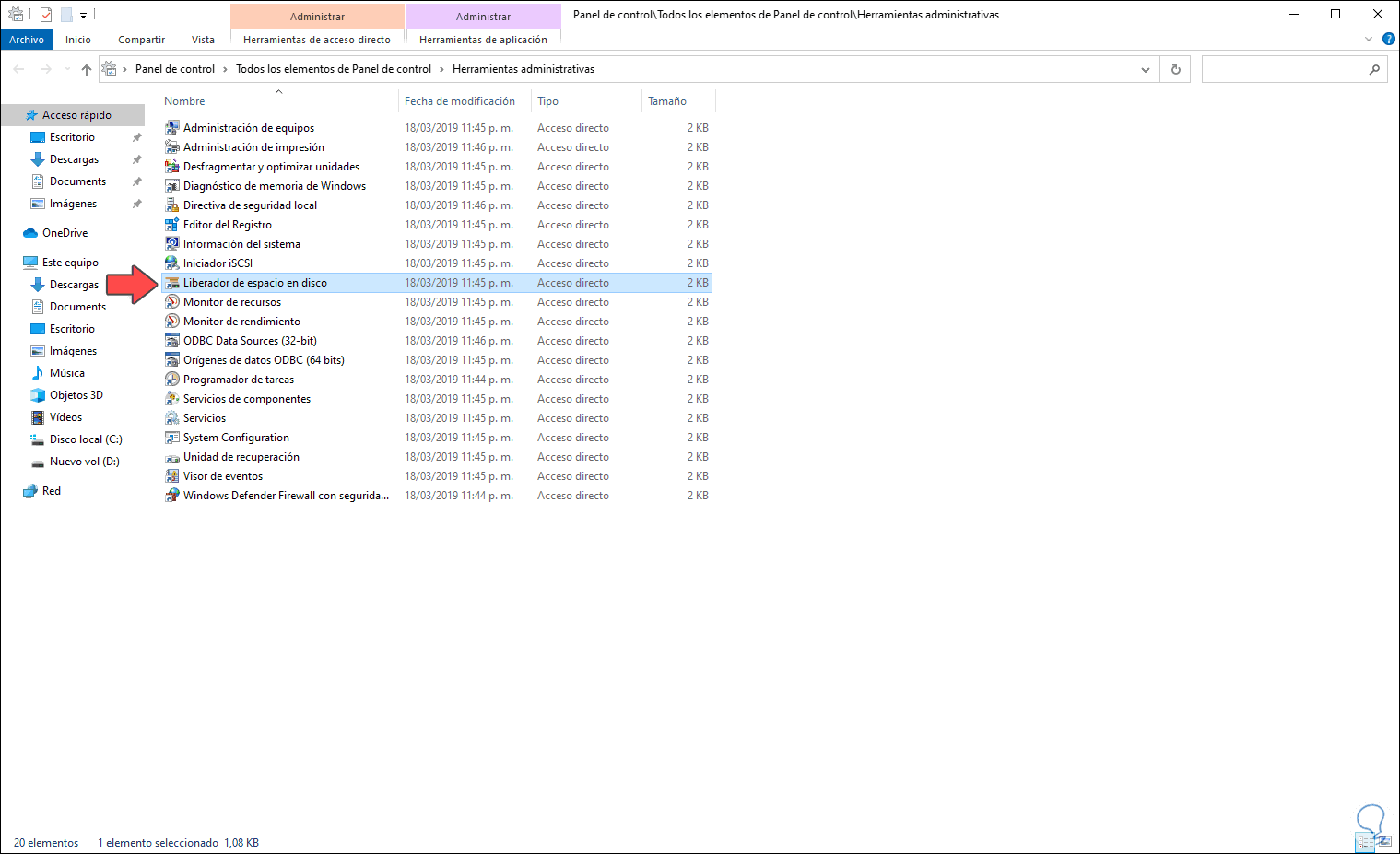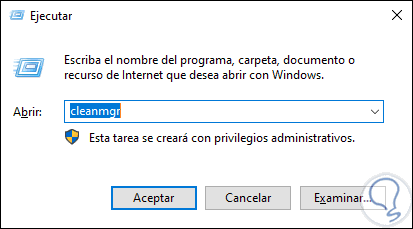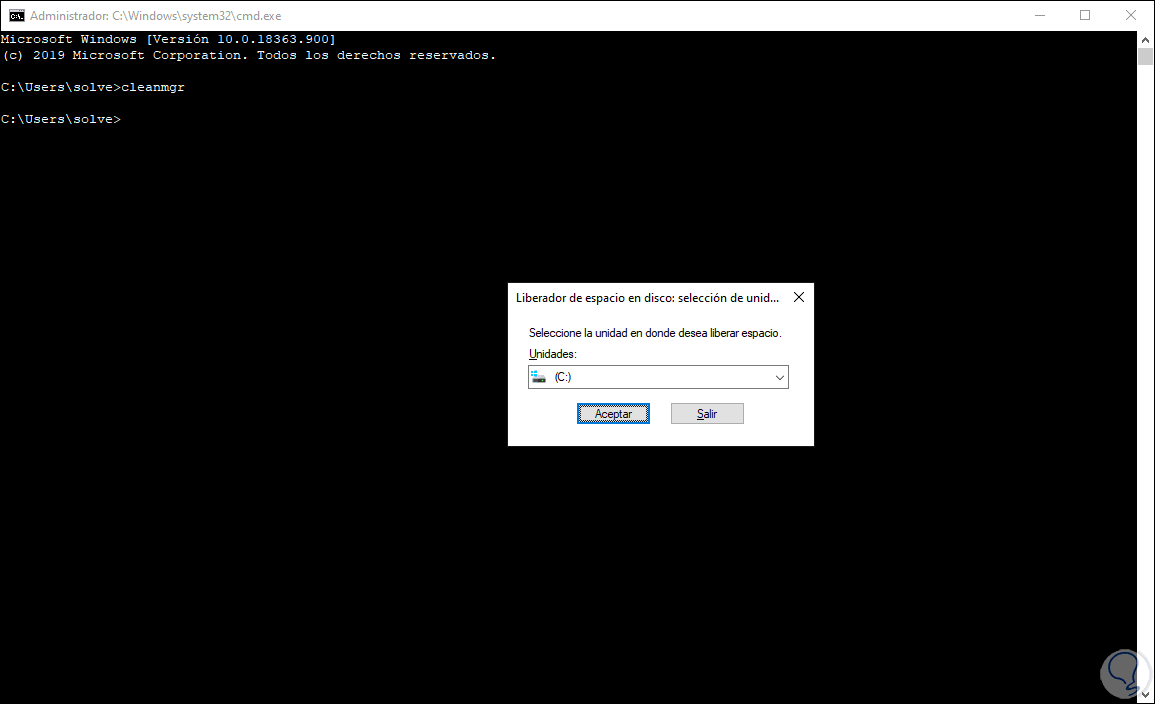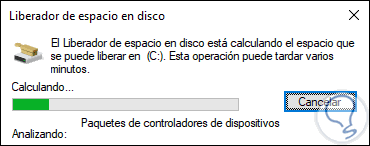El liberador de espacio en Windows 10 es una de las herramientas integradas del sistema, la cual ha estado presente por muchos años, y gracias a la cual se cuenta con una opción para eliminar elementos que afectan directamente la capacidad de almacenamiento del disco duro. Muchos de estos objetos son descargas, temporales, miniaturas, cache, archivos de instalación de Windows y más.
Muchos de estos archivos se alojan en los espacios libres del disco duro y esto puede llegar a afectar el almacenamiento para otras tareas importantes.
Existen diferentes formas para acceder a este liberador de espacio en Windows 10 y así usar esta valiosa herramienta para administrar algo tan delicado como lo es el almacenamiento. Te dejamos también el videotutorial para poder saber como acceder al liberador de espacio en disco.
1. Abrir liberador de espacio Windows 10 desde búsqueda
Este es uno de los métodos más simples, para ello simplemente vamos al cuadro de búsqueda de Inicio y allí ingresamos la palabra “liberador”, seleccionamos la aplicación en los resultados desplegados:
2. Abrir liberador de espacio Windows 10 Panel de control
Otro de los métodos disponibles es a través del Panel de control de Windows 10.
Para este caso iremos a la siguiente ruta:
- Todos los elementos de Panel de control
- Herramientas administrativas
Allí encontramos la aplicación “Liberador de espacio en disco”. Damos doble clic sobre ella para su apertura.
3. Abrir liberador de espacio Windows 10 desde Ejecutar
Es otro de los métodos populares para acceder al liberador de espacio y consiste en combinar las teclas siguientes y allí usar el siguiente comando:
+ R
cleanmgr
Pulsamos Enter o damos clic en Aceptar para acceder a la utilidad.
1. Abrir liberador de espacio Windows 10 CMD
Finalmente, otra de las opciones para abrir el liberador es a través de la consola del símbolo del sistema.
Para ello abrimos CMD y allí ejecutamos lo siguiente. Al pulsar Enter se abrirá el liberador de espacio.
cleanmgr
Con alguna de estas opciones podemos abrir esta aplicación, seleccionar la unidad deseada y luego aplicar los cambios que consideremos necesarios para optimizar el espacio en el disco duro:
Así tendremos diferentes formas para saber abrir Liberador de espacio en disco Windows 10 fácilmente.