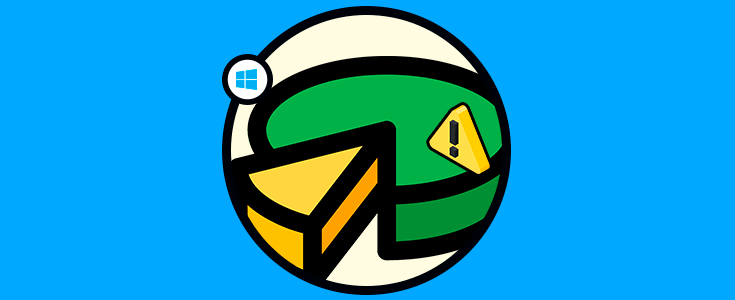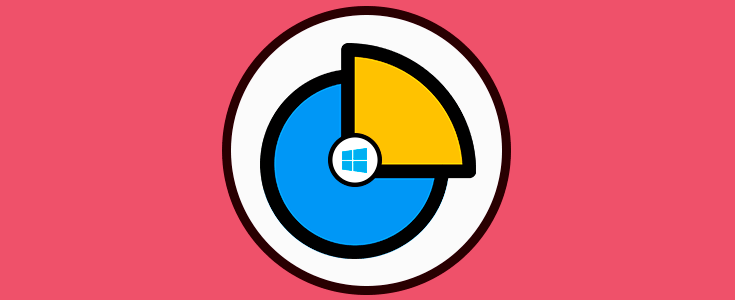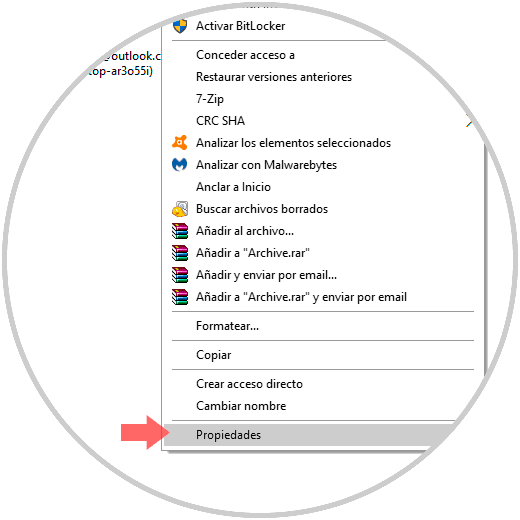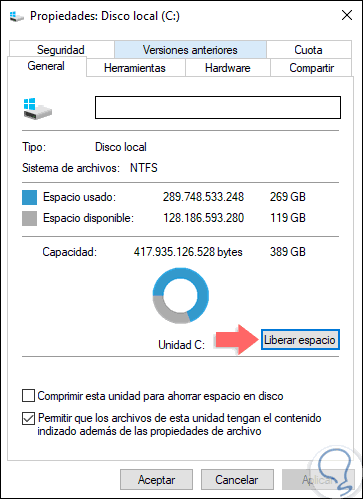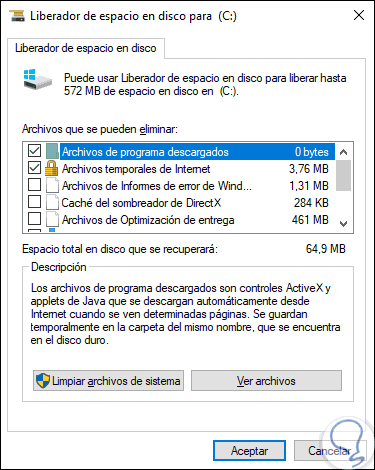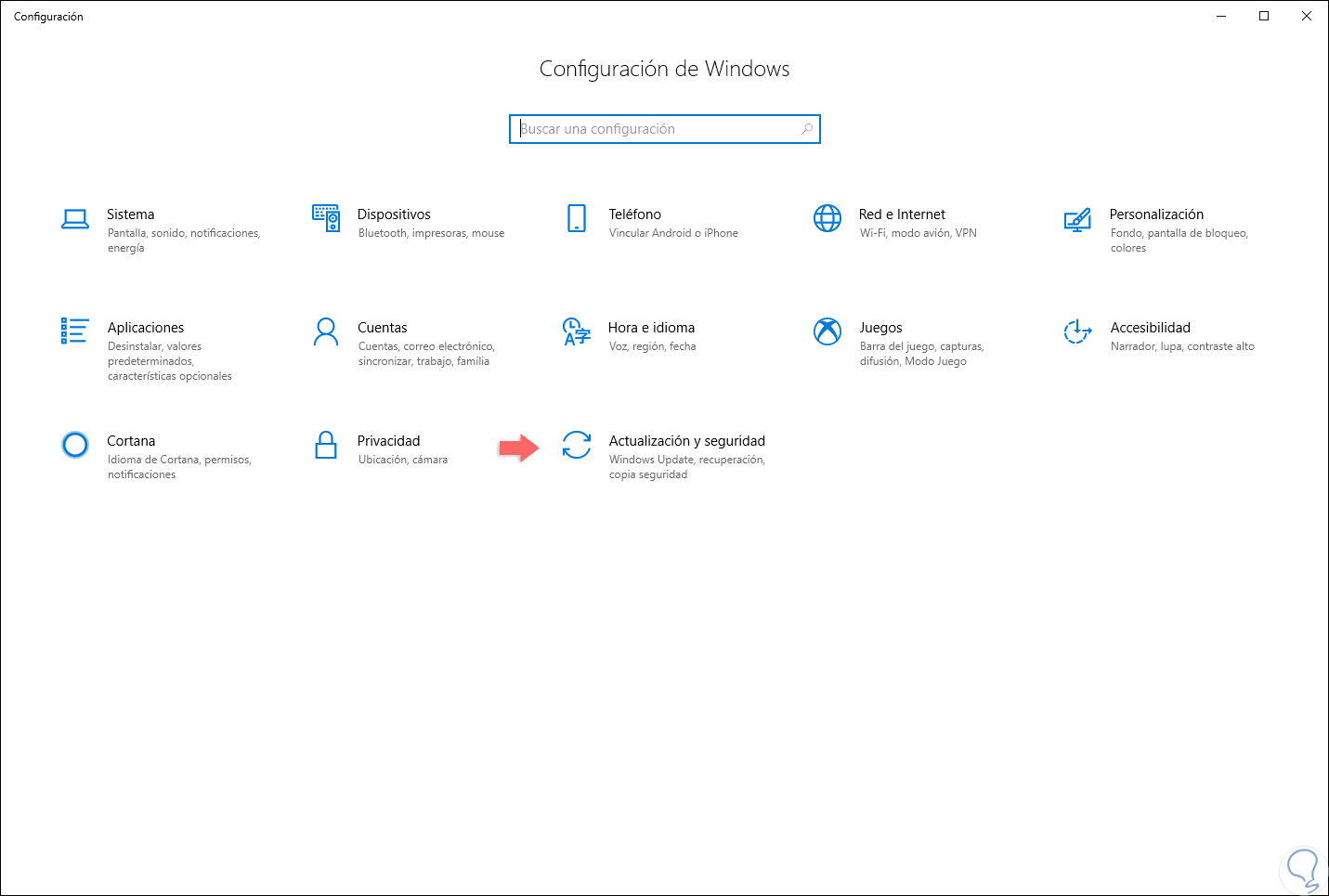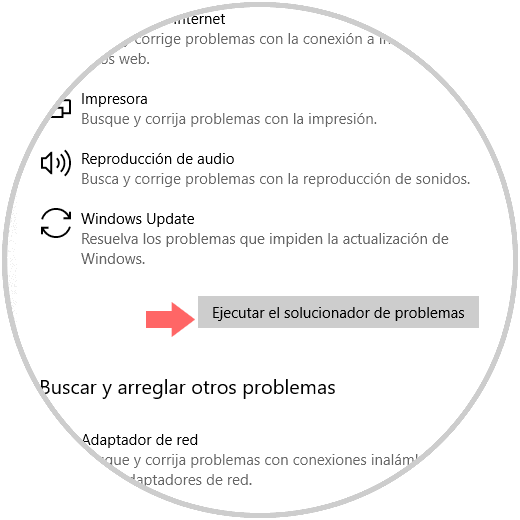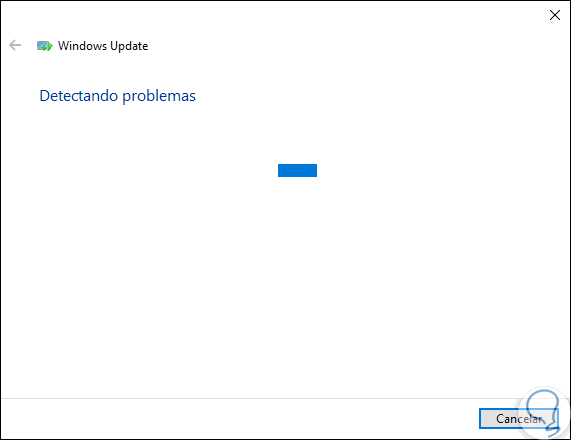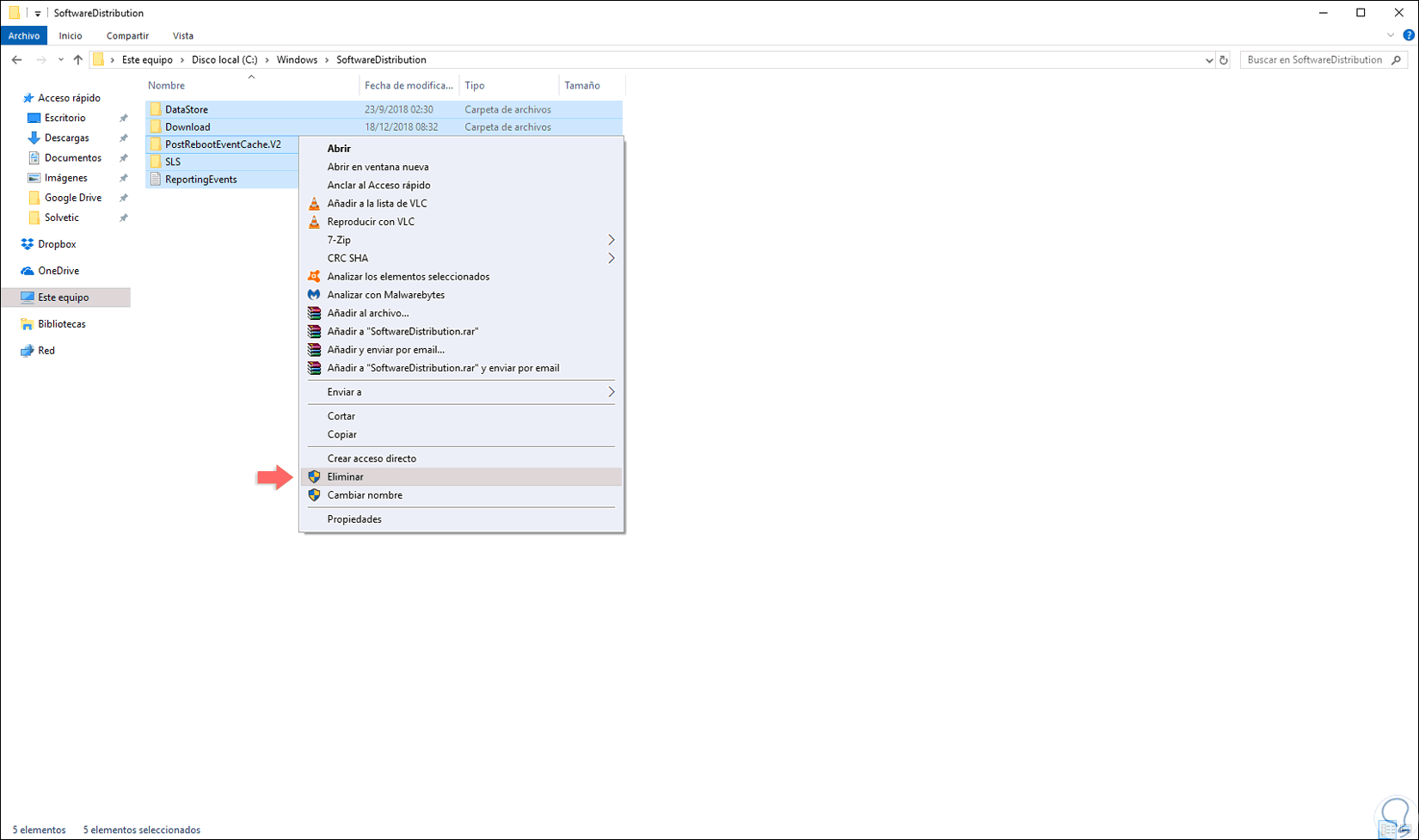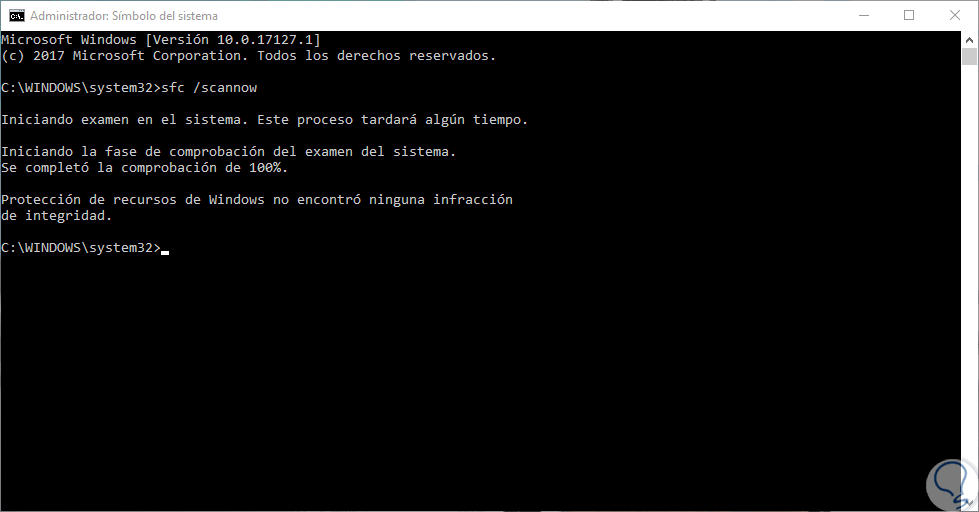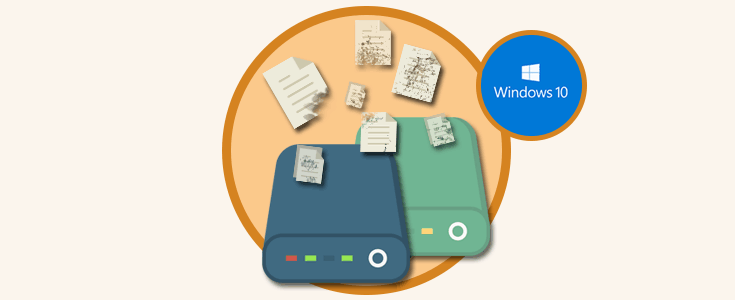Windows 10 integra una funcionalidad llamada “Liberador de espacio” la cual ha sido desarrollada para permitirnos administrar de una mejor forma todo lo relacionado con el espacio del disco duro ya que si llegásemos a completar o pasar el límite del almacenamiento del disco duro podemos llegar a tener problemas como:
- Errores de lectura y escritura.
- Fallos al intentar acceder a un archivo.
- Cierres inesperados del sistema operativo.
- Bloqueos de aplicaciones y del propio sistema.
El disco duro es uno de los elementos de hardware más funcionales a la hora de usar nuestro equipo pues es el lugar donde se almacena la información. Sin el no podríamos usar el software de nuestros ordenadores como las aplicaciones y programas. El problema se encuentra cuando comenzamos a almacenar grandes ingestas de datos en estos discos y acabamos llenándolos demasiado. Un disco duro saturado de información puede provocar problemas y errores en el sistema.
- Archivos de programa descargados
- Cache del sombreador de DirectX
- Archivos temporales
- Descargas
- Versiones anteriores de Windows
- Papelera de reciclaje
- Miniaturas y más.
1. Abrir Liberador de espacio en Windows 10
Para acceder al Liberador de espacio en Windows 10 debemos dar clic derecho sobre la unidad C y allí seleccionar la línea “Propiedades”:
En la ventana desplegada pulsamos en el botón “Liberar espacio”:
Como resultado, podemos activar las casillas que consideremos necesarias para liberar del disco duro. En algunos casos, cuando se intenta acceder a este Liberador de espacio podemos estar ante errores que impiden su óptimo funcionamiento y por ello Solvetic dará una serie de consejos para lograr recuperar su funcionamiento natural.
2. Reparar error Liberador de espacio con Solucionador de problemas en Windows 10
El sistema operativo Windows 10 integra una herramienta llamada Solución de problemas con la cual se busca dar una respuesta clara a diversos problemas tanto de hardware como de software en el equipo de forma automática.
Para acceder a esta funcionalidad iremos al menú Inicio y allí seleccionamos la utilidad Configuración, se desplegará lo siguiente:
Allí vamos a la categoría “Actualización y seguridad” y en la ventana desplegada seleccionamos la opción “Solucionar problemas” y allí ubicaremos la línea llamada “Windows Update” y automáticamente al dar clic sobre ella se despliega el botón “Ejecutar el solucionador de problemas”:
Al pulsar allí se iniciará el análisis de esta opción. Después de un tiempo, la herramienta corregirá los problemas, si existen, y será necesario reiniciar el sistema operativo para luego probar de nuevo el Liberador de espacio de Windows 10.
3. Reparar error Liberador de espacio al limpiar la carpeta llamada SoftwareDistribution en Windows 10
Otra de las opciones consiste en borrar la carpeta de distribución de software en la unidad principal del equipo con el fin de restablecer los valores del Liberador de espacio.
Para este proceso iremos a la siguiente ruta:
C:\Windows\SoftwareDistribution\
Allí seleccionaremos todo el contenido alojado, daremos clic derecho sobre este y seleccionamos la opción “Eliminar”:
Al eliminar todos los archivos y carpetas de la carpeta de Distribución de Software, se borrará la caché de actualización de Windows 10 lo cual puede optimizar el uso del Liberador.
4. Reparar error Liberador de espacio al Ejecutar el comando SFC en Windows 10
SFC (System File Checker) es un comando mediante el cual se ejecuta un análisis completo del sistema de archivos NTFS de Windows 10 y se procede con la corrección de los posibles fallos allí activos.
Para ejecutar esta opción debemos acceder como administradores al símbolo del sistema y en la terminal ejecutar la siguiente línea. Una vez el comando sea ejecutado, podemos reiniciar el sistema operativo para comprobar que la funcionalidad de Liberador de espacio funcione de la forma esperada en Windows 10.
sfc /scannow
Podemos ver las diferentes opciones integradas en Windows 10 con las cuales será posible corregir los fallos asociados al Liberador de espacio en el sistema. De esta forma podremos conseguir más espacio en nuestro disco resolviendo los posibles fallos del Liberador de espacio.